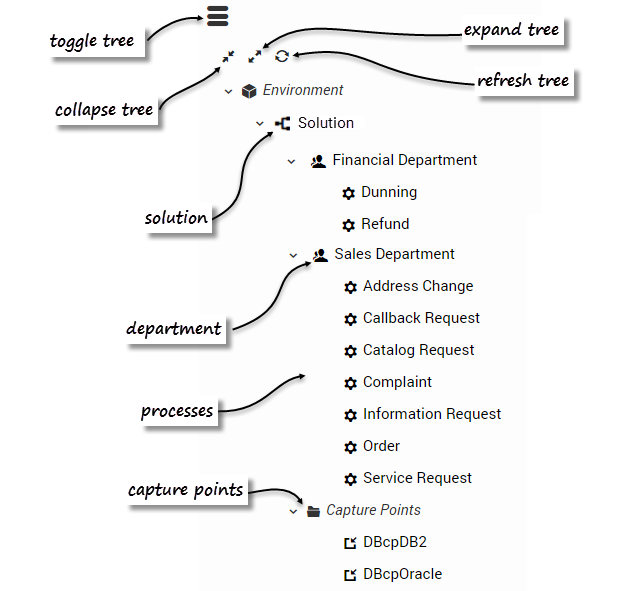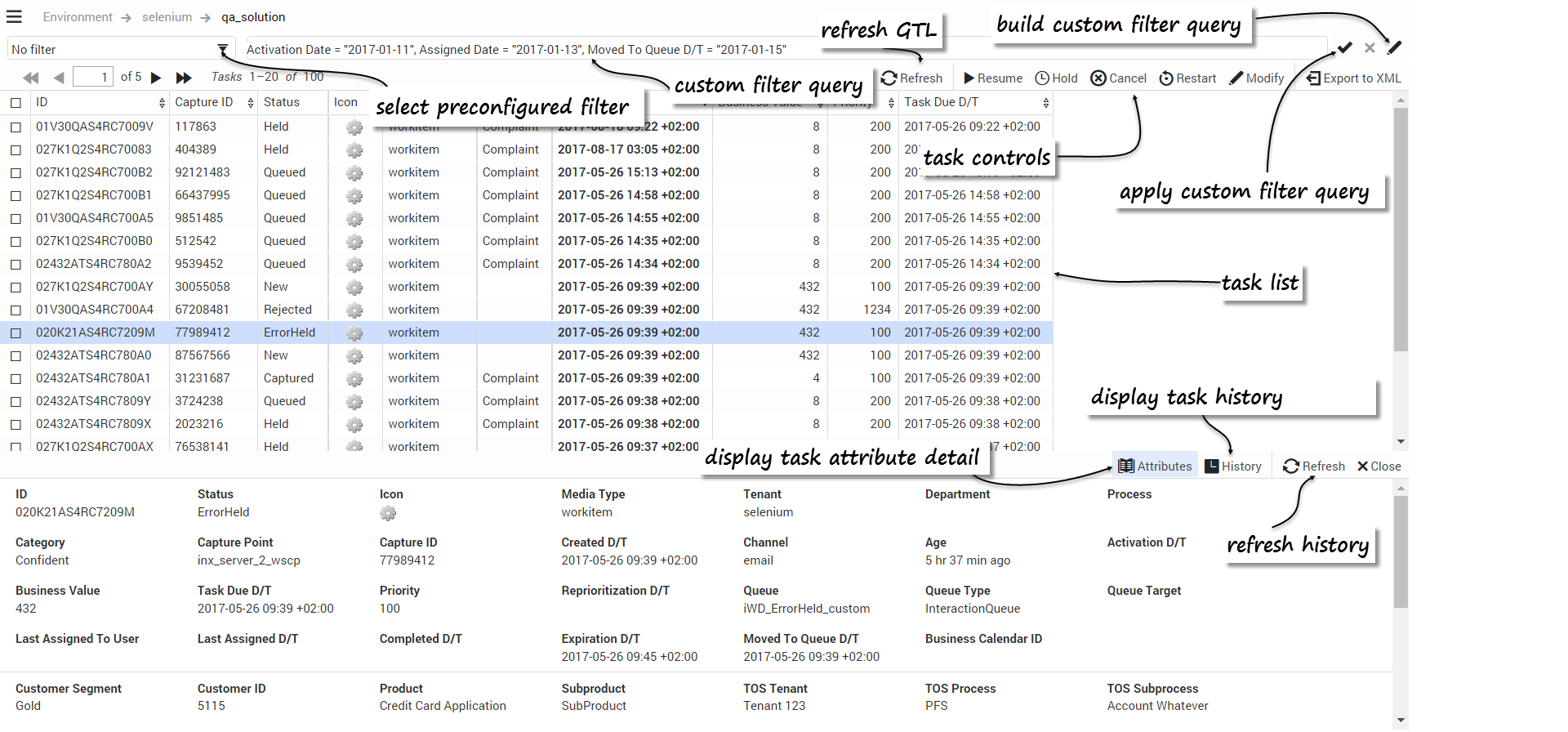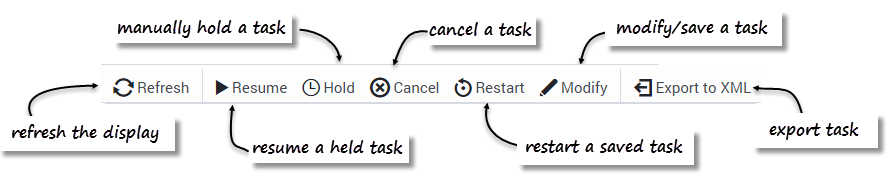Sumario
Lista global de tareas
Haga clic en los gráficos para ampliarlos.
El árbol de navegación de GTL le permite ver una lista actual de tareas para una serie de contextos de negocios:
- Solución
- Departamento
- Proceso
- Punto de captura
Todos los contextos disponibles se muestran en el árbol de navegación, los cuales puede expandir, contraer y ocultar. Cuando se selecciona un contexto, la lista correspondiente de tareas se muestra en la GLT.
- Cuando se trata de un solo tenant o hay una ruta de un solo tenant.
- Cuando un tenant en el árbol no tiene solución y los secundarios tampoco la tienen.
- Cuando un tenant no tiene solución, tiene un solo tenant secundario y este último tiene soluciones—en este caso, el secundario reemplaza al tenant principal.
- Cuando el usuario no tiene privilegios para la GTL en un tenant determinado, el tenant junto con su contenido no es visible.
Generalidades
La Lista global de tareas (GTL) muestra:
- Una lista de tareas para el contexto empresarial seleccionado (Solución, Departamento, Proceso y Punto de captura).
- Detalle de atributo de tarea e historial
- Controles de administración de tareas
- Filtros que puede elegir para controlar lo que se muestra
La tarea se selecciona si se activa la primera columna de la fila de tareas en la lista. Para seleccionar/anular la selección de todas las tareas en la lista, haga clic en la primera columna en el encabezado de la tabla. Si no hay ninguna tarea seleccionada, pero están abiertos los detalles de tareas para alguna tarea, esta tarea también se considera como seleccionada. Si solo hay una tarea en la GTL, sus detalles se muestran automáticamente.
Cambio de la pantalla
- Actualizar—Actualiza la Lista global de tareas.
- Hacer clic en la fila de tareas—Muestra los detalles de la tarea o el historial, según las selecciones anteriores. Se marca la fila seleccionada.
- Sugerencias—Muestra el valor completo en un mensaje emergente cuando se desplaza el puntero del ratón sobre el valor en cualquier columna de la GTL.
Uso de filtros
- Seleccionar un filtro—Seleccione un filtro preconfigurado del menú desplegable para refinar la GTL y las columnas mostradas. Para obtener más información sobre filtros preconfigurados, consulte Filtros.
- Consulta de filtro personalizado—Puede crear un filtro personalizado temporal agregando atributos al campo de filtro de consulta personalizado. Los filtros personalizados le permiten refinar más las tareas que aparecen en la GTL. Todos los atributos principales y extendidos de la tarea están disponibles (excepto los calculados como Estado o Edad y los relacionados con la cola como Cola destino y Tipo de cola). Los filtros personalizados no se puede guardar y se conservan sólo durante una sesión de iWD Manager.
- Para crear un filtro personalizado, haga clic en
 y seleccione los atributos en el panel de visualización.
y seleccione los atributos en el panel de visualización. - Para aplicar el filtro a la pantalla actual, haga clic en

Búsqueda de una tarea
Puede buscar una tarea específica ingresando un ID de tarea o un ID de captura como una única cadena en los campos de consulta de filtro personalizado y haciendo clic en ![]() .
.
La mayoría de los parámetros que describen una vista de la Lista global de tareas de iWD Manager se incluyen en la URL de la vista. Esto significa que cuando inicia sesión, puede usar la funcionalidad de marcadores de su navegador para guardar y recuperar su vista personalizada. Los parámetros guardados incluyen:
- Filtro
- Filtrado rápido
- Orden de clasificación
- Número de página
- Si se muestran los detalles de la tarea o el historial de tareas
Ordenar las columnas de la pantalla
Haga clic en el nombre de una columna para ordenarla en orden ascendente o descendente. Cuando se ordenan las columnas de esta manera, la clasificación se aplica a la vista entera, no sólo a la primera página primera (o visible). Se aplican las siguientes excepciones:
- Algunos campos básicos como Estado y los relacionados conColas—No se pueden ordenar.
- Proceso—Ordenado no por nombre sino por process_id.
- Departamento—Ordenado no por nombre sino por department_id.
- Punto de captura—Ordenado no por nombre sino por capture_point_id.
Visualización de atributos de tareas
Los atributos se desglosan en tres secciones:
- Parte superior—Atributos principales de tareas.
- Parte media—Atributos extendidos de tareas. Se muestran solamente si la tarea tiene atributos extendidos.
- Parte inferior—Atributos personalizados de tareas. (Un administrador puede filtrar estos atributos a través de las opciones de menú GAX - > Configuración - > Intelligent Workload Distribution - > Business Structure - > <Tenant> - > <Nombre de la Solución> - > Configuración del Interaction Server - > Filtro de atributo Incluir/Filtro de atributo excluir).
Las etiquetas fáciles de usar y en pantalla deben ser configuradas por los administradores.
Puede ver el desplazamiento de la hora actual para atributos que muestran una marca de tiempo, como F/H de Tareas vencidas, colocando el cursor del ratón sobre el atributo. El desplazamiento se muestra en un mensaje emergente.
También puede desplazar el puntero del ratón sobre un atributo de tareas y ver el valor completo del atributo de tareas como un mensaje emergente (longitud de los permisos de texto).
Si se muestra un ID de tiempo de ejecución tachado, esto puede significar uno de los siguientes:
- El campo no está vacío, sino que el valor que se mantiene allí no es reconocido por la GTL.
- El objeto de configuración ha sido eliminado.
- Su sistema podría estar mal configurado.
Para obtener más información acerca de cómo configurar y trabajar con Atributos de tareas, haga clic aquí (documento nuevo).
Ver el historial de tareas
Puede ver el historial de tareas haciendo clic en la ficha Historial en la vista GTL. Muestra todos los valores de los atributos de tareas y los eventos del historial de tareas.
|
Atributo/acción |
Evento |
Descripción |
|---|---|---|
|
Fecha/hora |
La fecha y hora cuando ocurrió el evento. | |
|
Agente |
Muestra quien activó el evento. Este está vacío para los eventos activados por el sistema de iWD. | |
|
Código de evento |
NUEVO |
La tarea ha sido creada recientemente. |
|
INICIAR_CLASIFICACIÓN |
Comenzó la clasificación de tareas. | |
|
CLASIFICAR |
Ha terminado la clasificación de tareas. | |
|
INICIAR_PRIORIZACIÓN |
Ha comenzado la priorización inicial de tareas. | |
|
PRIORIZAR |
Ha terminado la priorización inicial de tareas. | |
|
ESPERA |
La tarea está retenida. Esto puede ser activado por el sistema fuente de tareas o por el usuario con la operación de tarea En espera (consulte Retener tareas en la ficha Operaciones de tareas). | |
|
REANUDAR |
La tarea se reanuda en el estado de retenida. Esto puede ser activado por el sistema fuente de tareas o por el usuario con la operación de tarea Reanudar (consulte Reanudar tareas en la ficha Operaciones de tareas). | |
|
RECHAZAR |
La tarea fue rechazada. El Departamento o el proceso al que la tarea estaba asociada ha vencido o todavía no está activo. | |
|
ERROR |
Ocurrió un error de procesamiento y se retuvo la tarea por esa razón. | |
|
ACTUALIZAR |
Se actualizan los atributos de tareas. Esto puede ser activado por un sistema fuente de tareas o basándose en las actualizaciones a los datos adjuntos de una tarea en una estrategia de ruteo o un cliente de Genesys Interaction Server, como un agente o una aplicación de escritorio del trabajador de conocimientos. | |
|
ACTUALIZAR_COMPLETO |
Se actualizan los atributos de tareas después de completarse una tarea. | |
|
ASIGNAR |
Se asigna la tarea a un agente. | |
|
FINALIZAR |
El agente ha terminado de trabajar en la tarea. | |
|
FINALIZAR_DEVOLVER |
El agente ha devuelto la tarea a la cola de espera. | |
|
DETENIDA |
La tarea fue detenida (retirada de la base de datos). | |
|
COMPLETAR |
Se completó la tarea | |
|
COLA DE ESPERA |
La tarea está en cola de espera. | |
|
DISTRIBUIR_COLA |
La tarea se coloca en una cola de espera. | |
|
DISTRIBUIR_BANDEJADETRABAJO |
La tarea se pone en una bandeja de trabajo. | |
|
REPRIORIZAR |
La repriorización de la tarea ha terminado. | |
|
Evento |
Una descripción con formato del evento. |
Controles de tareas
Puede anular la lógica de manejo de tareas para una tarea individual o la selección de tareas usando los botones de control en la parte superior derecha de la ventana GTL. Seleccione una o más tareas para activar los controles. Cambiar el tamaño del navegador puede hacer que los botones caigan de la pantalla uno por uno, comenzando desde la derecha. Si esto sucede, el botón Más se muestra automáticamente a la derecha del panel—, haga clic en el botón Más para mostrar un panel desplegable que muestra los botones ocultos.
Actualizar
Haga clic para actualizar la pantalla.
Reanudar
La operación Reanudar reanuda el procesamiento de una tarea retenida. Sólo las tareas retenidas pueden reanudarse.
En espera
La operación En espera retiene la tarea seleccionada. Cuando se retiene una tarea, no se cambiará la prioridad ni se distribuirá, pero se puede cancelar, actualizar, reiniciar o reanudar.
Cancelar
La operación Cancelar cancela permanentemente el procesamiento de la tarea seleccionada. No se puede cancelar una tarea si ha sido completada, cancelada o rechazada. Puede cancelar una tarea si ya se encuentra en el estado de Asignada.
Reiniciar
La operación Reiniciar reinicia una tarea. Si se reinicia la tarea, su estado se establece en Nuevo, y se clasifica y prioriza de nuevo de la misma manera que una tarea nueva.
Modificar
La operación Modificar tareas permite una actualización de un número de atributos de tareas y, opcionalmente el reinicio de la tarea. Un atributo se actualizará solo si el valor del campo correspondiente ha cambiado.
Guardar y reiniciar
Ejemplo: Una tarea se asigna a un Proceso, pero ese Proceso tiene una fecha de inicio que está en el futuro. En este escenario, la tarea se coloca en la cola de espera iWD_Rejected (IRD) o la cola de espera iwd_bp_comp.Main.iWD_Rejected (Composer). Para reiniciar el procesamiento de esta tarea una vez que se haya llegado a la fecha de inicio del Proceso, debe Guardar y reiniciar en la GTL. El procesamiento de la tarea no se reiniciará automáticamente.
- Seleccione una o más tareas en la GTL y haga clic en el botón Modificar.
- En la parte inferior de la pantalla, haga clic en Guardar y reiniciar. Usted no tiene que modificar ningún atributo. El resultado es que la interacción (tarea) se colocará nuevamente en el estado Nuevo y en una cola adecuada en el proceso de negocios de iWD.
Esta acción de Guardar y reiniciar se podría tomar si la tarea está en el estado Rechazado o potencialmente por otras razones de negocios en que la tarea debe ser tratada como si solo hubiera sido capturada.
Exportar a XML
La operación Exportar a XML exporta todas las tareas seleccionadas de la GTL a un archivo XML. El archivo XML contendrá todos los atributos disponibles para cada tarea en el formato de iWD estándar.
Una vez que haya sido exportada, una tarea de un archivo XML puede ser importada a una tercera aplicación (como Microsoft Office Excel) para su posterior análisis y procesamiento.
Recuerde que todos los datos de atributos (nombre, por ejemplo) estarán en formato iWD. Un archivo de exportación no puede usarse directamente para la entrada de un Punto de captura de XML del Interaction Server, a menos que tenga algún mecanismo de transformación habilitado.