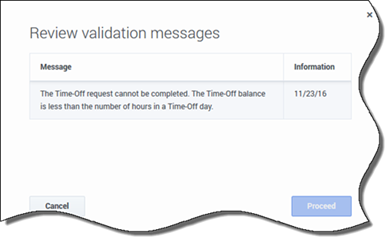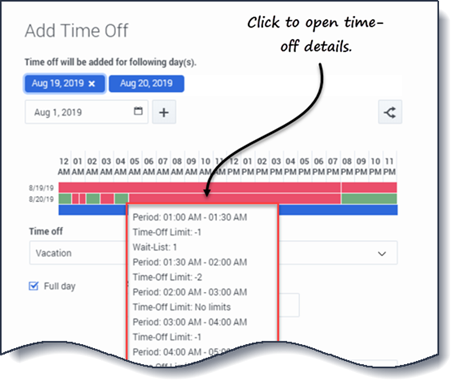Sumario
Gestionar sus solicitudes de tiempo libre
Utilice las vistas Tiempo libre (Calendario o Detalles) para gestionar eficazmente sus solicitudes de tiempo libre. Con estas vistas, puede:
- Agregar nuevas solicitudes
- Editar las solicitudes existentes
- Ver los detalles del tiempo libre dentro de las solicitudes
- Recuperar las solicitudes presentadas
- Eliminar solicitudes
Agregar solicitudes de tiempo libre
Para agregar una solicitud de tiempo libre:
- Haga clic en Nueva.
- Se abre el cuadro de diálogo Agregar tiempo libre.
- También puede seleccionar varias fechas utilizando el teclado y el ratón. Antes de hacer clic en Nueva, pulse Ctrl o Shift y seleccione las fechas haciendo clic en el botón izquierdo del ratón o simplemente pulse el botón izquierdo del ratón y mueva el puntero.
- Haga clic en el icono Calendario y seleccione la(s) fecha(s) que desea tener libre(s).
- Haga clic en Agregar la fecha seleccionada a la lista
 .
.
- La fecha aparece sobre el campo del calendario. Si se equivocó y quiere eliminar esta fecha, pase el ratón por encima y cuando aparezca la "x", haga clic en ella.
- Continúe añadiendo fechas repitiendo los pasos 2 y 3, si es necesario.
El procedimiento continúa...
- (Opcional) Si desea especificar una configuración diferente para cada solicitud que se agrega, haga clic en Poblar.
- Si cada elemento de tiempo libre tiene la misma configuración, no es necesario utilizar esta opción.
- La barra de Límites (de tiempo libre) se muestra encima del campo Tiempo libre (ver video).
- Seleccione el tipo de tiempo libre en la lista desplegable.
- Si solicita un día completo, seleccione la casilla Todo el día.
- Para las solicitudes de medio día, deje esta casilla vacía.
- Ingrese la Hora de inicio y la Hora de finalización.
- Si la hora de finalización coincide con el día siguiente, seleccione la casilla Día siguiente.
- En el campo Comentarios, ingrese cualquier información relacionada con esta solicitud.
- Su supervisor podría considerar conveniente tomar en cuenta estos comentarios al decidir si otorga o no estas solicitudes de tiempo libre.
- Si WFM procesa correctamente sus solicitudes, aparece un mensaje para confirmar que se han procesado y los elementos de tiempo libre se muestran en la vista Calendario o Detalles.
- Si WFM devuelve mensajes de error, abre el cuadro de diálogo Revisar mensajes de validación que enumera los errores. Haga clic en Cancelar para volver al cuadro de diálogo Agregar tiempo libre y editar su solicitud.
- WFM rechaza las solicitudes de tiempo libre que incumplen los términos de su contrato. Si se configura específicamente para ello, WFM rechaza también las solicitudes que coincidan con un día libre concedido, disponibilidad concedida con una duración de 0 en el calendario o en un día libre del patrón de rotación.
Editar solicitudes de tiempo libre
Para editar las solicitudes de tiempo libre en la vista de Calendario:
- Haga clic en la solicitud de tiempo libre que desee editar.
- Se abre un cuadro de diálogo que muestra los detalles del tiempo libre.
- Haga clic en Editar
 .
.
- Se abre el cuadro de diálogo Editar tiempo libre.
- Realice los cambios que considere necesarios y haga clic en Guardar.
- Si WFM procesa con éxito sus cambios, aparece un mensaje de confirmación.
Para editar una solicitud de tiempo libre en la vista de Detalles:
- Haga clic en Acciones
 en la fila que tiene el elemento de tiempo libre que desea editar.
en la fila que tiene el elemento de tiempo libre que desea editar. - Se abre una lista desplegable. Vea el gráfico en Ver detalles de tiempo libre.
- Seleccione Editar.
- Se abre el cuadro de diálogo Editar tiempo libre.
- Realice los cambios necesarios y haga clic en Guardar.
Revisar mensajes de validación
Si el servidor devuelve mensajes de error, es posible que aparezca un mensaje similar al que se muestra en la figura (cuadro de diálogo de Revisar mensajes de validación).
Visualizar detalles del tiempo libre en las solicitudes
Al agregar o editar solicitudes de tiempo libre, verá lo siguiente:
- La escala de tiempo en la parte superior, dividida en incrementos de 1 hora.
- Una barra para cada elemento de tiempo libre en la solicitud. La barra podría tener varios intervalos verdes y rojos en el mismo día, lo que representa los límites de tiempo libre. El verde representa los límites de tiempo libre de valor positivo. El rojo representa los límites de tiempo libre de valor negativo.
- Una barra azul sólida, que representa el período total de tiempo disponible para el tiempo libre.
Haga clic en la barra de límites de tiempo libre de cualquier solicitud para ver sus detalles de Período, Límite de tiempo libre y Lista de espera. Si la barra de límites de tiempo de espera tiene varios intervalos tanto verdes como rojos, es posible que también vea varios períodos y valores de la lista de espera.
Dependiendo de la configuración regional en su navegador, podría ver diferentes formatos en la escala de tiempo. Por ejemplo, si se selecciona am/pm en la configuración regional de su navegador, los incrementos de 1 hora en la escala de tiempo se muestran como 12 AM, 01 AM, 02 AM, etc. Si no se selecciona am/pm, se muestran como 1, 2, 3, etc.
Recuperar solicitudes de tiempo libre
Si cambia de opinión y quiere retirar una solicitud, puede recuperar una solicitud de tiempo libre utilizando la vista Calendario o Detalles.
Para recuperar una solicitud en la vista de Calendario:
- En el calendario, seleccione la solicitud de tiempo libre que desea recuperar.
- Cuando se abra el cuadro de diálogo, haga clic en Recuperar
 .
. - Cuando se abra el cuadro de diálogo Confirmación, haga clic en Sí para recuperar o en No para cancelar la acción.
Para recuperar una solicitud de tiempo libre en la vista de Detalles:
- En la fila que muestra los detalles de la solicitud que desea recuperar, introduzca una marca de verificación en la primera columna.
- Haga clic en el botón Recuperar.
- Cuando se abra el cuadro de diálogo Confirmación, haga clic en Sí para recuperar o en No para cancelar la acción.
También puede utilizar el menú Acciones ![]() para recuperar los elementos de tiempo libre. Vea el gráfico en Ver detalles de tiempo libre.
para recuperar los elementos de tiempo libre. Vea el gráfico en Ver detalles de tiempo libre.
En ambas vistas:
- Después de hacer clic en Recuperar, si los elementos de tiempo libre forman parte de un lote, se abre el cuadro de diálogo Recuperar con una lista de los elementos presentados en el lote. Haga clic en Recuperar para recuperar todos los elementos o en Cancelar para cancelar la acción.
El tiempo libre recuperado se marca en el calendario con uno de los siguientes estados:
- Estado Recuperado—Indica que el elemento se recuperó por completo y ya no afecta al horario del agente.
- Estado Planificado, recuperado—Indica que se recibió su solicitud de recuperación, pero el elemento aún no se ha recuperado. El elemento se mantendrá activo y en el su horario hasta que un supervisor elimine el tiempo libre del horario.
Si su empresa utiliza la funcionalidad de notificaciones de WFM, entonces WFM envía una notificación al supervisor correspondiente. Si se habilita la publicación automática, WFM vuelve a publicar el horario, con el tiempo libre eliminado.
Borrar solicitudes de tiempo libre
Elimine una solicitud de tiempo libre utilizando la vista Calendario o Detalles.
Para eliminar una solicitud en la vista de Calendario:
- En el calendario, seleccione la solicitud de tiempo libre que desea eliminar.
- Cuando se abra el cuadro de diálogo, haga clic en Eliminar
 .
. - Cuando se abra el cuadro de diálogo Confirmación, haga clic en Sí para eliminar la solicitud o en No para cancelar la acción.
Para eliminar una solicitud de tiempo libre en la vista de Detalles:
- En la fila que muestra los detalles de la solicitud que desea eliminar, introduzca una marca de verificación en la primera columna.
- Haga clic en el botón Eliminar.
- Cuando se abra el cuadro de diálogo Confirmación, haga clic en Sí para eliminar la solicitud o en No para cancelar la acción.
También puede utilizar el menú Acciones ![]() para eliminar un elemento de tiempo libre. Vea el gráfico en Ver detalles de tiempo libre.
para eliminar un elemento de tiempo libre. Vea el gráfico en Ver detalles de tiempo libre.
En ambas vistas:
- Después de hacer clic en Eliminar, si los elementos de tiempo libre están en un lote, se abre el cuadro de diálogo Eliminar con una lista de los elementos presentados en el lote. Seleccione un solo elemento o todo el lote. Haga clic en Eliminar para eliminar los elementos seleccionados o en Cancelar para cancelar la acción.
Borrar solicitudes autoconcedidas
Si se concede una solicitud de tiempo libre y la característica de autoconcesión está desactivada, el usuario no puede utilizar las vistas de tiempo libre para eliminar la solicitud de tiempo libre. Un supervisor debe efectuar el cambio en WFM Web para Supervisores.
Si la característica de autoconcesión está habilitada, puede eliminar el tiempo libre concedido anterior al plazo de entrega de la autoconcesión que aparece en el panel de balance.
Por ejemplo, si para el tiempo libre concedido faltan tres semanas y el plazo de entrega se establece en dos semanas, puede eliminar la solicitud de tiempo libre concedido. Por otro lado, si para el tiempo libre concedido falta una semana, no se puede eliminar la solicitud porque es posterior al plazo de entrega.
Para saber más sobre la autoconcesión, consulte Cómo funciona la autoconcesión.