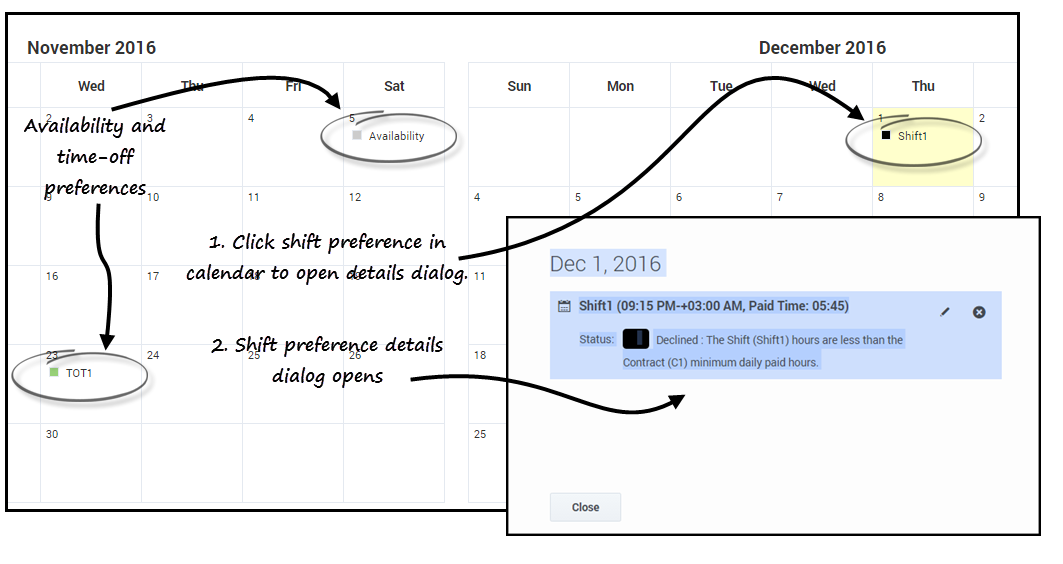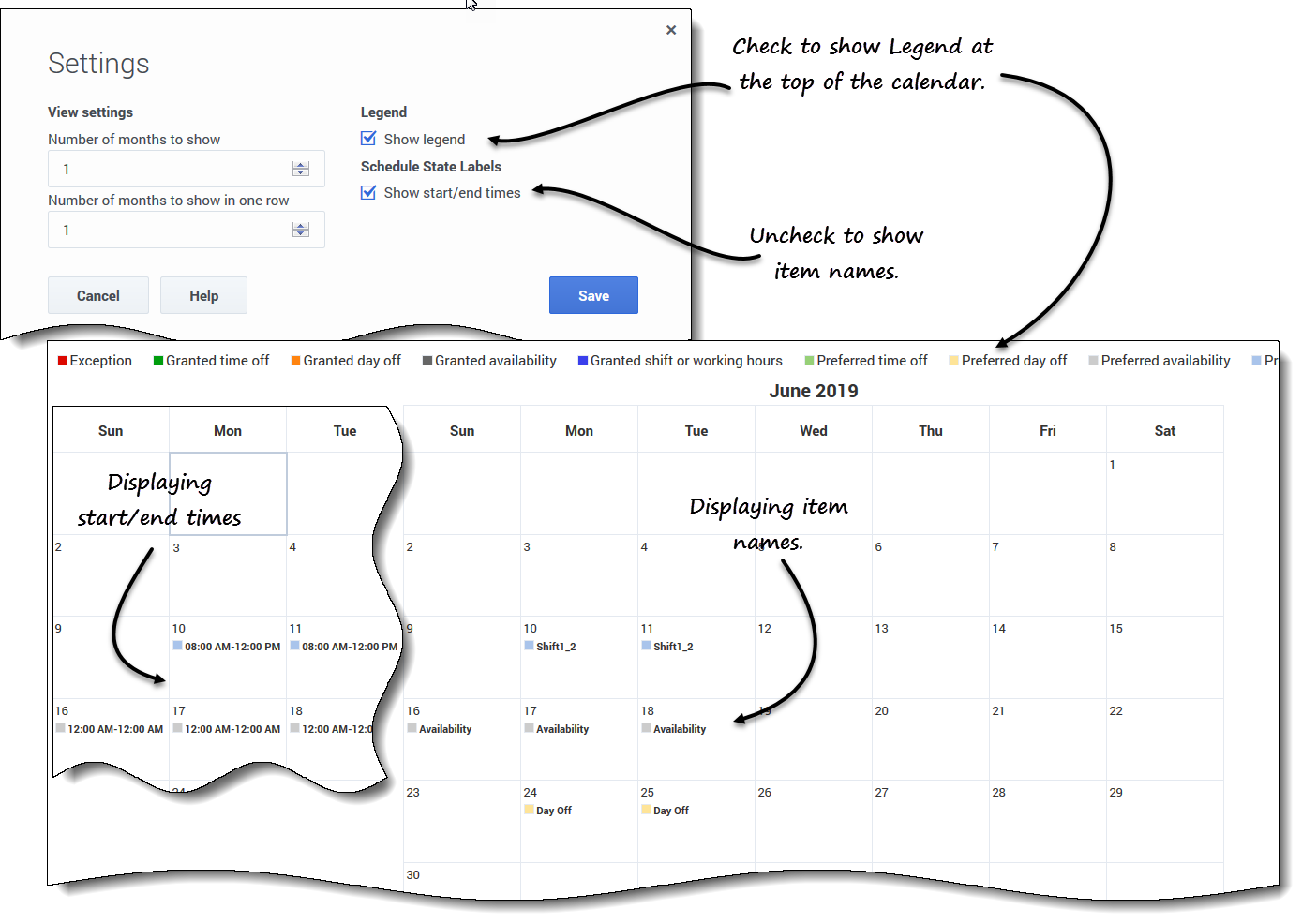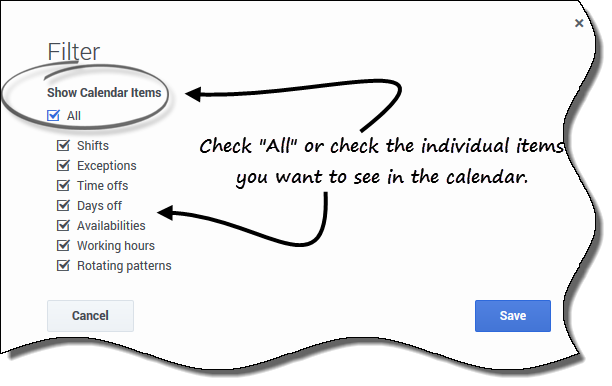Sumario
Preferencias
Las preferencias de Workforce Management (WFM) le permiten establecer preferencias para su disponibilidad, turnos y días libres. La introducción de cualquiera de estos tipos de preferencias permite a su supervisor saber cuándo prefiere trabajar y qué días prefiere tener libres. Los supervisores pueden tener en cuenta sus preferencias cuando generan los horarios.
Preferencias y patrones de disponibilidad
Las preferencias de disponibilidad y los patrones de disponibilidad son similares, en el sentido de que puede utilizar cualquiera de ellas para comunicar a su supervisor cuándo está disponible para trabajar. Sin embargo, agregar preferencias de disponibilidad suele hacerse una vez. Es decir, solo se aplica una vez para las fechas que especifique. Puede agregar más de una disponibilidad en una preferencia, pero no establece un patrón para un período de tiempo específico. Para ello, utilizará patrones de disponibilidad.
Utilice los patrones de disponibilidad para establecer fácilmente sus preferencias cuando sean las mismas durante varias semanas, o establezca patrones semanales que pueda reutilizar en cualquier momento. Por ejemplo, podría crear un patrón de disponibilidad para informar a su supervisor de que está disponible (y prefiere) trabajar entre las horas de 7:30 am y 9:30 am los martes, miércoles y jueves de las próximas tres semanas. A menos que cree un patrón, tendría que ingresar su disponibilidad para cada semana por separado (aunque su disponibilidad sea la misma para las tres semanas).
Haga clic en Preferencias en la barra de menús y seleccione una de las tres vistas del menú desplegable: Calendario, Detalles o Patrones de disponibilidad. Use estas vistas para:
- Ver sus preferencias de turnos, disponibilidad y días libres.
- Ver sus turnos, tiempo libre y patrones de rotación.
- Agregar, editar o eliminar sus preferencias de turnos, su disponibilidad o días libres.
- Consultar Crear patrones de disponibilidad.
- Crear preferencias, mediante el uso de patrones de disponibilidad.
- Introducir comentarios asociados a sus preferencias.
Ver las preferencias en el calendario
En la vista Calendario, cada elemento está marcado con un color que representa su tipo y estado.
Para mostrar la leyenda codificada por colores de los estados en la parte superior de la página, consulte Cambiar la configuración de la vista de calendario.
Haga clic en cualquier preferencia del calendario para abrir el cuadro de diálogo Detalles. Tenga en cuenta que puede editar o eliminar las preferencias que estén en estado Preferido o Rechazado (pero solo si WFM rechazó la preferencia preferida durante la inserción).
Cambiar la configuración de la vista
Puede cambiar la forma de ver la información en la vista Calendario al cambiar la configuración para mostrar solo el mes actual (predeterminado) o varios meses consecutivos, o mostrar una leyenda que describa los estados codificados por colores.
Para cambiar la configuración en esta vista:
- En la esquina superior derecha, haga clic en Configuración.
- Se abre el cuadro de diálogo Configuración.
- Para cambiar el número de meses y cómo se muestran, ingrese un número en estos dos campos o utilice las flechas hacia arriba o hacia abajo:
- Número de meses para mostrar
- Números de meses para mostrar en una fila
- Para mostrar la leyenda de estados encima del calendario, marque la casilla Mostrar leyenda.
- De forma predeterminada está marcado Mostrar horas de inicio/fin, mostrando las horas de inicio/fin en el calendario.
- Para ver los nombres de los elementos en el calendario (en lugar de las horas de inicio y fin), desactive la casilla Mostrar horas de inicio/fin.
- Guarde los ajustes (o descártelos haciendo clic en Cancelar).
Filtrar los datos mostrados
Puede filtrar los datos mostrados en la vista Calendario para mostrar solo los elementos del calendario que desee ver.
Para filtrar los datos mostrados en estas vistas:
- En la esquina superior derecha, haga clic en Filtrar.
- Se abre el cuadro de diálogo Filtrar.
- Marque la casilla Todo o marque solo las casillas de los elementos que desee ver.
- Guarde los ajustes (o descártelos haciendo clic en Cancelar).
Estados y jerarquías de las preferencias
Antes de la planificación, una preferencia puede ser Concedida, Rechazada o Preferida. Después de crear un horario para las fechas que incluyen esta preferencia, el estado puede ser Planificado (aparece en el horario) o No planificado(no aparece en el horario).
- Una preferencia Concedida aparecerá en el horario a menos que se elimine primero o a menos que se agregue otra preferencia que exceda en rango a la primera. Si esto ocurre, el estado de la preferencia de menor rango cambia a Rechazado.
- Una preferencia Rechazada no aparecerá en el horario a menos que sea rechazada en favor de una preferencia de mayor rango y que esta preferencia de mayor rango sea eliminada posteriormente, antes de crear el horario. Si esto ocurre, la preferencia vuelve a su estado original, que puede ser Concedida o Preferida.
- Una preferencia Preferida aparece en el horario si cumple con las restricciones del horario y los valores de optimización que se configuran para su sede.