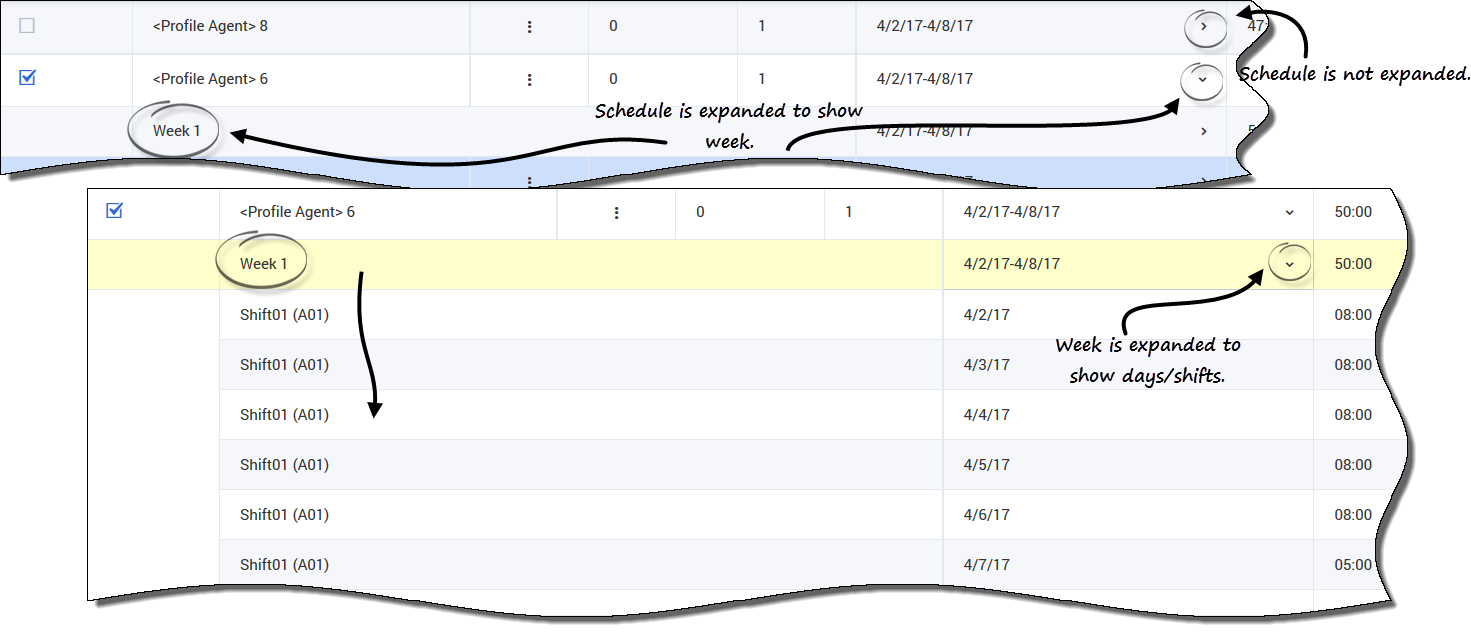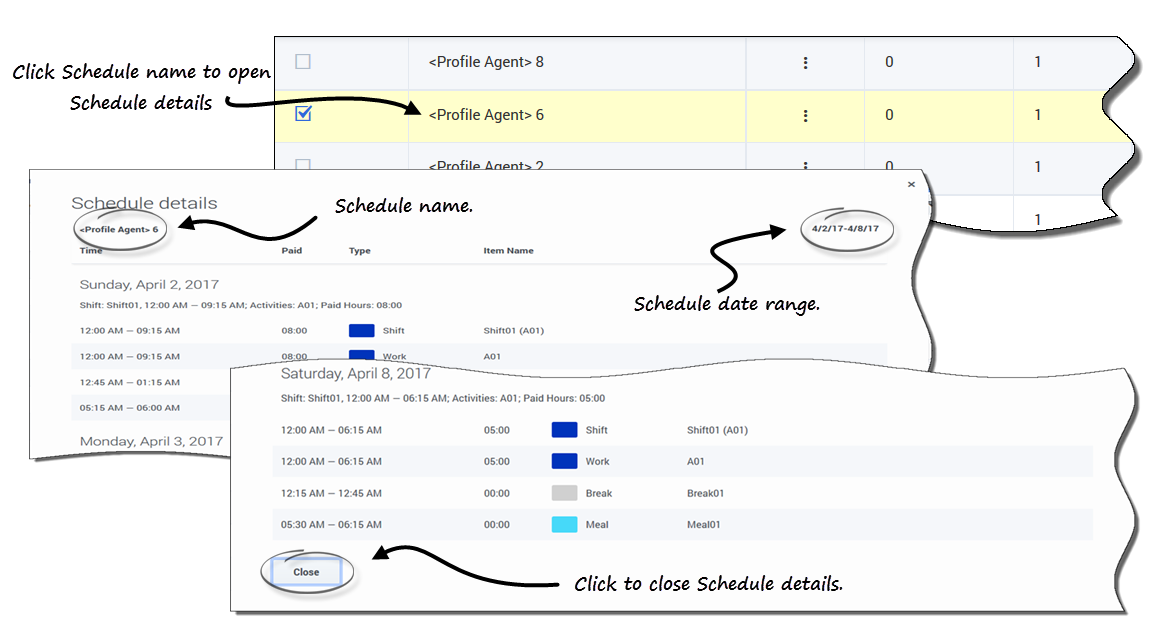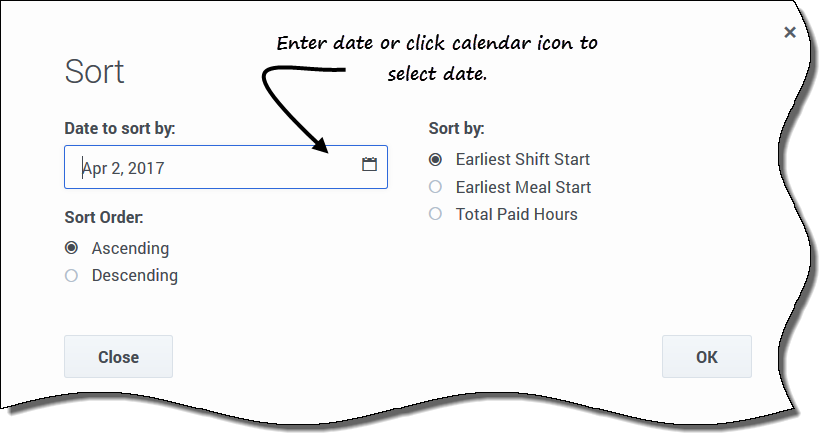Sumario
Ver horarios en los escenarios
Antes de ingresar sus ofertas y decidir cómo las va a clasificar, es posible que quiera echar un vistazo a los horarios disponibles y a sus detalles para encontrar los que más le interesen.
Haga clic en el enlace del nombre del escenario para abrirlo y mostrar la cuadrícula de planificaciones. Hay muchas maneras de ordenar y filtrar la información en la cuadrícula para que pueda ver solo los detalles que son importantes para usted.
Usar la cuadrícula planificaciones
La cuadrícula muestra información sobre los horarios disponibles. Las columnas de la cuadrícula son:
- Casilla de verificación—Muestra una casilla de verificación que puede utilizar para seleccionar una fila o un horario.
- Nombre—Muestra el nombre de la planificación y el número de semanas si esta es mayor de una semana.
- Oferta—Muestra su oferta actual para este horario en particular. Al hacer clic en el icono Acciones
 de esta columna, podrá agregar este horario a la lista deseada o no deseada, o eliminarlo de cualquiera de las dos listas.
de esta columna, podrá agregar este horario a la lista deseada o no deseada, o eliminarlo de cualquiera de las dos listas. - #—Muestra el número de instancias de este horario exacto que están disponibles para la oferta en todo el centro de contacto. Por ejemplo, si el número en esta columna es 3, entonces se pueden conceder 3 agentes diferentes a este horario en particular.
- Fechas—El rango de fechas (o fechas de inicio y fin) para cada horario.
- Horas pagadas—Muestra el total de horas pagadas para la semana, para cada horario.
Ampliar la cuadrícula
Para obtener una mejor visión de los detalles de los días o semanas dentro de la planificación, puede ampliar la cuadrícula.
Para ver las semanas en un horario:
- En la columna Fechas, haga clic en la flecha para ver el número de semanas de un horario concreto. Los horarios pueden abarcar una o varias semanas. La tabla se expande para mostrar una fila por cada semana del calendario, en orden consecutivo (Semana1, Semana2, etc.). Vuelva a hacer clic en la flecha para ocultar la(s) semana(s) en el horario.
Para ver los días de una semana:
- En la columna Fechas, haga clic en la flecha para ver los días de una semana determinada. La tabla se amplía para mostrar más filas, una por cada día de la semana. Haga clic de nuevo en la flecha para ocultar los días de la semana.
Ver detalles del horario
Cuando la cuadrícula se expande para mostrar una fila para cada semana de un horario, puede pasar el ratón por encima del nombre del horario o de una semana para abrir los detalles del horario para ese período. Si hace clic en el nombre de un horario que contiene varias semanas, se mostrarán los detalles de varias semanas.
Al hacer clic en el enlace Nombre del horario o Nombre de la semana se presenta un desglose de todos los elementos programados, como las horas de inicio/fin, las horas pagadas, el tipo y el nombre del elemento, así como las actividades planificadas, las comidas, los descansos y el total de horas pagadas.
Clasificar los turnos en los horarios
Utilice el cuadro de diálogo Ordenar para mostrar los horarios disponibles en la vista Asignación de ofertas en un orden especial, de esta manera:
- Seleccione el horario que desea ordenar marcándolo en la primera columna de la cuadrícula.
- Haga clic en Ordenar
 .
.
- Se abre el cuadro de diálogo Ordenar.
- En el campo Ordenar fecha por:, ingrese una fecha o seleccione una fecha del calendario.
- Seleccione uno de estos botones de opciones:
- Inicio más temprano de turno—Se ordena por hora de inicio del turno (predeterminado). Los días libres se muestran después de todos los días del horario con turnos.
- Inicio más temprano de comida—Se ordena por el primer horario de comida Los horarios que contienen turnos sin recesos para comer se muestran después de todos los que contienen turnos con recesos para comer.
- Total de horas pagadas—Se ordena por el total semanal de horas pagadas.
- Seleccione un método de clasificación: Ascendente o Descendente.
- Haga clic en Aceptar para guardar los cambios o en Cerrar para cerrar el cuadro de diálogo sin guardar.
Consulte también Gestionar las asignaciones de oferta de horario.
Filtrar turnos en los horarios
El cuadro de diálogo Filtrar se utiliza para limitar los horarios disponibles mostrados en la vista Asignación de ofertas. Seleccione los días de la semana y luego un segundo parámetro de filtrado que se aplicará a los horarios que tengan turnos en esos días.
- Seleccione el horario que desea filtrar marcando la primera columna de la cuadrícula.
- Haga clic en Filtrar
 .
. - En el cuadro de diálogo Filtrar, realice una de las siguientes acciones:
- Seleccione Mostrar todo para mostrar todos los horarios y deshacer todo el filtrado actual.
- Esta es la configuración predeterminada cuando se abre el diálogo.
- Ingrese las fechas en el campo Agregar días para filtrar por o selecciónelas en el calendario.
- Seleccione Mostrar todo para mostrar todos los horarios y deshacer todo el filtrado actual.
- Haga clic en
 después de cada selección para agregar más días.
después de cada selección para agregar más días.
- Sus siguientes selecciones se aplicarán solo a los horarios que tengan turnos en los días seleccionados.
- Haga clic en uno de los dos botones de selección:
- Seleccione Días libres para mostrar solo los horarios que coincidan con los días libres completos que seleccione.
- Seleccione Inicio de turno para mostrar solo horarios con turnos que no inician antes que sus valores de Primera hora de inicio y no después de sus valores en Última hora de inicio, en sus días seleccionados.
- Haga clic en Aceptar para guardar los cambios o en Cerrar para cerrar el cuadro de diálogo sin guardar.
Filtrar por lista de deseado o no deseado
Otro filtro le permite ver solo las listas que desea. De forma predeterminada, la lista desplegable junto al icono Filtrar muestra Todo (todas las listas). Sin embargo, puede ver solo la lista de deseados o solo la de no deseados, seleccionándolos en la lista.