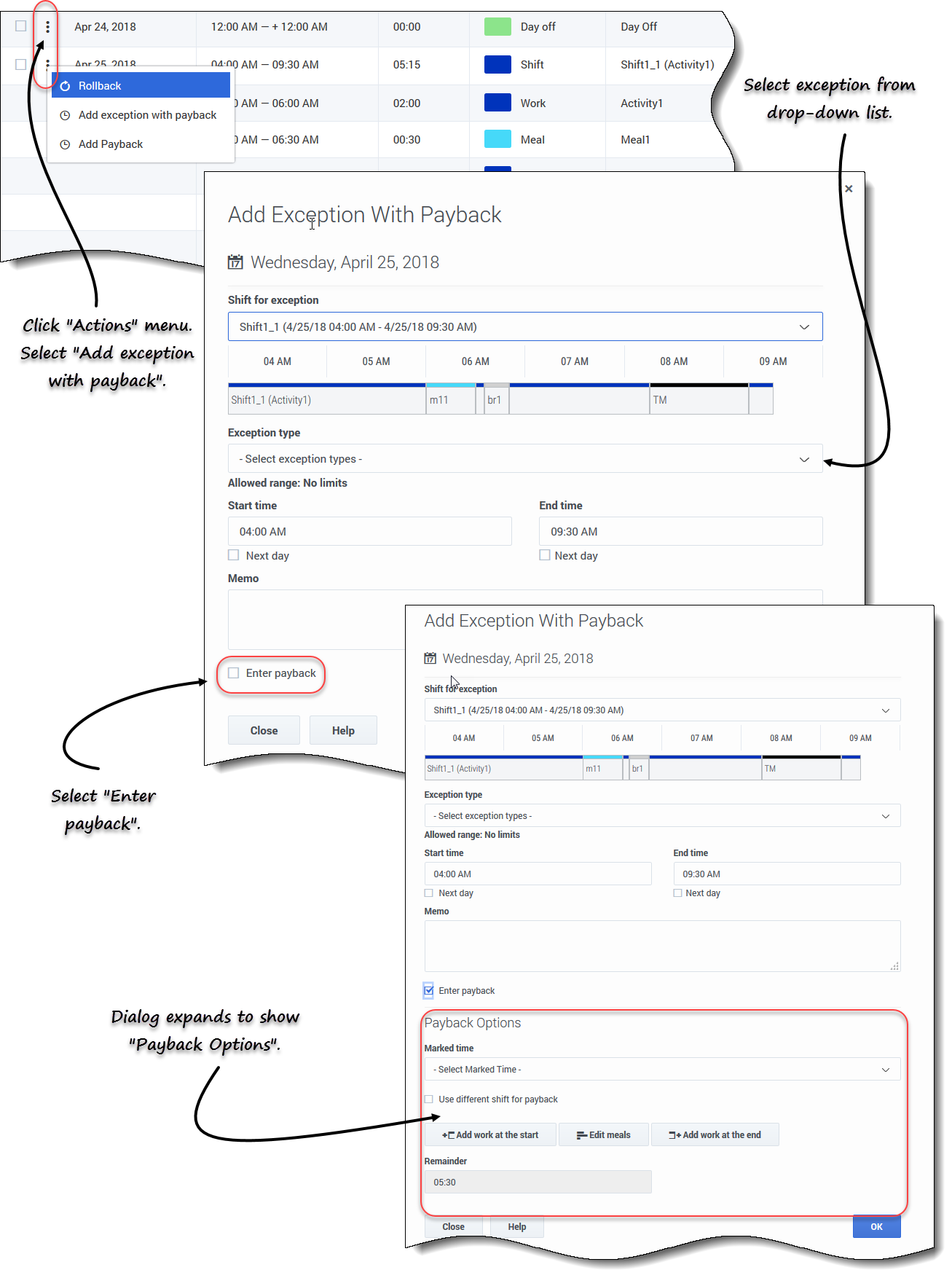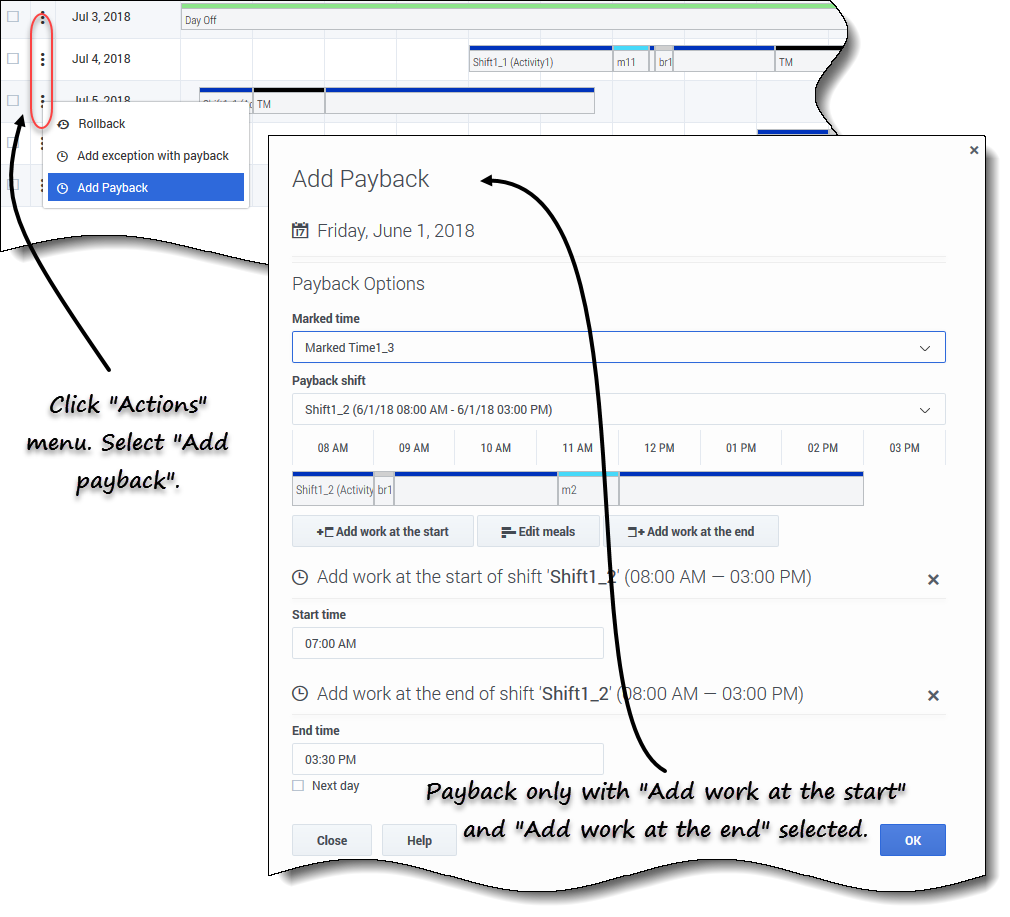Sumario
Agregar excepciones a su horario
Las excepciones definen los períodos de tiempo en los que se realizan actividades no laborales o se está ausente, como en capacitación o reuniones. Los supervisores o gerentes configuran un conjunto de excepciones que pueden utilizarse en su sede, en función de los requisitos de la empresa. Puede agregar excepciones a su horario, utilizando la vista Mi planificación o la vista Detalles de mi planificación.
Para agregar una excepción a su horario:
- En la primera columna de la cuadrícula del horario, seleccione el día o los días en los que se aplicará esta excepción y haga clic en Agregar excepción.
- Elija una de dos opciones:
- Siga el procedimiento que corresponda a su elección.
- Su supervisor especifica las fechas de inicio y fin del rango permitido y establece la limitación.
Especificar un puesto para una excepción
Si selecciona Especificar puesto para la excepción:
- (Opcional) Si desea especificar una configuración diferente para cada solicitud que se agrega, haga clic en Poblar.
- Si cada preferencia tiene la misma configuración, no es necesario utilizar esta opción.
- Seleccione un tipo de excepción en la lista desplegable.
- La casilla Todo el día se selecciona si esta excepción es de día completo, y se desactiva si no lo es. No se puede cambiar esta configuración ya que la casilla es de solo lectura.
- Ajuste la Hora de inicio y Hora de finalización de esta excepción en horas y minutos
- La hora de inicio debe ser anterior a la hora de finalización.
- Si la hora de inicio o finalización de la excepción es el día siguiente, seleccione la casilla correspondiente Día siguiente.
- Las horas 12AM ... 12PM corresponde a horas del día actual.
- Las horas +12AM ... +12PM corresponden a horas del día siguiente.
5. Si se trata de una excepción de jornada completa, ingrese el total de Horas pagadas en horas y minutos.
Este ajuste está desactivado para las excepciones de medio día.
6. En el campo Observaciones, introduzca la información sobre esta excepción que cree que su supervisor debe conocer.
7. Haga clic en Aceptar.
Encontrar un lugar para una excepción
Si selecciona Buscar puesto para la excepción:
- Seleccione un tipo de excepción en la lista desplegable.
- WFM rellena las casillas Primera fecha de inicio, Primera hora de inicio, Última fecha de inicio, Última hora de inicio y la casilla Día siguiente (si procede).
- Ingrese la Duración de esta excepción en horas y minutos.
- Desactive las casillas de verificación Días de semana posibles que desee excluir para esta excepción.
- Todas las casillas de verificación están seleccionadas de manera predeterminada.
- En el campo Observaciones, introduzca cualquier información adicional sobre esta excepción que crea que su supervisor debe conocer.
- Haga clic en Aceptar.
Inserción de excepciones con devolución
Utilice las excepciones con devolución para compensar cualquier tiempo personal perdido en sus turnos (por ejemplo, si llega tarde o tiene una cita). Las excepciones con devolución de dinero se insertan como excepciones no pagadas y de medio día.
Puede agregar la devolución:
- De forma opcional, al introducir las excepciones. Agregue una excepción dejando sin marcar la casilla Introducir devolución y haciendo clic en Aceptar para enviar la solicitud. Vea el paso 6 en el procedimiento siguiente.
- Como una petición aparte. Vea Insertar solo la devolución.
- Para la fecha actual, hasta el final de un turno y/o sobre las comidas disminuyendo la duración de las mismas.
- Para fechas futuras, al principio de un turno, al final de un turno, y/o sobre las comidas disminuyendo la duración de las mismas.
- Para reducir la duración de la comida, edite la hora de inicio o fin ajustando la hora de inicio más tarde y/o la hora de fin más temprano. Puede reducir la duración de la comida, pero no puede moverla de su horario.
Para insertar excepciones con devolución a su horario:
- En la fila que contiene el turno al que desea agregar la excepción, haga clic en Acciones
 .
. - Seleccione Agregar excepción con devolución.
- Se abre el cuadro de diálogo Agregar excepción con devolución.
- Seleccione el turno que se utilizará para esta excepción.
- Seleccione un tipo de excepción en la lista desplegable.
- El rango de fechas permitido aparece debajo del campo Excepción.
- (Opcional) En el campo Observaciones, introduzca cualquier información relacionada con la devolución que pueda ser útil para su supervisor.
- Si solo va a agregar una excepción, éste es el último paso. Haga clic en Aceptar.
- (Opcional) Seleccione la casilla de verificación Introducir devolución.
- El cuadro de diálogo se amplía para mostrar las opciones de devolución.
- En la lista desplegable, seleccione el tipo de tiempo marcado que se utilizará para la devolución.
- Si desea elegir otro turno para la devolución, marque Utilizar otro turno para la devolución.
- Haga clic en el campo Fecha de devolución y seleccione la fecha del intervalo de devolución que está insertando.
- El cuadro de diálogo se amplía para mostrar la programación de esta fecha.
- Seleccione el turno que se utilizará para la devolución.
- Haga clic en uno o varios de los botones que aparecen debajo de la barra de planificación.
- Por ejemplo, si selecciona uno o más botones, el diálogo se expande como se muestra en la figura de la izquierda.
- Realice los cambios necesarios en los campos Hora de inicio y/o Hora de finalización.
- Si la hora de finalización coincide con el día siguiente, seleccione la casilla Día siguiente.
- Haga clic en Aceptar.
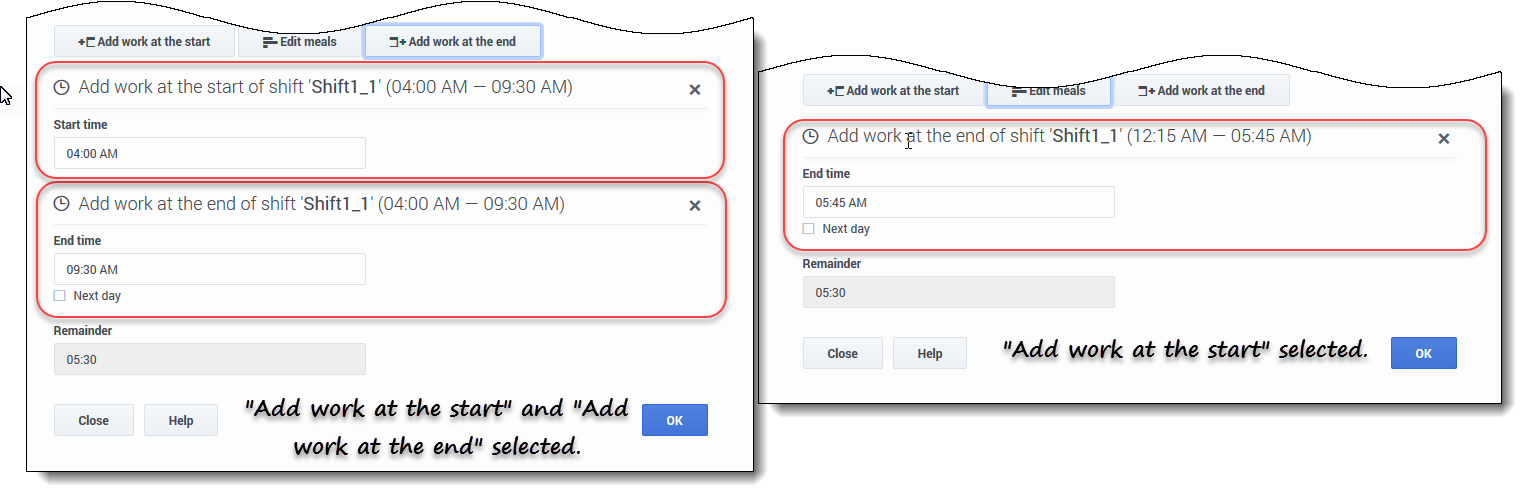
Figura: Inserción de intervalos de devolución
Insertar solo la devolución
Puede insertar la devolución como solicitudes separadas. Por ejemplo, puede introducir una excepción en la fecha en que se produjo el retraso o la cita e introducir una solicitud separada en una fecha posterior para la devolución.
Para insertar la devolución en su horario:
- En la fila que contiene el turno al que desea agregar la devolución, haga clic en Acciones
 .
. - Seleccione Agregar devolución.
- Se abre el cuadro de diálogo de Agregar devolución.
- En la lista desplegable, seleccione el tipo de Tiempo marcado que se utilizará para la devolución.
- En la lista desplegable, seleccione Turno de devolución.
- El cuadro de diálogo se amplía para mostrar la programación de esta fecha.
- Haga clic en uno o varios de los botones que aparecen debajo de la barra de planificación.
- Por ejemplo, si selecciona uno o más botones, el diálogo se expande como se muestra en la figura anterior.
- Realice los cambios necesarios en los campos Hora de inicio y/o Hora de finalización.
- Si la hora de finalización coincide con el día siguiente, seleccione la casilla Día siguiente.
- Haga clic en Aceptar.
Mensajes de validación y error
WFM muestra mensajes de error si ingresa un valor incorrecto o realiza una selección no válida en un menú. En este caso, WFM le permite realizar la corrección antes de introducir la excepción.
WFM muestra Revisión de mensajes de validación si algo que ingresó o seleccionó no puede ser validado. En algunos casos, el mensaje de validación le permitirá hacer clic en Continuar, pero la excepción se inserta con un estado de Pendiente.