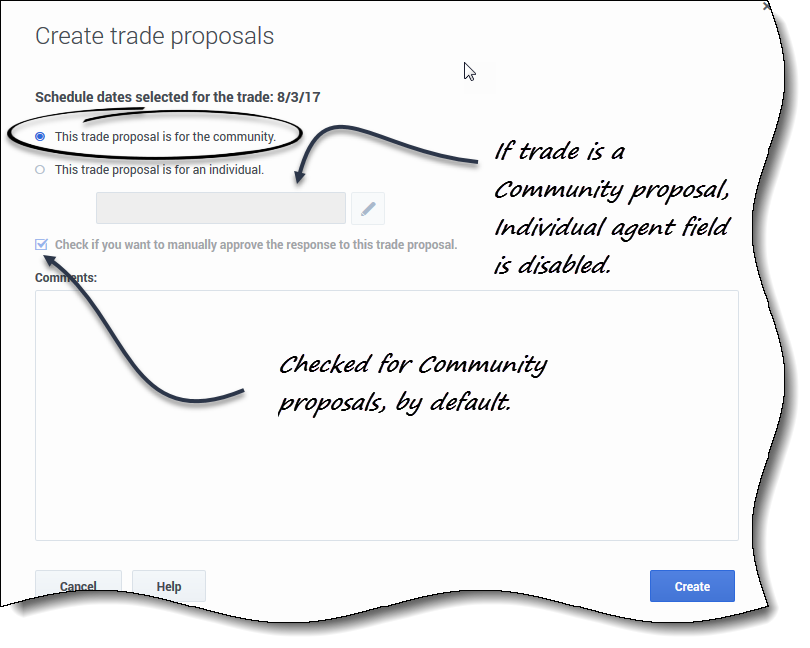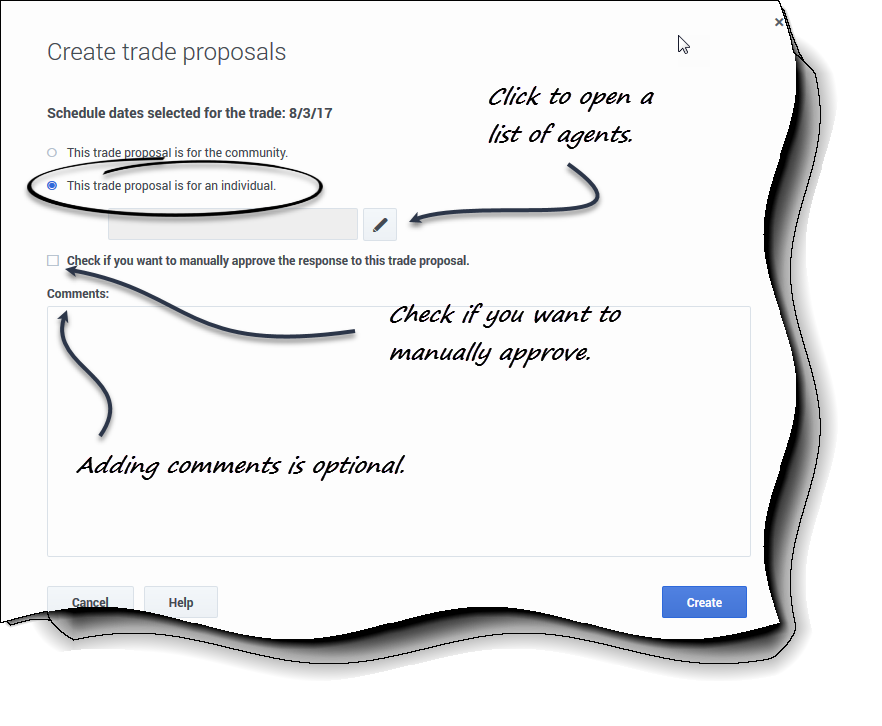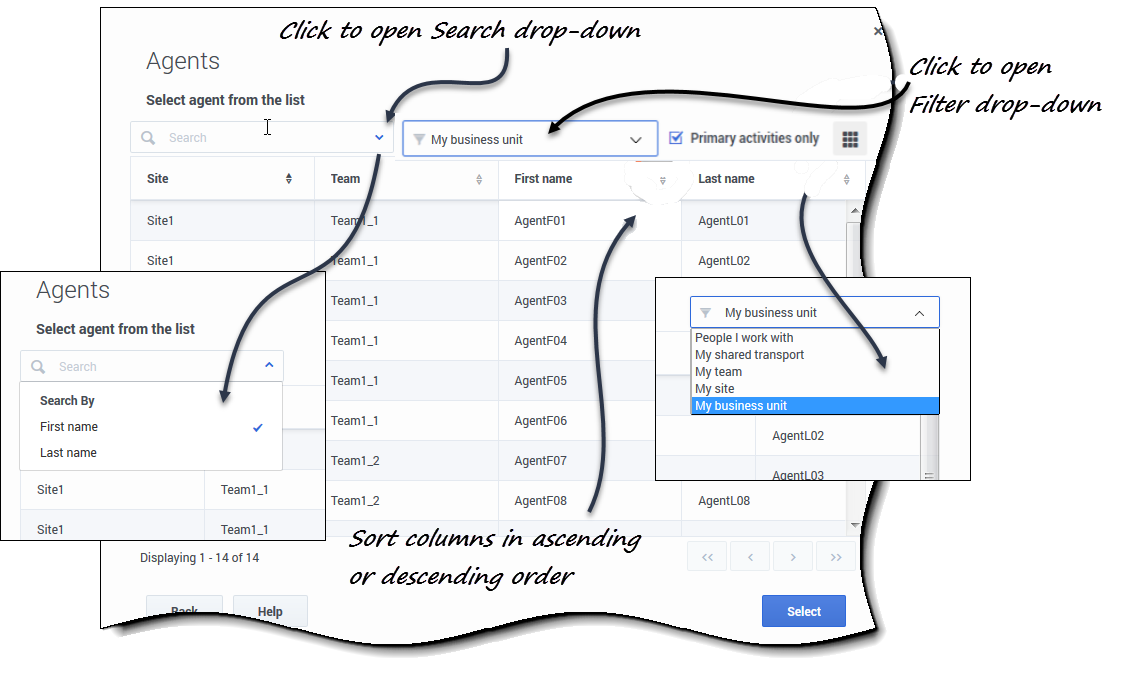Sumario
Crear propuestas de canje
Cree propuestas de canje al utilizar la vista Mi planificación, Detalles de mi planificación u Otras planificaciones.
Para proponer un canje de horarios:
- En la primera columna de la cuadrícula de planificación, seleccione las casillas de verificación que están junto a los días que desea canjear y, luego, haga clic en Cree propuestas de canje.
- Cuando se abra el cuadro de diálogo, la primera línea enumera la(s) fecha(s) que seleccionó.
- Seleccione:
- Esta propuesta de canje es para la comunidad o
- Esta propuesta de canje es para una persona
- Su selección determina a quién se dirigirá su propuesta. La opción de comunidad incluye a todos los agentes de su equipo, sede y unidad de negocios, dependiendo de cómo el administrador del sistema haya configurado WFM Web.
- Siga el procedimiento que corresponda a su elección.
Envío de una propuesta de canje para la comunidad
Si seleccionó Esta propuesta de canje es para la comunidad en el paso 2, se activa la casilla Marque esta opción si desea aprobar manualmente la respuesta a esta propuesta de canje de forma predeterminada.
Debe confirmar (aceptar) una respuesta a fin de poder enviar el canje para su aprobación.
- De forma opcional, puede ingresar comentarios sobre esta propuesta.
- Haga clic en Crear para enviar la propuesta, o en Cancelar para eliminarla.
- Si selecciona Crear, se abrirá la vista Mis canjes con una lista de sus canjes existentes, incluyendo este.
Sugerencia
Puede introducir comentarios en las propuestas de canje de horarios solo si el administrador del sistema activó la función de comentarios.Envío de una propuesta de canje para una persona
Si seleccionó Esta propuesta de canje es para una persona en el paso 2:
- Haga clic en Editar
 para abrir una lista de agentes disponibles para el canje de horarios.
para abrir una lista de agentes disponibles para el canje de horarios. - Haga clic (para resaltar) la fila que contiene el agente con el que va a canjear los horarios y, a continuación, haga clic en Seleccionar.
- De forma opcional, seleccione Marque esta opción si desea aprobar manualmente la respuesta a esta propuesta de canje.
- Puede ingresar comentarios de forma opcional sobre esta propuesta en el cuadro de texto grande que se encuentra cerca de la parte inferior.
- Haga clic en Crear para enviar la propuesta, o en Cancelar para eliminarla sin enviarla.
- Si selecciona Crear, se abrirá la vista Mis canjes con una lista de sus canjes existentes, incluyendo este.
Notas sobre la creación y el envío de propuestas de canje
- Es posible que en el paso 1 seleccione el nombre del agente de una lista desplegable (en lugar de la Lista de agentes, como se muestra a continuación), depende de cómo el administrador del sistema haya configurado WFM Web y los canjes en su centro de contacto.
- También puede crear propuestas de canje cuando ve los detalles de los horarios de otros agentes.
- En el paso 3, la elección de aprobación manual de la respuesta a un canje significa que debe confirmar explícitamente la aceptación de esta propuesta por parte del otro agente para que el canje tenga lugar. Si se deselecciona la casilla significa que el canje se enviará para su aprobación inmediatamente, sin su intervención, después de que el otro agente lo acepte.
Ver una lista de agentes
Cuando crea una propuesta de canje para una persona y hace clic en Editar ![]() en el cuadro de diálogo Crear propuesta, se abre una lista de agentes en una nueva ventana con estas columnas y controles:
en el cuadro de diálogo Crear propuesta, se abre una lista de agentes en una nueva ventana con estas columnas y controles:
- Ordene cualquiera de las cuatro columnas, Sede, Equipo, Nombre, Apellido en orden ascendente o descendente al hacer clic en Ordenar
 en el encabezado de la columna.
en el encabezado de la columna. - Busque agentes al hacer clic en el menú desplegable y seleccionar Nombre o Apellido y, a continuación, escriba el nombre del agente.
- Filtre agentes por:
- Personas con las que trabajo (seleccionado de forma predeterminada)—Filtra la lista para mostrar solo los agentes de su unidad de negocios que trabajan en las mismas actividades o en las actividades de múltiples sedes que usted, lo que le facilita la búsqueda e interacción con los colegas que pueden ayudar a resolver problemas complejos.
- Mi transporte compartido—Filtra la lista para mostrar solo los agentes de su grupo de transporte compartido.
- Mi equipo—Filtra la lista para mostrar solo los agentes de su equipo.
- Mi sede—Filtra la lista para mostrar solo los agentes de su sede.
- Mi unidad de negocios—Filtra la lista para mostrar solo los agentes de su unidad de negocios.
- Solo actividades primarias (seleccionado de forma predeterminada)—Filtra la lista para mostrar solo los agentes que coinciden con todas sus actividades primarias (bajo actividades de sede y actividades de múltiples sedes). Si no se selecciona el filtro, la lista incluye todos los agentes con actividades que coinciden con al menos una de sus actividades principales o secundarias.
- Haga clic en Atrás para volver al cuadro de diálogo Crear propuestas de canje.
Sugerencia
En el menú desplegable Filtrar aparecerán diferentes selecciones, dependiendo de cómo se administre el canje en su sede. Se editó esta página por última vez el 26 jul 2022 a las 18:27.
Comments or questions about this documentation? Contact us for support!