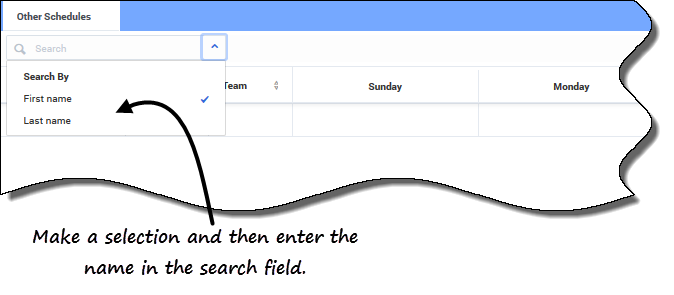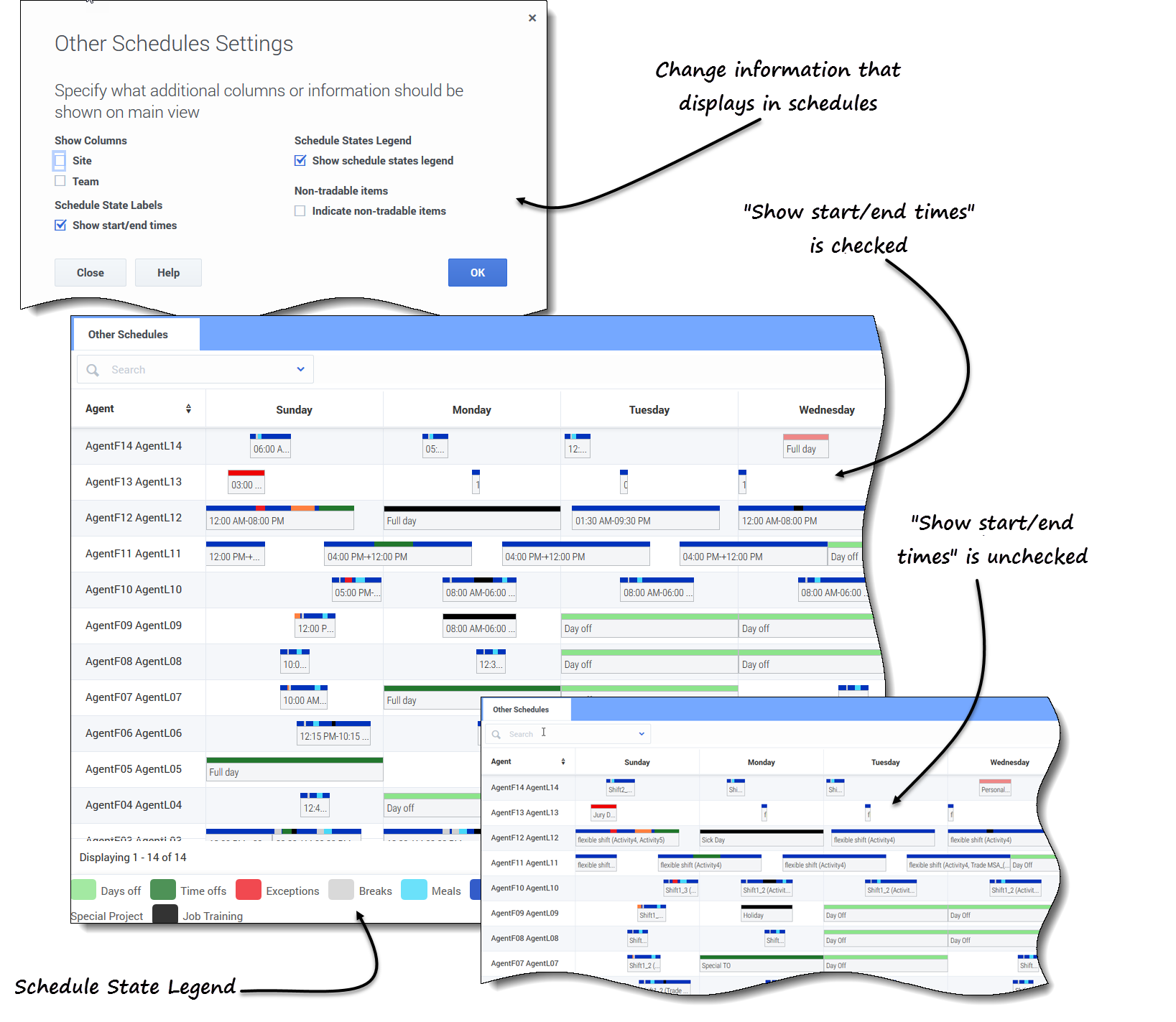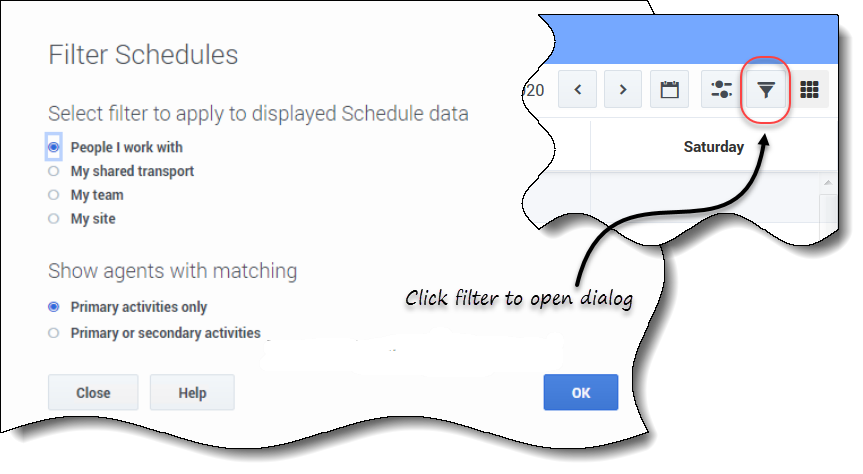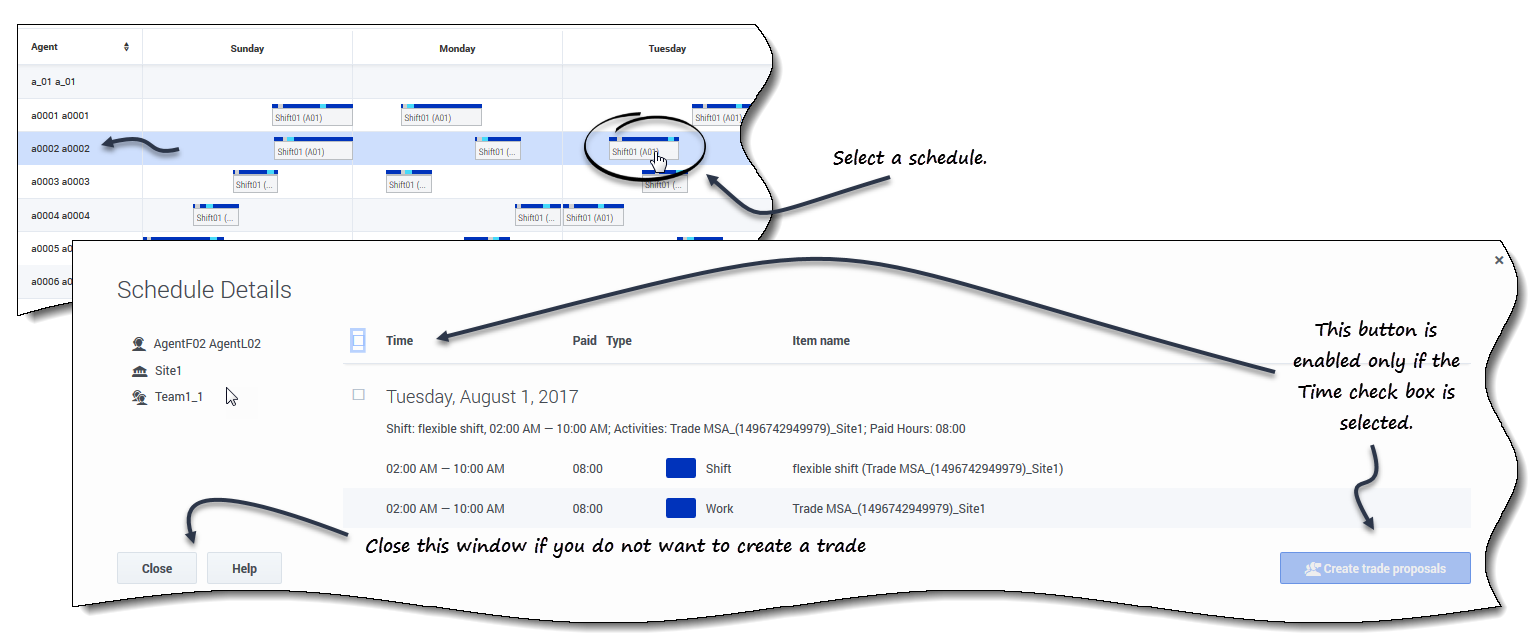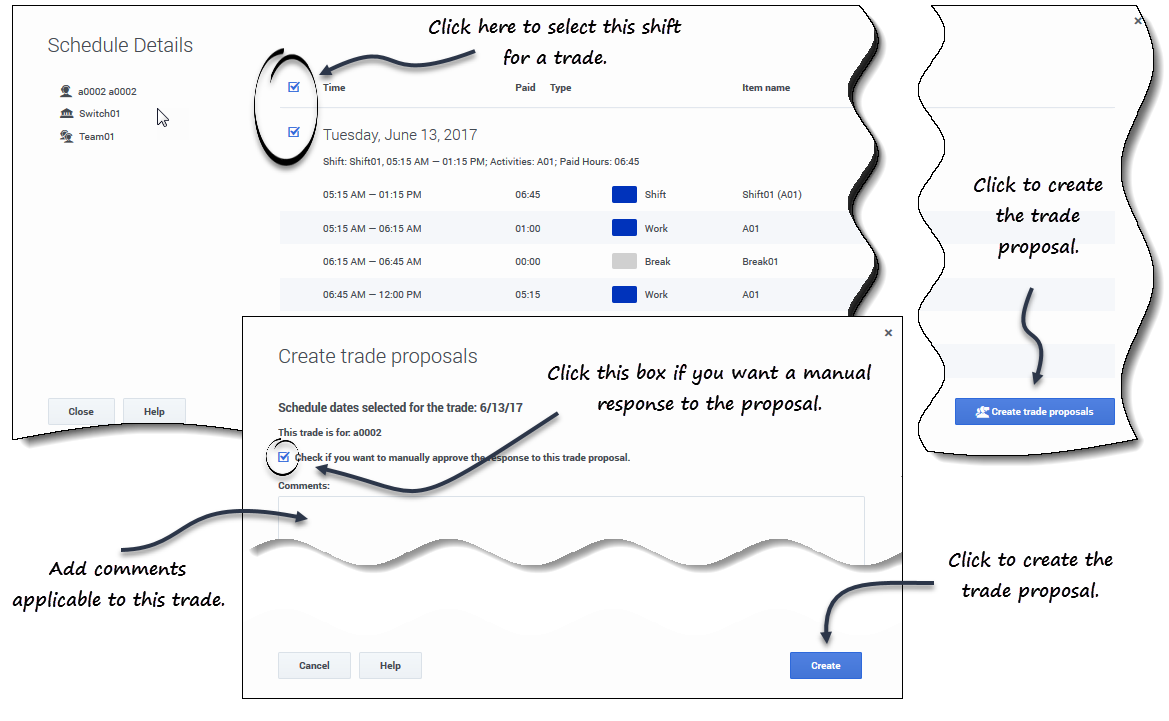Sumario
Ver horarios de otros agentes
La vista Otras planificaciones muestra una cuadrícula que enumera otros agentes y sus horarios, la cual permite realizar búsquedas y se puede filtrar y ordenar. Tiene las siguientes columnas:
- Agente—Muestra el nombre del agente cuya información aparece en esa fila.
- Sede—Muestra el nombre de la sede del agente.
- Equipo—Muestra el nombre del equipo del agente.
- Días de la semana (una columna para cada uno)—Muestra la información del horario del agente para ese día de la semana. Haga clic en cualquier elemento de trabajo en la fila de un agente específico para abrir el cuadro de diálogo Detalles de la planificación que contiene todos los detalles sobre ese elemento de trabajo en particular.
Clasificación de los datos mostrados
Haga clic en el encabezado de columna Agente, Sede o Equipo para ordenar ![]() los datos de esa columna en orden ascendente o descendente.
los datos de esa columna en orden ascendente o descendente.
También puede utilizar las teclas numéricas de su teclado.
Buscar un agente
En el campo Buscar, utilice el menú desplegable para buscar agentes.
- En la lista desplegable, seleccione Nombre o Apellido e ingrese el nombre del agente en el campo de búsqueda.
Cambiar la configuración de la vista
Haga clic en Configuración ![]() para especificar qué columnas u otra información se mostrará en los horarios. Puede elegir:
para especificar qué columnas u otra información se mostrará en los horarios. Puede elegir:
- Agregar las columnas Sede y/o Equipo
- Mostrar una leyenda para Estados de la planificación
- Indicar elementos no canjeables en los horarios
- Mostrar las horas de inicio/fin (se muestra de forma predeterminada) o, si se desactiva la casilla, se muestran los nombres de los elementos
Pase el cursor por encima de los elementos truncados del horario para ver la información completa en un cuadro emergente. Por ejemplo:

Filtrar los datos mostrados
Haga clic en Filtrar![]() para abrir el cuadro de diálogo en el que puede hacer clic en el botón correspondiente para limitar la pantalla a una de estas opciones:
para abrir el cuadro de diálogo en el que puede hacer clic en el botón correspondiente para limitar la pantalla a una de estas opciones:
- Personas con las que trabajo (la configuración predeterminada)
- Mi transporte compartido (solo aparece si el agente se ha unido a algún transporte compartido)
- Mi equipo
- Mi sede
- Mi unidad de negocios
En Mostrar agentes con coincidencias, seleccione una de las dos opciones:
- Solo actividades primarias (la configuración predeterminada)
- Actividades primarias o secundarias
Ver detalles del horario de otros agentes
En esta vista puede ver los detalles de los horarios de otros agentes y crear propuestas de canje. Es tan fácil como hacer clic en cualquier columna del día de la semana en la fila que contiene el nombre del agente al que quiere proponer un canje.
Ver detalles del horario
Para ver detalles del horario de otros agentes:
- En la fila que contiene el nombre del agente con el que desea canjear, haga clic en el día de la semana.
- Los detalles del horario del agente seleccionado se abren para ese día.
- Si desea ver los detalles del horario del agente para más de un día, haga clic en el nombre del agente.
- Los detalles del horario del agente seleccionado se abren para esa semana.
- Si las fechas y horas de los detalles del horario son adecuadas, cree una propuesta de canje para este agente.
- Si solo quiere ver los detalles y está satisfecho, haga clic en Cerrar.
Crear propuestas de canje
Para crear y enviar una propuesta de canje al agente:
- En la ventana Detalles de la planificación, haga clic en la casilla de verificación situada junto al nombre del día de la semana.
- Si selecciona al menos una casilla de verificación, se activa el botón Crear propuestas de canje. Para seleccionar todos los días en el diálogo, seleccione la casilla superior.
- Luego haga clic para crear propuestas de canje.
- Se abre la ventana Crear propuestas de canje.
- Si procede, haga clic en la casilla de verificación Marque esta opción si desea aprobar manualmente la respuesta a esta propuesta de canje..
- En el campo Comentarios, ingrese cualquier información sobre este canje que desee que conozca el agente receptor o su supervisor.
- Haga clic en Crear.
- Se abre la vista Mis canjes y la operación se agrega a su lista de canjes.