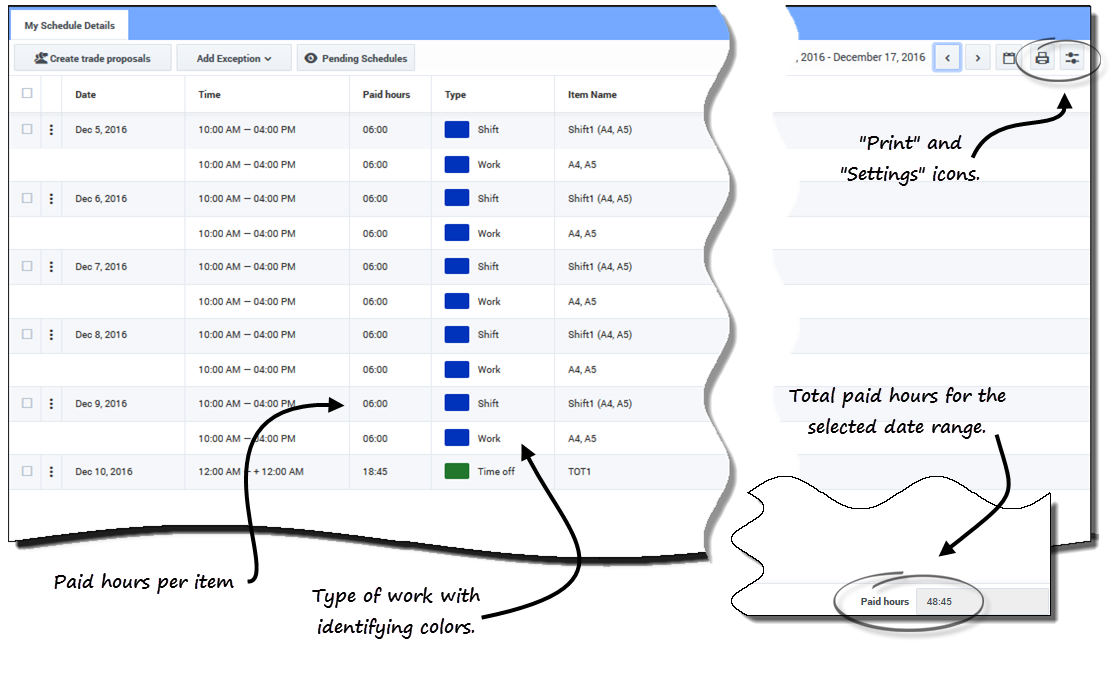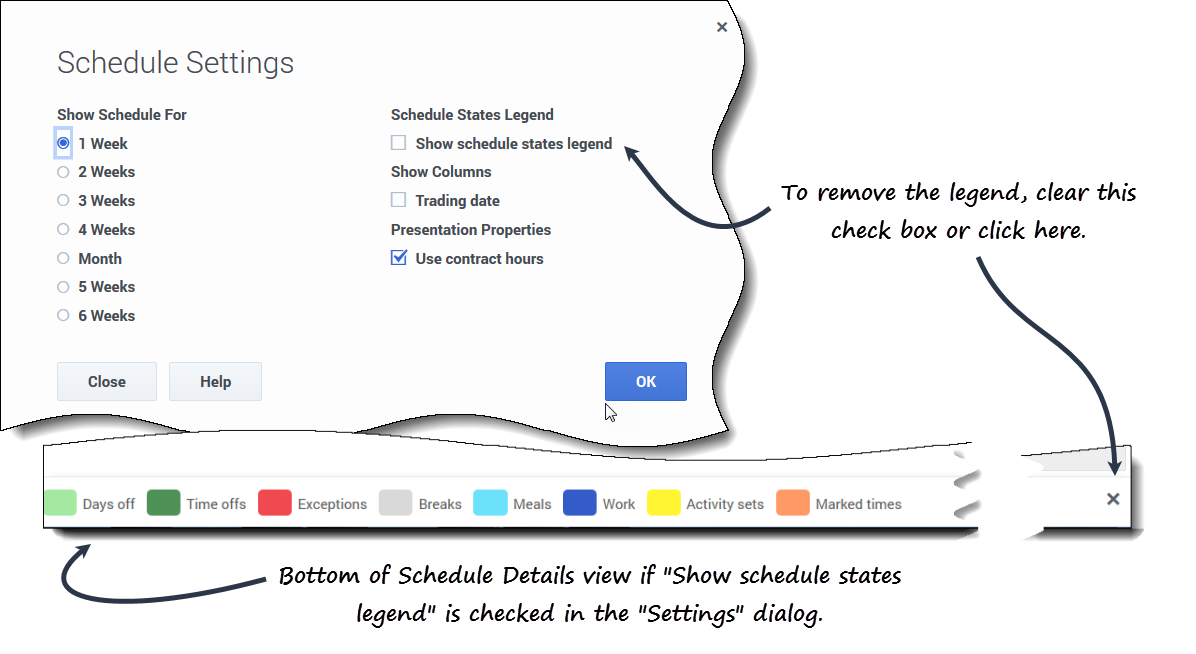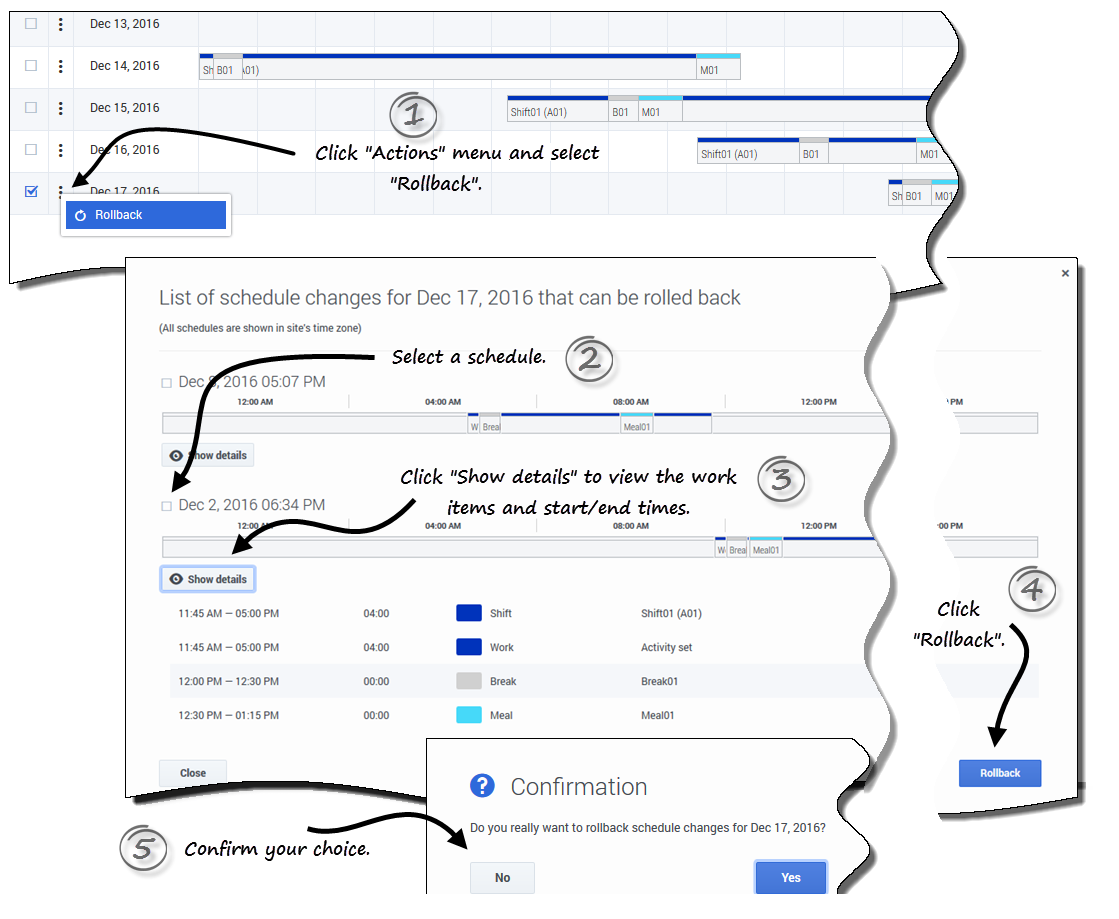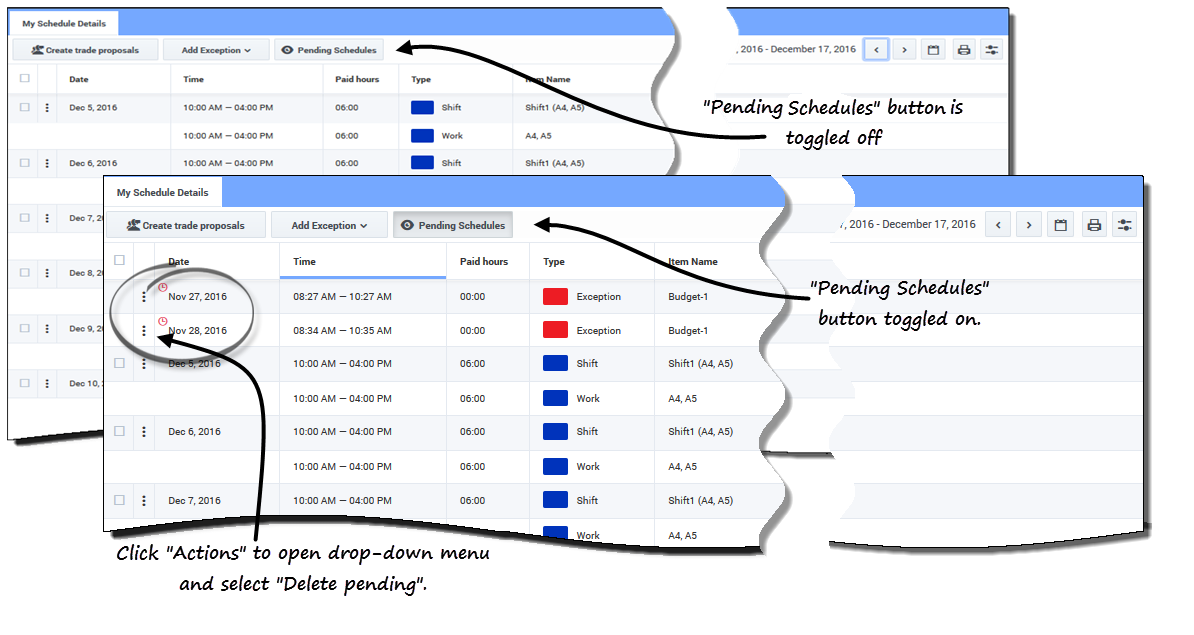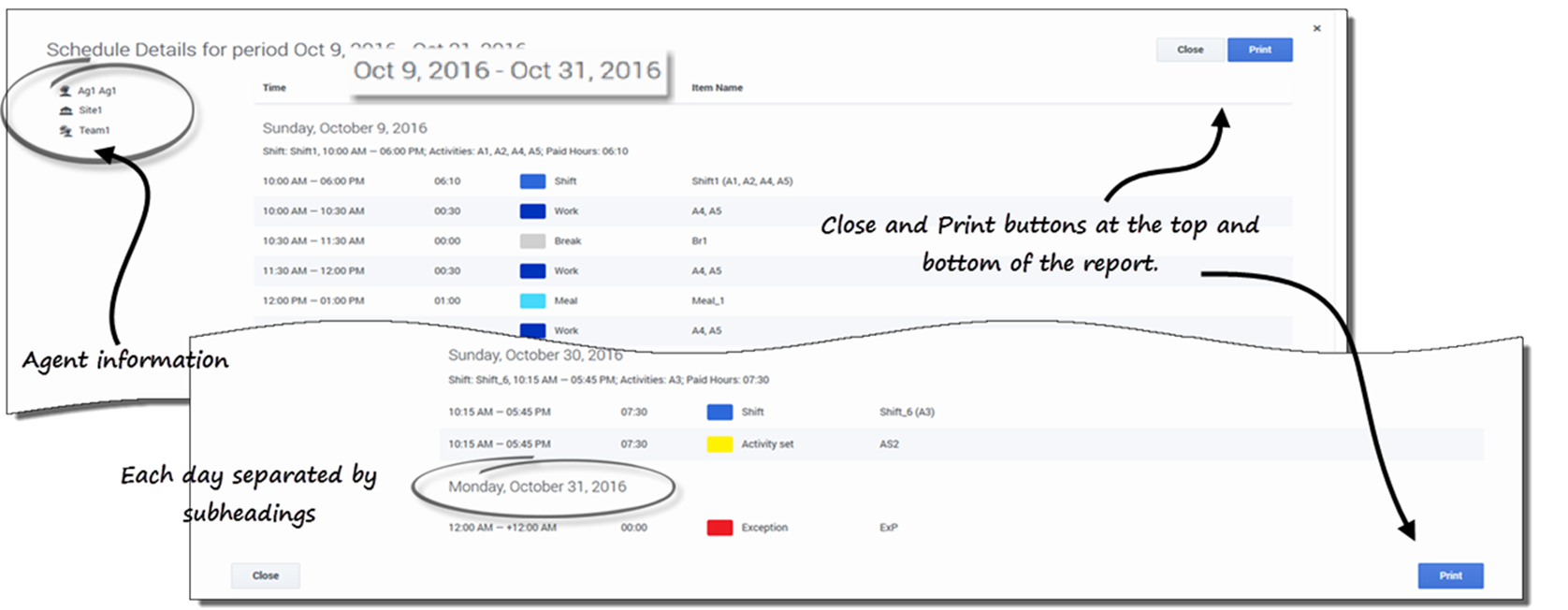Sumario
Ver detalles de su horario
La vista Detalles de mi planificación muestra la misma información que la vista Mi planificación, pero en un formato diferente. Muestra las actividades que tiene programadas cada día así como información sobre las comidas y descansos, su tiempo libre, las excepciones y los días libres.
Columnas y controles
Además de los controles comunes descritos en Mi planificación, esta vista tiene estas columnas y controles adicionales:
- Icono de Imprimir—Abre una nueva ventana que muestra los detalles de su horario en un formato fácil de imprimir. Consulte Imprimir detalles de su horario.
- Icono de Configuración—Abre un cuadro de diálogo que le permite seleccionar la información que desea ver en la cuadrícula de detalles de la programación. Consulte Cambiar la configuración en la vista de detalles de la planificación.
- Columna Fecha—Muestra cada fecha de su horario para el rango de fechas seleccionado.
- Columna Hora—Muestra cuándo está programado que comience y termine su turno y la hora de inicio y finalización de cada elemento del horario durante su jornada laboral.
- Columna Horas pagadas—Muestra el total de horas pagadas para cada elemento de la jornada laboral. Los elementos no pagados se muestran como 00:00. (El total de horas pagadas para el período se muestra en la esquina inferior derecha de esta vista).
- Columna Tipo—Muestra el tipo de cada elemento (con su color identificativo) en la jornada.
- Columna Nombre del elemento—Muestra el nombre de cada elemento de la jornada.
Cambiar la configuración de la vista
Para cambiar la información que se muestra en la vista Detalles de mi planificación:
- En la esquina superior derecha de esta vista, haga clic en el icono Configuración.
- Se abre el cuadro de diálogo Configuración de los detalles de la planificación.
- En la lista Mostrar planificación para, seleccione el período de tiempo al hacer clic en uno de los seis botones de opción (mostrados en el gráfico).
- Marque la casilla Mostrar leyenda de los estados de planificación para ver la leyenda en la parte inferior de esta vista.
- Marque la casilla Fecha de canje si desea ver esa columna en la cuadrícula del horario.
- Marque la casilla Usar horas del contrato si desea ver solo el rango de horas de su contrato.
- Haga clic en Aceptar para mostrar sus selecciones, o en Cerrar para descartarlas.
Revertir los horarios
En esta vista, puede hacer clic en Acciones ![]() para abrir una lista desplegable que le permita deshacer un horario publicado. Al seleccionar Revertir en la lista, se anulan los cambios en los horarios que haya realizado (por ejemplo, si autocomprometió una excepción inmediatamente) y se revierte su horario al estado anterior.
para abrir una lista desplegable que le permita deshacer un horario publicado. Al seleccionar Revertir en la lista, se anulan los cambios en los horarios que haya realizado (por ejemplo, si autocomprometió una excepción inmediatamente) y se revierte su horario al estado anterior.
Para revertir un horario:
- En la fila que contiene el horario que desea revertir, haga clic en Acciones
 .
. - Seleccione Revertir.
- Se abre un cuadro de diálogo que contiene una lista de horarios que pueden revertirse.
- (Opcional) Haga clic en Mostrar detalles para ver todos los elementos de trabajo de este horario y sus horas de inicio/fin.
- Seleccione el horario que desea revertir y haga clic en Revertir.
- Cuando se abra el cuadro de diálogo de confirmación:
- Haga clic en Sí para revertir los cambios.
- Se restablece el horario a su estado anterior y aparece en las vistas de planificación.
- Haga clic en No para descartar los cambios y cerrar el diálogo.
- Haga clic en Sí para revertir los cambios.
Borrar cambios de horario pendientes
En la parte superior de esta vista, al activar el botón Planificaciones pendientes se muestran los cambios solicitados pero aún no aprobados. Al hacer clic en Acciones ![]() se abre una lista desplegable que le permite eliminar los cambios pendientes en su horario que aún no han sido aprobados por su supervisor.
se abre una lista desplegable que le permite eliminar los cambios pendientes en su horario que aún no han sido aprobados por su supervisor.
Para eliminar los cambios pendientes en su horario:
- En la fila que contiene el horario que desea cambiar, haga clic en Acciones
 .
. - Seleccione Eliminar pendiente.
- Cuando se abra el cuadro de diálogo de confirmación, haga clic en Sí para eliminar o en No para cancelar la acción.
- Se eliminan los cambios pendientes.
Ver solicitudes de canje
Si su sede permite canje de horarios, puede haber un botón Solicitudes de canje en la parte superior de esta vista. Este botón indica que hay respuestas o propuestas de canje abiertas y muestra entre paréntesis el número de solicitudes sin respuesta. El botón solo aparece si hay propuestas abiertas que esperan su respuesta.
Consulte el tema de planificación en Ver solicitudes de canje para obtener más información sobre el cuadro de diálogo que se abre al hacer clic en este botón.
Imprimir detalles de su horario
Para imprimir los detalles de su horario:
- En la esquina superior derecha de esta vista, haga clic en el icono de Impresora.
- Se abrirá una ventana separada con los detalles de su horario en un formato apto para la impresión. (Ver figura).
- Haga clic en Imprimir.
- Cuando termine la impresión, haga clic en Cerrar.