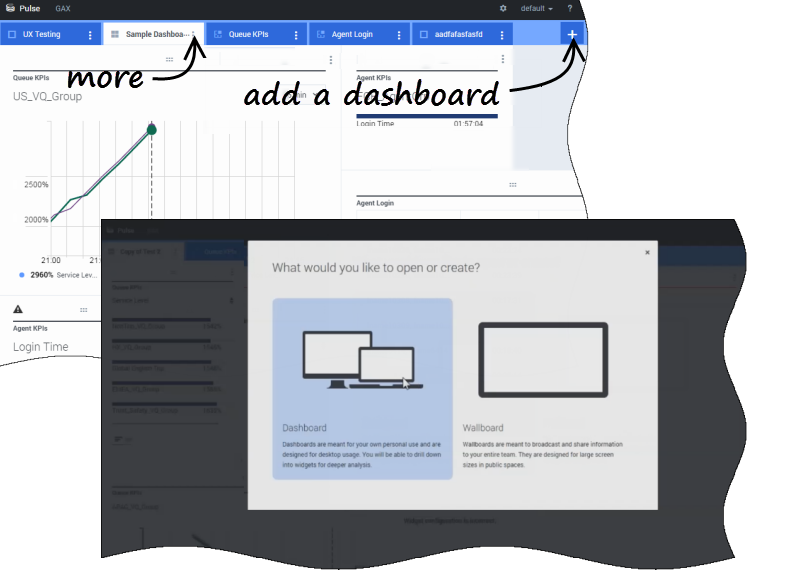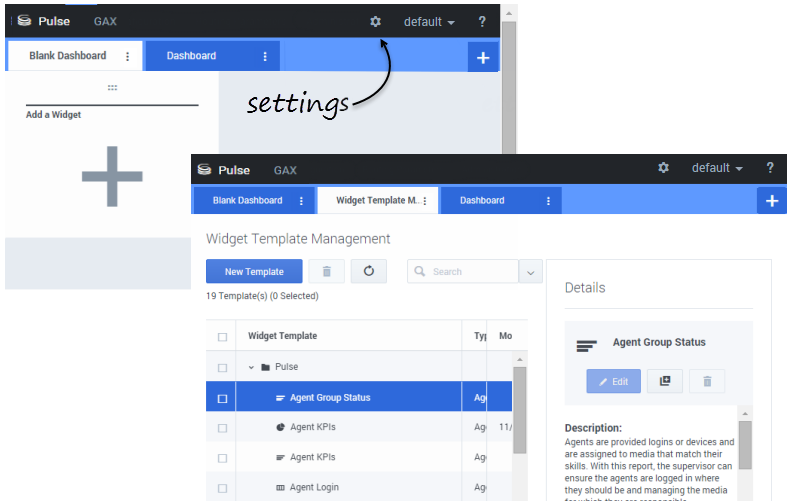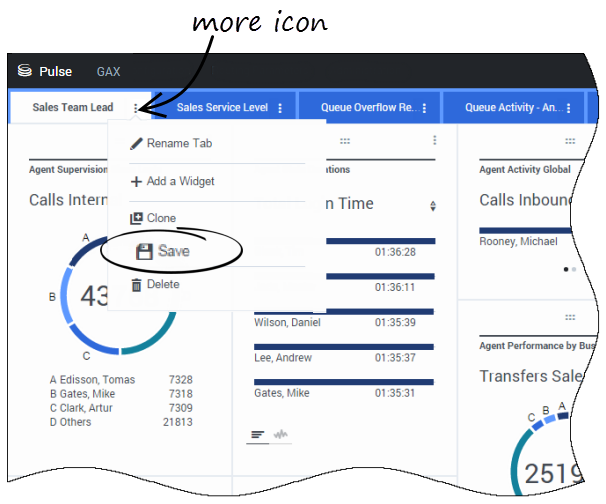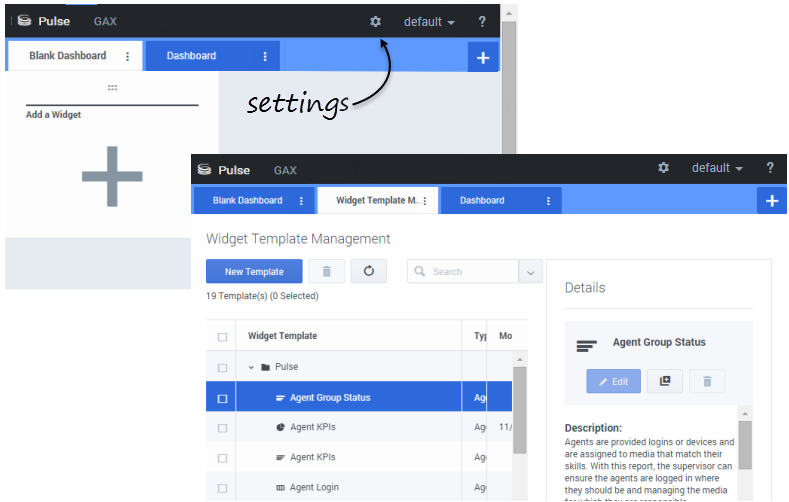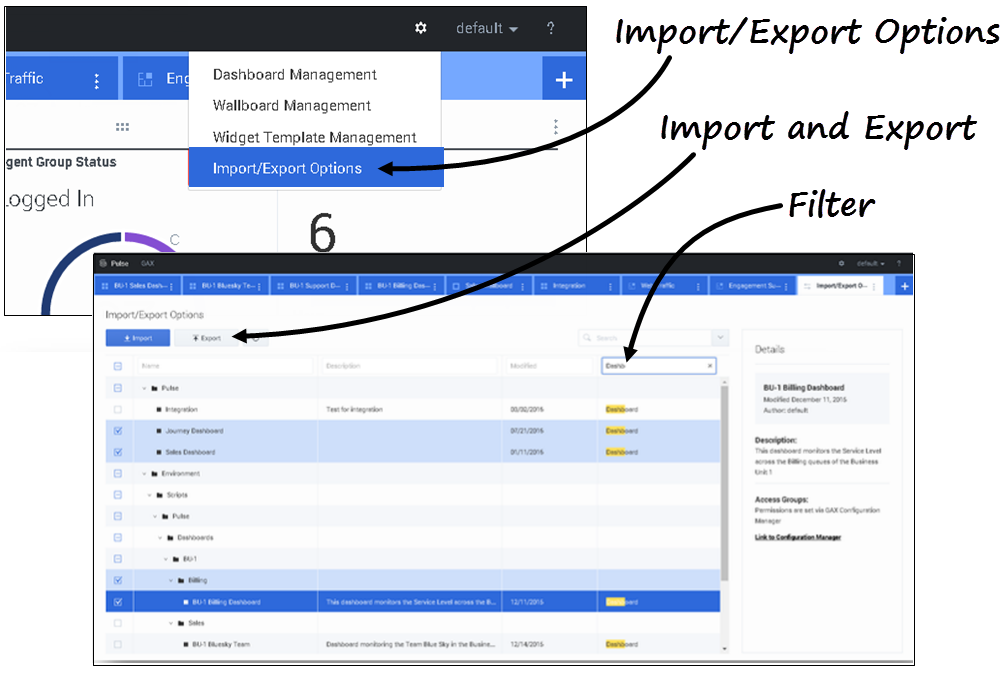Sumario
Paneles y tableros
Utilice los paneles y tableros de Pulse para mostrar informes en tiempo real dentro de widgets, lo que le permitirá supervisar su centro de contacto según sus necesidades.
Los paneles son para un uso personal y proporcionan informes de desglose y contienen más detalles que un panel.
Los tableros pueden difundir información en una pantalla grande para un equipo de personas. Puede utilizar los widgets KPI sólo en sus tableros.
Añadir un panel o tablero
Para abrir o crear un nuevo panel o tablero, haga clic en Añadir un panel.
Luego, puede elegir entre un panel y un tablero.
El asistente le guía a través del resto de los pasos.
Administrar plantillas, paneles y tableros compartidos
Para administrar plantillas, tableros y paneles compartidos seleccione Configuración.
Desde aquí se pueden realizar acciones en paneles, tableros y plantillas de widgets, incluyendo si se asignan a los grupos de usuarios.
Genesys Pulse contiene elementos guardados y compartidos en una tabla y muestra detalles de los elementos a la derecha.
Oculte o comparta su panel o tablero personal con otros usuarios
Puede compartir su panel o tablero personal con otros usuarios (por ejemplo, con un grupo de usuario como el de Líderes de equipos de ventas). Cuando use Publicar o Guardar como del menú Más, tienen que seleccionar Guardar en Genesys Configuration Server, y elegir el directorio para guardar y compartir su panel con otros usuarios. Asegúrese de darle un nombre específico a las necesidades del usuario.
Utilice la Administración de panel para ocultar su panel a otros usuarios. Haga clic en Vínculo a Configuration Manager a la derecha, en Grupos de acceso y configure los permisos para las personas que verán sus paneles.
Para evitar que otros usuarios usen sus paneles, deberá contar con permisos GAX: Acceso a Configmanager; Leer Scripts; y Crear/tener control completo de Scripts.
Para guardar los paneles o tableros en el Genesys Configuration Server, deberá tener Control de accesi completo al directorio destino.
Permitir que los usuarios personalicen los paneles
Es posible que sus usuarios de Genesys Pulse deseen guardar los cambios que realicen en sus paneles. Puede habilitar esto asignándoles las autorizaciones adecuadas.
En la página Configuration Manager, en Cuentas, vaya a Personas y encuentre la función asignada a un usuario.
Edite los privilegios otorgados por la Función en la pestaña de Privilegios asignados en la sección Pulse para permitir las siguientes acciones:
- Administrar pestañas de Pulse—El usuario puede ejecutar y cerrar paneles y expandir widgets a la pestaña.
- Editar la visualización de widget de Pulse—El usuario puede modificar las opciones de visualización de widget.
- Administrar widgets de Pulse—El usuario puede crear, eliminar o modificar todas las opciones del widget.
Comparta plantillas, paneles y tableros
Puede exportar paneles, tableros y plantillas de un entorno a otro. Esto significa que después de crear su propio contenido personalizado con base en los requerimientos del negocio, puede construir fácilmente un paquete para usarlo en otros entornos.
Exportar un archivo de paquete desde su entorno
- Seleccione Opciones de importación/exportación en el menú arriba a la derecha
- Seleccione cualquier panel, tablero y plantilla de widgets desde el repositorio centralizado. También puede aplicar un filtro por tipo de objeto o nombre de los paneles
- Haga clic en Exportar para guardar un archivo de paquete (formato json) en el sistema.
Importar el archivo de paquete a otro entorno
- En el otro entorno seleccione opciones de importación/exportación del menú arriba a la derecha
- Haga clic en Importar para seleccionar un archivo de paquete exportado anteriormente.
- Seleccione los paneles, tableros y plantillas de widgets del archivo de paquete que desea importar a su entorno actual
- Haga clic en Importar.
¿Qué debo hacer después?
Tal vez, quiera obtener más información sobre lo siguiente: