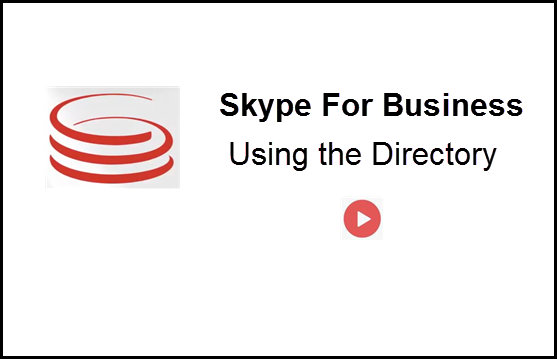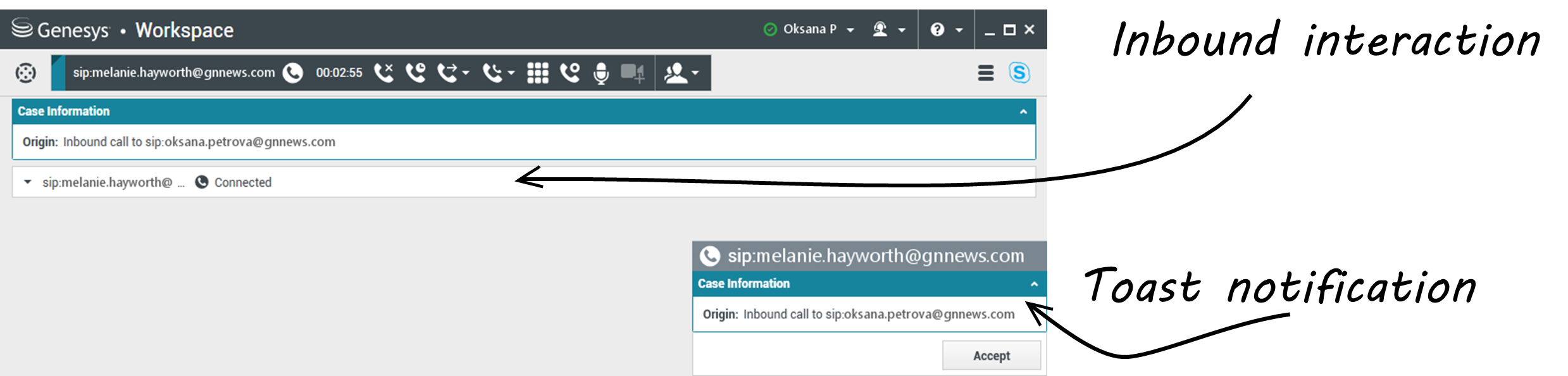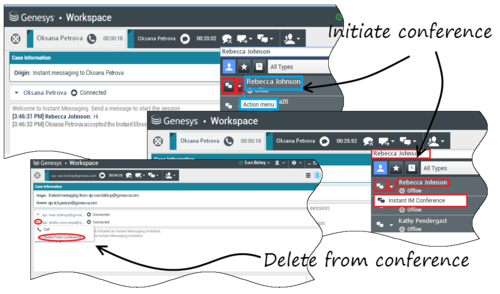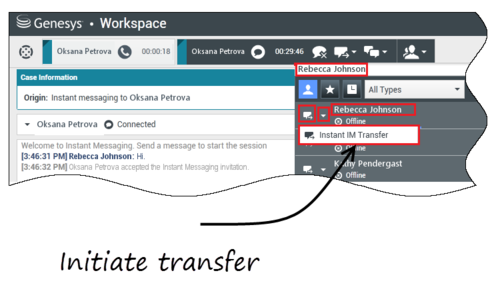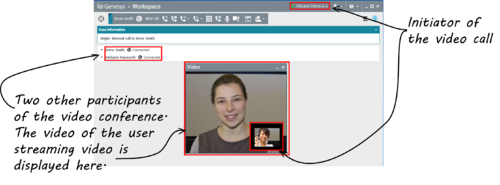Usar el plugin de Workspace para Skype for Business
Sumario
Iniciar una sesión en Workspace Desktop Edition para acceder a Skype for Business
Al iniciar sesión en Workspace Desktop Edition, verá la pestaña Mi SfB en la pantalla Mi Espacio de trabajo y puede iniciar sesión en Skype for Business con su nombre de usuario y contraseña de Skype for Business.
Ahora puede controlar su presencia en Skype for Business desde esta pestaña.
Vea estos videos:
Aceptar o rechazar interacciones
Cuando se envía una nueva interacción entrante de Skype for Business a su estación de trabajo, aparece un mensaje de aviso en la esquina inferior derecha del escritorio.
Usted puede hacer lo siguiente:
- Aceptar: Abrir la interacción en la ventana de Workspace Dsektop.
- Rechazar: Declinar la interacción. (Solo está si la interacción se envía a través de un punto de ruta)
Si no acepta el mensaje de notificación, expira el tiempo, y la interacción no se establece.
Si acepta el mensaje de notificación, aparece la vista de interacción entrante.
Interacciones de IM
Cuando está en una interacción de mensajería instantánea (IM) y requiere información adicional, tiene las siguientes opciones:
- Conferencia IM: Puede agregar a otro agente a una interacción de IM existente.
- Transferir IM: Puede transferir una interacción de IM a otro agente.
- Consulta de IM: Puede consultar con otro agente.
- Escalar a voz: Se puede escalar una interacción de IM a una interacción de voz. Una vez escalada una interacción de IM a una interacción de voz, puede escalarla nuevamente a video, siempre y cuando el cliente tenga activo el video. No puede escalar a video directamente desde una interacción de IM.
- Guardar y restaurar una transcripción de IM.
Conferencia IM
Puede agregar a otro agente a una interacción de IM existente. Seleccione Conferencia instantánea de IMy escriba el nombre del agente o URI de contacto en el cuadro de texto. Cuando encuentre el nombre del agente en la lista, seleccione Conferencia instantánea de IM o el icono al lado del nombre del agente.
El otro agente recibe un mensaje de notificación. El otro agente puede aceptar o rechazar la interacción.
Ahora puede intercambiar mensajes de IM con todos los participantes de la conferencia.
Cuando haya terminado con la conferencia IM, puede retirarse de la IM o puede quitar al otro agente de la conferencia de IM.
Transferencia de IM
Puede transferir una interacción de IM existente a otro destino (agente, cola de espera, punto de enrutamiento, etc.). Seleccione Transferencia instantánea de IMy escriba el nombre del agente o URI de contacto en el cuadro de texto. También puede encontrar el nombre del agente en la lista de todos los agentes. Seleccione el Menú de acciones o el icono al lado del nombre del agente.
El otro agente recibe un mensaje de notificación y puede aceptar o rechazar la interacción.
Consulta de IM
Puede consultar con otro agente sobre una interacción de IM existente. Seleccione Iniciar una consulta, escriba el nombre del agente o URI de contacto en el cuadro de texto y seleccione Iniciar consulta de mensaje instantáneo en el Menú de acciones.
Se abrirá una ventana de consulta de IM debajo de la ventana IM existente. Escriba su mensaje IM en el campo de texto y presione Enviar. Se muestra un mensaje de notificación en el sitio del usuario seleccionado. La consulta de IM se establece cuando el agente acepta el mensaje de notificación para iniciar una consulta de IM.
Ahora puede intercambiar mensajes con el otro agente antes de volver a la conversación con el cliente.
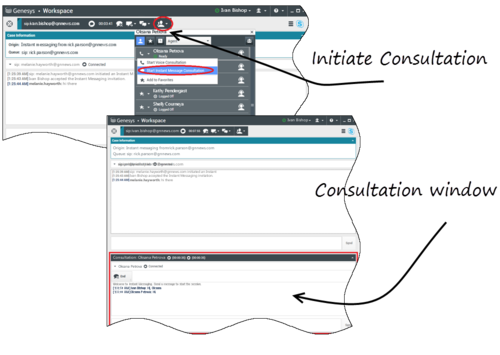
Escalar a voz
Es posible que su cliente necesite escalar la conversación de IM a voz o viceversa. El cliente utiliza su cliente de Skype for Business para iniciar una llamada de voz o una interacción de IM con usted. De manera predeterminada la escalación es respondida de manera automática. Sin embargo, un agente puede contestar la llamada manualmente si la opción interaction-workspace\lync.voice-escalation-auto-answer tiene el valorFalso.
O, es posible que usted necesite escalar la conversación de IM a voz o viceversa. Utilice el Workspace Desktop para iniciar una llamada de voz o una interacción de IM con su cliente.
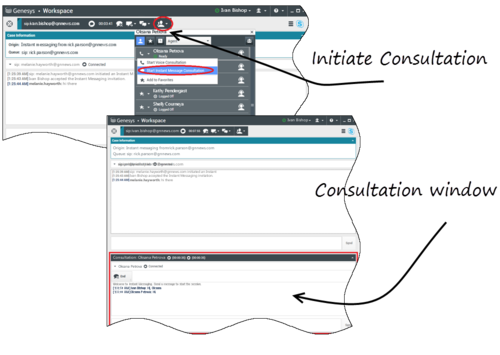
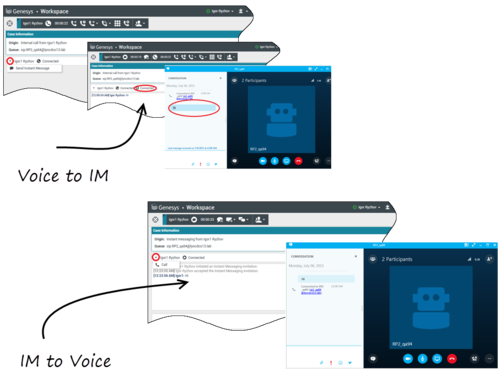
Interacciones de voz
Cuando está en una interacción de voz y necesita información adicional, tiene las siguientes opciones
- Conferencia de voz: Puede agregar a otro agente a una interacción de voz existente.
- Transferencia de voz: Puede transferir una interacción de voz a otro agente.
- Consulta de voz: Puede poner en pausa una interacción de voz mientras hace una consulta con otro agente.
- Escalar a video: Puede escalar una interacción de voz a una interacción de video, siempre y cuando el cliente tenga activo el video. Usted, como el agente que recibe la llamada, no puede elegir de manera unilateral escalarla a video. Solo quien inició la llamada puede escalarla a video.
Conferencia de voz
Puede agregar a otro agente a una interacción de voz existente. Seleccione Conferencia instantánea de voz y escriba el nombre del agente o URI de contacto en el cuadro de texto. Cuando encuentre el nombre del agente en la lista, seleccione Conferencia instantánea de voz o el icono al lado del nombre del agente. El otro agente recibe un mensaje de notificación. El otro agente puede aceptar o rechazar la interacción. Usted, el cliente y el otro agente se colocan en una conferencia tripartita. Cuando haya terminado con la conferencia de voz, usted puede retirarse o puede quitar al otro agente de la conferencia de voz.
Transferencia de voz
Puede transferir una interacción de voz existente a otro destino (agente, cola de espera, punto de enrutamiento, etc.). Seleccione Transferencia instantánea de voz y escriba el nombre del agente o URI de contacto en el cuadro de texto. También puede encontrar el nombre del agente en la lista de todos los agentes. Seleccione el Menú de acciones o el icono al lado del nombre del agente. El otro agente recibe un mensaje de notificación y puede aceptar o rechazar la interacción.
Consulta de voz
Puede consultar con otro agente sobre una interacción de voz existente. Seleccione Iniciar una consulta, escriba el nombre del agente o URI de contacto en el cuadro de texto y seleccione Inicializar una consulta de voz en el Menú de acciones. La consulta de voz se establece cuando el agente acepta el mensaje de notificación para iniciar una consulta de voz. Su conversación principal se queda en espera. Si estuviera en una llamada de video al solicitar una consulta de voz, se detendrá su video y el botón de iniciar/detener video no estará disponible durante la consulta.
Durante una consulta de voz, el botón de silencio no se muestra en la ventana de consulta de voz. Sin embargo, puede utilizar el botón silencio desde la interacción principal para silenciar la conversación.
Puede hablar con el otro agente antes de volver a la conversación con su cliente.
Escalar a video
Es probable que su cliente necesite escalar la conversación de voz a video o de video a voz. El cliente utiliza su cliente Skype para iniciar una llamada de voz con usted. Usted acepta la llamada. Una vez aceptada la llamada, el cliente puede escalar la llamada de voz a video. Si el cliente realizó una llamada de video al agente o agregó video a una llamada existente, usted puede agregar su propio video a una llamada de video existente.
Interacciones de video
Cuando está en una llamada de video y necesita información adicional, tiene las siguientes opciones
- Conferencia de video: Puede agregar a otro agente a una llamada de video existente.
- Transferencia de video: Puede transferir una llamada de video a otro agente.
- Consulta de video: Puede poner en pausa una llamada de video mientras hace una consulta a otro agente y, si es necesario, más adelante transferir o poner en conferencia esta consulta de voz.
Conferencia de video
Puede agregar a otro agente a una llamada de video existente. Seleccione Conferencia de llamada instantánea y escriba el nombre del agente o URI de contacto en el cuadro de texto. Cuando encuentre el nombre del agente en la lista, seleccione Conferencia de llamada instantánea o haga clic en el icono al lado del nombre del agente.
El otro agente recibe un mensaje de notificación y puede aceptar o rechazar la invitación a la llamada. Ahora puede hablar con todos los participantes de la conferencia con video, si la invitación fue aceptada. Todos los participantes en la conferencia pueden ver el video del cliente. Solo un agente puede mostrar video al cliente. Los otros agentes no podrán mostrar su video a menos que el primer agente detenga su video. Cuando haya terminado con la conferencia de video, puede retirarse o puede quitar al otro agente de la conferencia de video.
Transferencia de video
Puede transferir una interacción de video existente a otro destino (agente, cola de espera, punto de enrutamiento, etc.). Seleccione Transf. de llamada instantánea y escriba el nombre del agente o URI de contacto en el cuadro de texto. También puede encontrar el nombre del agente en la lista de todos los agentes. Seleccione el Menú de acciones o el icono al lado del nombre del agente. El otro agente recibe un mensaje de notificación y puede aceptar o rechazar la invitación.
Consulta de video
Mientras se encuentre en una llamada de video, puede solicitar una consulta con otro agente.
Seleccione Iniciar una consulta, escriba el nombre del agente o URI de contacto en el cuadro de texto y seleccione Iniciar consulta de voz en el Menú de acciones. Se muestra un mensaje de notificación en el sitio del usuario seleccionado. Tenga en cuenta que la consulta es solo de voz; la consulta de video no está disponible.
Puede hablar con el otro agente antes de volver a la llamada de video.
Tenga en cuenta que mientras está consultando con otro agente, el video no estará disponible, incluso si la llamada de video está En espera o Conectada. Puede reanudar la transmisión después de finalizar la consulta al presionar el botón Iniciar video.