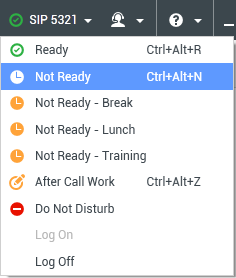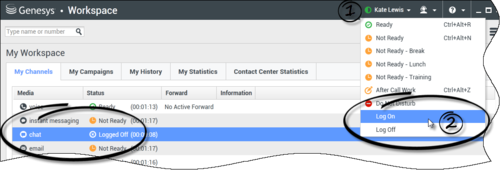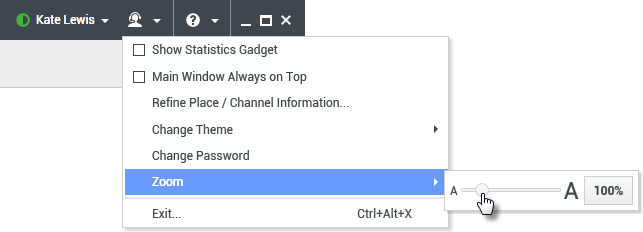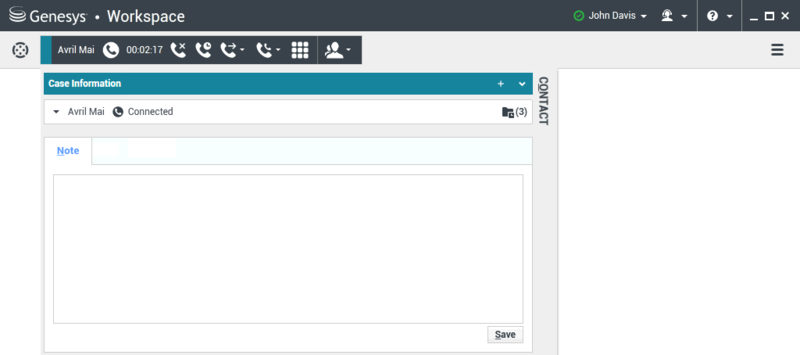Ventana principal
[Modificado: 8.5.104.15, 8.5.108.11, 8.5.109.16]
La Ventana principal le permite:
- Administrar su estado
- Administrar su configuración y preferencias
- Ejecutar nuevas interacciones mediante el Team Communicator
- Ver sus canales, historial, estadísticas (KPI) y estadística del centro de contacto en Mi Espacio de trabajo
- Buscar interacciones
- Administrar contactos
- Acceso a sus Workbins
- Administrar sus interacciones activas mediante el uso de la barra interacción
- Ver sus mensajes
- Ver sus mensajes de correo de voz y conectarse a ellos
- Aceptar o rechazar interacciones entrantes utilizando la vista preliminar de la interacción
- Iniciar una sesión de mensajería instantánea
- Participar en una campaña saliente
Generalidades acerca de la ventana principal
Consejos y trucos para la ventana principal
Cambiar el tamaño de la ventana principal
Administrar su estado
[Modificado: 8.5.108.11]
Puede administrar su estado en dos lugares de la Ventana principal:
Menú de estado global
La barra de título de la Ventana principal muestra el icono de estado global y el estado de inicio de sesión. Se puede usar el menú Estado global para iniciar y finalizar sesión de sus canales.
Haga clic en el icono Estado global (ver figura) en la parte izquierda de la barra de título de la Ventana principal para abrir su menú Estado global.
Coloque el puntero del ratón sobre el icono de estado global para ver un resumen de estados.
El resumen de estados incluye su nombre de login, lugar, canales y estado de canales.
Si está conectado a más de un canal, se muestra un estado detallado para cada canal; en caso contrario, solo se mostrará su estado Listo.
Su estado Listo también se muestra en la pestaña Mis canales de la Ventana principal. Puede administrar su estado y enviar interacciones desde la pestaña Mis canales.
Estado No está listo
Cuando se está manejando una interacción, el sistema deja de mostrar la cantidad de tiempo que usted permanece en el estado actual.
Si, mientras está manejando una interacción para un canal dado, establece su estado en No está listo, No está listo - <razón> o Trabajo después de la llamada (ACW), el sistema no muestra la cantidad de tiempo que usted permanece en ese estado hasta que se completa la interacción. Esta función le permite mostrar su tiempo de receso o de ACW de acuerdo con las estadísticas registradas.
Cierre de sesión/Inicio de sesión en canales
[Modificado: 8.5.108.11] Puede utilizar el menú Estado global para iniciar sesión en todos los canales de los que está desconectado, o para cerrar sesión en todos los canales sin desconectarse. Se puede usar la pestaña Mis canales para iniciar y cerrar sesión en canales individuales (Nota: Es posible que esta característica no esté disponible en su entorno).
Para ver los canales en los que se inició o cerró sesión, abra la pestaña Mis Canales o desplace el puntero del razón sobre el icono de Estado global.
Tiempo de espera en inactividad
Tiempo de espera en inactividad es una característica de seguridad que bloquea las ventanas de Workspace en su estación de trabajo si no utiliza el ratón o el teclado por un cierto tiempo que define su administrador. El usuario se debe autenticar para reactivar Workspace.
Bloqueo de la estación de trabajo
Si bloquea su estación de trabajo habiendo o no establecido primero su estado como No está listo, su administrador podría haber configurado su cuenta para cambiar automáticamente a No está listo, con o sin una razón.
Administrar su configuración y preferencias
Haga clic en el icono Agente (![]() ) para abrir el menú principal. La configuración y el establecimiento de sus preferencias se controlan desde el menú principal.
) para abrir el menú principal. La configuración y el establecimiento de sus preferencias se controlan desde el menú principal.
El menú principal contiene algunas o todas las siguientes funciones, dependiendo de cómo haya sido configurado su cuenta por el administrador del sistema:
- Mostrar gadget de estadísticas: Muestra la vista Gadget de estadísticas
- Ventana principal siempre visible: Mantiene la Ventana principal sobre cualquier otra ventana que se abra en su escritorio
- Ocultar automáticamente la ventana principal: Oculta la Ventana principal en la parte superior de la pantalla solo cuando la ventana principal de Workspace está anclada.
- Refinar lugar / Información sobre el canal: Muestra la vista Parámetros de login avanzados para cambiar los parámetros del canal conectado
- Cambiar tema: Selecciona un aspecto predefinido diferente en el menú Temas
- Zoom: Le permite especificar el nivel de zoom de los campos de texto y transcripciones.Esta función aplica a las siguientes vistas: [Agregado: 8.5.109.16]
- IM (herramientas de interacción de datos, entrada de texto, transcripción)
- Chat (herramientas de interacción de datos, entrada de texto, transcripción)
- Correo electrónico (vista de correo electrónico entrante y entrada de texto)
- SMS (herramientas de interacción de datos, entrada de texto, transcripción)
- Historial de interacciones(IM, Chat, Correo electrónico y SMS)
- Respuestas estándar
- Redes sociales (solo entradas de texto)
- Revisar y actualizar: Revisa las actualizaciones de Workspace y actualiza su software si se dispone de una actualización
- Cambiar contraseña: Muestra el cuadro de diálogo Cambiar contraseña.
- Salir: Cierra sesión de todos los canales y cierra la aplicación
Haga clic en el icono Ayuda (![]() ) para ejecutar este documento de ayuda o haga clic en el menú desplegable Ayuda para ejecutar este documento de ayuda u obtener información sobre Workspace.
) para ejecutar este documento de ayuda o haga clic en el menú desplegable Ayuda para ejecutar este documento de ayuda u obtener información sobre Workspace.
Anclaje de la ventana principal
La Ventana principal de Workspace se puede usar como barra de herramientas, ya sea flotante o anclada. Su administrador debe habilitar esta característica.
Hay tres maneras de anclar la Ventana principal de Workspace en la parte superior de su pantalla:
- Arrastre la Ventana principal de Workspace hasta la parte superior de su pantalla y automáticamente se anclará a la parte superior del área de visualización del escritorio. Si desea mover la Ventana principal a la parte superior de su presentación sin anclarla, mantenga presionada la tecla Ctrl mientras arrastra la ventana.
- Haga doble clic en la barra de título.
- Haga clic en Maximizar.
Cuando la Ventana principal está anclada, el área efectiva del escritorio se reduce por el ancho de la Ventana principal. Cualquier ventana abierta, incluyendo ventanas maximizadas, en el escritorio se mueve hacia abajo para dar espacio a la Ventana principal de Workspace. Las vistas de interacción en modo anclado o flotante no afectan el tamaño del área del escritorio.
Cuando la Ventana principal está anclada, los botones Minimizar y Maximizar están inhabilitados.
Para liberar la Ventana principal, haga clic en la ventana y arrástrela a otro lado que no sea la parte superior de la pantalla. El área del escritorio regresa al tamaño completo y la Ventana principal de Workspace regresa al tamaño que tenía antes del anclaje.
Ocultar automáticamente la ventana principal
Cuando la Ventana principal de Workspace está anclada, el usuario puede elegir habilitar la característica de ocultar automáticamente. Seleccione Ocultar automáticamente la ventana principal en el Menú principal o en el menú Workspace en la bandeja del sistema.
En modo oculto automáticamente, la Ventana principal de Workspace se oculta en la parte superior de la pantalla y el área de escritorio regresa a tamaño completo cuando Workspace no es la aplicación activa.
Para visualizar la Ventana principal de Workspace cuando está oculta, realice una de las siguientes acciones:
- Haga clic en el botón Tarea de Workspace en la barra de tareas.
- Mueva el puntero del ratón hasta la parte superior del área de visualización del escritorio; aparece la Ventana principal; haga clic en ella para mantenerla visualizada.
Para inhabilitar la característica de ocultar automáticamente, quite la selección de Ocultar automáticamente la ventana principal en el Menú principal o en el menú Workspace en la bandeja del sistema.
Team Communicator
La Ventana principal contiene el campo Búsqueda rápida del Team Communicator. El campo de búsqueda rápida es una herramienta de búsqueda universal. Se puede configurar para proporcionar búsqueda del Universal Contact Server y búsqueda de equipo, o simplemente búsqueda de equipo. Utilice el Team Communicator para ejecutar una nueva interacción.
Ingrese un nombre o número en el campo para comenzar su búsqueda. Haga clic en el campo para mostrar la barra de herramientas del Team Communicator. La barra de herramientas le permite buscar en contactos y destinos internos Todos, Favoritos, y Recientes; Workspace podría estar configurado para almacenar y mostrar llamadas recientes, incluidas las llamadas perdidas. También le permite filtrar por contacto o por tipo de destino interno y agrupar o desagrupar los resultados de su búsqueda.
Mi Espacio de trabajo
Mi Espacio de trabajo es una vista con pestañas que le permite ver y administrar los siguiente:
Haga clic en el botón Acceder y usar vistas compatibles con Workspace (![]() ) para que aparezca el menú Vistas compatibles, y luego seleccione una de las siguientes opciones:
) para que aparezca el menú Vistas compatibles, y luego seleccione una de las siguientes opciones:
- Mis canales
- Mis campañas
- Mi historial
- Mis estadísticas
- Estadísticas del centro de contactos
La vista Mi Espacio de trabajo aparece debajo de la barra Interacción. Haga clic en las pestañas para ver las diferentes vistas de Mi Espacio de trabajo.
Búsqueda de interacciones
[Agregado: 8.5.104.15] Workspace le proporciona diversas maneras de buscar interacciones en la base de datos interacciones del centro de contacto.
- Si sabe cuál es el contacto que busca, utilice el Directorio de contactos para buscar las interacciones que se han intercambiado con ese contacto.
- Si usted fue el agente que manejó la interacción, puede utilizar la vista Mi historial para buscar las interacciones que ha manejado.
Sin embargo, algunas veces debe buscar una interacción, pero ya no recuerda quién era el contacto, o si fue usted u otro agente quien manejó esa interacción. La función Búsqueda de interacciones globales de Workspace le permite utilizar la vista Búsqueda de interacciones para buscar interacciones basándose en uno o más criterios, incluyendo palabras en el cuerpo o la transcripción de la interacción.
Para que se muestre la vista Búsqueda de interacciones, haga clic en el botón Acceder y usar vistas compatibles con Workspace (![]() ) para que aparezca el menú Vistas compatibles, y luego seleccione Búsqueda de interacciones. Utilice esta función para buscar las interacciones. Vea los detalles sobre los resultados de la búsqueda en el Panel de detalles.
) para que aparezca el menú Vistas compatibles, y luego seleccione Búsqueda de interacciones. Utilice esta función para buscar las interacciones. Vea los detalles sobre los resultados de la búsqueda en el Panel de detalles.
Búsqueda rápida
Para buscar en la Base de datos de interacciones, escriba el texto que desea buscar en el campo Búsqueda rápida. Haga clic en la lupa para buscar los criterios que ha ingresado: ![]()
Haga clic en la X para borrar el campo Búsqueda rápida.
La búsqueda rápida combina un subconjunto de criterios de búsqueda seleccionados por el administrador. Comúnmente se aplica "comienza con" para cada palabra de los criterios en cualquiera de los atributos seleccionados por el administrador.
Los resultados de la búsqueda aparecen en una cuadrícula. Haga clic en una entrada de resultado para mostrar los detalles de la interacción en la pestaña Detalles. También puede utilizar la pestaña Nota para ver notas asociadas con la interacción seleccionada y las pestañas Datos del caso para ver información del caso de interacción.
Búsqueda avanzada
Haga clic en el botón alternativo Mostrar/Ocultar búsqueda avanzada para mostrar u ocultar
(![]() ) la característica de búsqueda avanzada.
) la característica de búsqueda avanzada.
La función Búsqueda avanzada permite ingresar múltiples criterios para refinar su búsqueda. La sección Búsqueda avanzada contiene listas desplegables de criterios de búsqueda que permiten crear una búsqueda compleja basándose en varios criterios, tales como Estado, Asunto, agente de procesamiento, fecha o rango de fechas y texto de interacción.
Utilice las opciones Condiciones de coincidencia para especificar si se aplicarán Todas o Cualquiera de las condiciones de búsqueda que haya especificado. Dependiendo de los criterios seleccionados, el modificador aplicado que afecta la búsqueda puede cambiar, por ejemplo, "Coincide" o "Es igual a".
Los resultados de la búsqueda aparecen en una cuadrícula. Haga clic en una entrada de resultado para mostrar los detalles de la interacción en la pestaña Detalles. También puede utilizar la pestaña Nota para ver notas asociadas con la interacción seleccionada y las pestañas Datos del caso para ver información del caso de interacción.
Panel de detalles
El Panel de detalles incluye las pestañas Detalles, Nota y Datos del caso.
Para ver los detalles de la interacción en la pestaña Detalles para la interacción seleccionada actualmente en el Panel de detalles, haga clic en el botón alterativo Mostrar panel de detalles en la parte inferior/Ocultar panel de detalles: ![]()
La pestaña Detalles muestra información específica de la interacción. Por ejemplo, si el usuario seleccionó una interacción de correo electrónico, aparece la información de Asunto, De, Para, Estado y cuerpo de las interacciones de correo electrónico.
La pestaña Nota permite ver notas que están asociadas con la interacción seleccionada.
La pestaña Datos del caso permite ver información del caso de la interacción seleccionada.
Administrar contactos
Haga clic en el botón Acceder y usar vistas compatibles con Workspace (![]() ) para que aparezca el menú Vistas compatibles, y luego seleccione Directorio de contactos para abrir el Directorio de contactos. Utilice esta función para buscar los contactos. Vea los detalles sobre los resultados de la búsqueda en el Panel de detalles.
) para que aparezca el menú Vistas compatibles, y luego seleccione Directorio de contactos para abrir el Directorio de contactos. Utilice esta función para buscar los contactos. Vea los detalles sobre los resultados de la búsqueda en el Panel de detalles.
Búsqueda rápida
Para buscar en el Directorio de contactos, ingrese el nombre, número de teléfono o dirección de correo electrónico de un contacto en el campo Búsqueda rápida. Haga clic en la lupa para buscar los criterios que ha ingresado: ![]()
Haga clic en la X para borrar el campo Búsqueda rápida.
Búsqueda rápida es una búsqueda del tipo comienza con.
Los resultados de la búsqueda aparecen en una cuadrícula o lista. Haga clic en el botón alternador Mostrar contactos en vista de cuadrícula/Mostrar contactos en vista de lista para alternar entre las dos vistas del Directorio de contactos: ![]()
búsqueda avanzada
Haga clic en el botón alternativo Mostrar/Ocultar búsqueda avanzada para mostrar u ocultar
(![]() ) la característica de búsqueda avanzada.
) la característica de búsqueda avanzada.
La función Búsqueda avanzada permite ingresar múltiples criterios para refinar su búsqueda. La sección Búsqueda avanzada contiene listas desplegables de criterios de búsqueda, como nombres, direcciones de correo electrónico y números telefónicos. También contiene listas desplegables con los siguientes modificadores que determinan cómo los criterios afectarán la búsqueda: Contiene, Comienza con y Es. Utilice las opciones Condiciones de coincidencia para especificar si se aplicarán Todas o Cualquiera de las condiciones de búsqueda que haya especificado.
Los resultados de la búsqueda aparecen en una cuadrícula o lista. Haga clic en el botón alternador Mostrar contactos en vista de cuadrícula/Mostrar contactos en vista de lista para alternar entre las dos vistas del Directorio de contactos: ![]()
Panel de detalles
Para ver la información de contacto y el historial del contacto para el contacto seleccionado actualmente en el Panel de detalles, haga clic en el botón alternador Mostrar panel de detalles en la parte inferior/Ocultar panel de detalles: ![]()
Haga clic en la flecha hacia abajo para cambiar la disposición del Panel de detalles para que se muestre yan sea debajo o a la derecha del Directorio de contactos:
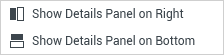
La pestaña Información muestra información básica sobre el contacto seleccionado actualmente, incluyendo lo siguiente:
- General (cargo, nombre y apellido)
- Número(s) de teléfono
- Dirección(es) de correo electrónico
La pestaña Historial del contacto le permite ver y, si está configurado para hacerlo, editar interacciones actuales y archivadas que están asociadas al contacto seleccionado actualmente.
Dependiendo de las autorizaciones que el administrador le conceda al usuario, es posible que este pueda editar uno o más campos de la vista Información del contacto.
Mis Workbins
Un workbin es como una cola de espera personal, donde se pueden almacenar correos electrónicos y otras interacciones que serán utilizadas más tarde.
Haga clic en el botón Acceder y usar vistas compatibles con Workspace (![]() ) para que aparezca el menú Vistas compatibles, y luego seleccione una de las siguientes vistas de workbin:
) para que aparezca el menú Vistas compatibles, y luego seleccione una de las siguientes vistas de workbin:
- Mis Workbins: Para todos los agentes, una vista de sus workbins personales.
- Mis workbins de equipo: Para líderes de equipo (supervisores), una vista de todos los workbins que pertenecen a agentes que usted supervisa.
- Mis colas de interacciones: Para líderes de equipo (supervisores), una vista filtrada de las colas de espera del sistema.
Para ver otro workbin, haga clic en el explorador Workbin en la parte izquierda de la vista. El número de mensajes de correos electrónicos no abiertos en cada carpeta de workbin se indica junto al nombre de la carpeta de workbin.
La lista de workbins disponibles depende de la configuración del sistema. El workbin predeterminado seleccionado en la lista que especificó el administrador del sistema. Algunos de los workbins que pudieran estar configurados para el usuario incluyen:
- En progreso: Contiene mensajes de correo electrónico entrantes u otros workitems que no se han procesado
- Borrador: Contiene mensajes de correo electrónico de salida que han sido guardados como borrador
Para ver los detalles, notas y fechas de caso sobre una interacción, selecciónela. La información sobre la interacción seleccionada se muestra en las pestañas en la parte inferior de la vista Workbins. Para mostrar las pestañas de información de interacción, haga clic en el botón Mostrar/Ocultar el panel de detalles: ![]()
Para abrir una interacción, haga doble clic en ella.
Puede realizar las siguientes funciones en las interacciones seleccionadas en los workbins utilizando los botones Acciones de Workbin:
- Responder (
 )
) - Responder a todos (
 )
) - Abrir (
 )
) - Marcar como terminado (
 )
) - Eliminar (
 ): si tiene las autorizaciones correspondientes
): si tiene las autorizaciones correspondientes - Mover a cola de espera (
 ): si tiene las autorizaciones correspondientes
): si tiene las autorizaciones correspondientes - Mover a Workbin (
 ): si tiene las autorizaciones correspondientes
): si tiene las autorizaciones correspondientes - Editar información del caso (
 ) (si cuenta con las autorizaciones pertinentes): Abre la ventana Editar información del caso para permitirle editar el contenido de la pestaña Datos del caso para las interacciones seleccionadas.
) (si cuenta con las autorizaciones pertinentes): Abre la ventana Editar información del caso para permitirle editar el contenido de la pestaña Datos del caso para las interacciones seleccionadas.
Haga clic aquí para buscar información sobre el manejo de interacciones de correo electrónico.
Administrar sus interacciones
Barra de interacción
La barra de interacción se muestra en la parte inferior de la Ventana principal cada vez que tenga una o más interacciones activas. Cada interacción está representada por una barra de control y una ventana de interacción. Puede utilizar la barra de control para realizar acciones básicas que son específicas al tipo de interacción, tales como finalizar una llamada.
Haga clic en la barra de control para una interacción para enfocarse en ella. Todas las demás interacciones abiertas se contraen en la barra Interacción.
Haga clic en la pequeña barra coloreada a la izquierda del control de interacción para alternar entre modo anclado y modo flotante. Cada interacción se puede establecer en modo anclado o flotante independientemente.
En modo anclado, aparece la vista interacción en la Ventana principal debajo de la barra Interacción, y todas las demás vistas, tales como Mis canales, se ocultan. Se puede acceder a la vista Contacto y la vista Respuesta.
En modo flotante, la vista de interacción aparece como una pequeña vista adjuntada a la parte inferior de la barra Interacción. Si en el momento hay otras interacciones abiertas en modo anclado o si una de las vistas de Workspace, tales como Mis canales se muestra en el momento, aparecerán atenuadas detrás de la vista de la interacción flotante.
Cuando tenga más de una interacción activa, haga clic en la interacción para que aparezca.
Si se coloca el puntero del ratón sobre una interacción en la Barra de interacciones, ocurren dos cosas:
- Aparece un mensaje emergente que resume el contenido de la interacción. Incluye un resumen de todas las interacciones que intervienen en este hilo, así como las interacciones de consulta que están relacionadas con la interacción.
- El icono de medios en la interacción es un botón que se activa cuando el usuario coloca el puntero del ratón cerca de los medios. Si hace clic en el icono de medios, Workspace cambia a esa interacción sin abrir la vista Interacción.
Las entradas en la barra Interacción se muestran de manera intermitente (o parpadean) cuando se producen eventos específicos que pueden requerir su atención inmediata. Las interacciones de chat, de sesión de SMS y de IM se muestran de manera intermitente cuando se recibe un nuevo mensaje.
Para permitir el máximo de espacio en la barra Interacción, cuando el usuario maneja una interacción, la vista Team Communicator se reduce a un botón: ![]()
El sistema puede estar configurado de tal manera que todas las barras de control de interacciones se contraigan automáticamente en la Barra de interacciones. Esto se puede hacer para permitirle al usuario ver una aplicación de terceros u otro contenido en la Ventana principal antes de o durante el manejo de una interacción. Para mostrar la vista de una interacción para una interacción contraída, haga clic en la barra de control. Agregado: 8.5.106.19
Ventana de interacción
Puede utilizar la ventana de interacción para manejar interacciones, tales como una llamada de voz o un chat. Cada tipo de interacción tiene su propia ventana de interacción.
- Interacción de voz: Permite ver toda la información necesaria para manejar una interacción de voz con un contacto o un agente interno.
- Interacción de devolución de llamadas de la web: Permite ver la información necesaria para manejar una interacción de devolución de llamada de la web con un contacto.
- Interacción de chat: Permite ver toda la información necesaria para manejar una interacción de chat con un contacto o un agente interno.
- Interacción de correo electrónico: Permite ver toda la información necesaria para manejar interacciones de correo electrónico entrante y saliente con un contacto o agente interno, así como manejar la revisión de control de calidad de las interacciones de correo electrónico salientes.
- Interacción de SMS: Permite ver toda la información necesaria para manejar una interacción de SMS con un contacto.
- Workitems: Permite ver tipos de soporte no interactivo, tales como los faxes.
Este video muestra cómo administrar la forma en que se muestra la interacción, la información y el historial del contacto y las respuestas estándar en la ventana de interacción.
Ver sus mensajes
[Modificado: 8.5.100.05]
La pantalla mensaje es una lista desplazable de cambios en el estado de los diversos componentes de la red, como Contact Server, Statistics Server, Interaction Server (para chat, correo electrónico y workitems) y su switch de voz. También puede ver mensajes que son difundidos para usted.
Haga clic en el botón Acceder y usar vistas compatibles con Workspace (![]() ) para que aparezca el menú Vistas compatibles, y luego seleccione Mis mensajes para abrir la vista Mis mensajes, la cual muestra una lista de mensajes del administrador del sistema o supervisor.
) para que aparezca el menú Vistas compatibles, y luego seleccione Mis mensajes para abrir la vista Mis mensajes, la cual muestra una lista de mensajes del administrador del sistema o supervisor.
El administrador podría configurar Workspace de forma que muestre el número de mensajes difundidos no leídos utilizando un indicador de mensajes en espera (![]() ) tanto en el botón Acceder y usar vistas compatibles con Workspace (
) tanto en el botón Acceder y usar vistas compatibles con Workspace (![]() ) como en el menú Vistas compatibles (consulte Ver mensajes del correo de voz y conectarse con ellos para obtener más información.
) como en el menú Vistas compatibles (consulte Ver mensajes del correo de voz y conectarse con ellos para obtener más información.
Ver mensajes del correo de voz y conectarse con ellos
[Agregado: 8.5.100.05]
Si su sistema está configurado para permitirle utilizar Workspace para recuperar sus mensajes de correo de voz, se mostrará un "indicador de mensajes en espera" (![]() ) en el botón Acceder y usar vistas compatibles con Workspace (
) en el botón Acceder y usar vistas compatibles con Workspace (![]() ).
).
Haga clic para mostrar ![]() el menú Vistas compatibles. Los buzones de correo de voz se muestran en el menú. Si tiene mensajes de correo de voz que no ha reproducido, se mostrará un "indicador de mensajes en espera" (
el menú Vistas compatibles. Los buzones de correo de voz se muestran en el menú. Si tiene mensajes de correo de voz que no ha reproducido, se mostrará un "indicador de mensajes en espera" (![]() ) junto al nombre del buzón de correo de voz.
) junto al nombre del buzón de correo de voz.
Para llamar a su buzón de correo de voz, selecciónelo en el menú Vistas compatibles. Se ejecutará una nueva interacción interna. Utilice el teclado para ingresar su información de autenticación.
El indicador de mensajes en espera muestra el total de mensajes sin reproducir y sin leer en sus buzones de correo de voz y en la vista Mis mensajes.
Para obtener información acerca del uso de buzones de correo de voz, consulte a Conectarse con mensajes de voz en la Guía de usuario de Workspace 8.5.1.
Vista preliminar de la interacción
Si llega una nueva interacción a su estación de trabajo, será notificado mediante la notificación interactiva de la Vista preliminar de la interacción a menos que se le haya configurado para respuesta automática. La vista preliminar incluye datos adjuntos que permiten decidir si acepta o rechaza la interacción.
Mensaje instantáneo
Inicia una sesión de Mensajería instantánea con un destino interno
Campaña saliente
Participa en una Campaña saliente
Recursos relacionados
La guía del usuario Workspace Desktop Edition (solamente en inglés) ofrece lecciones detalladas para usar todas las características de Workspace. Las siguientes lecciones pueden serle útiles:
- Main Window Basics (Conceptos básicos de la ventana principal)
- Workspace Windows and Views (Ventanas y vistas de Workspace)
- Basic Use-Case Summary (Resumen básico de casos de uso)
Temas relacionados