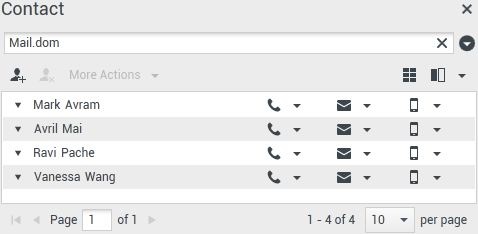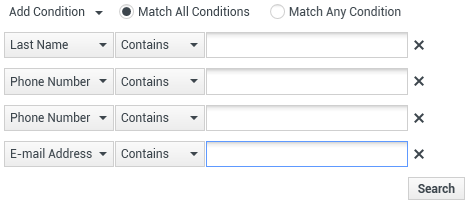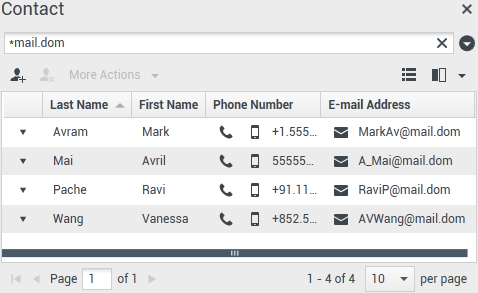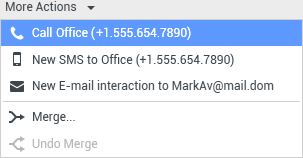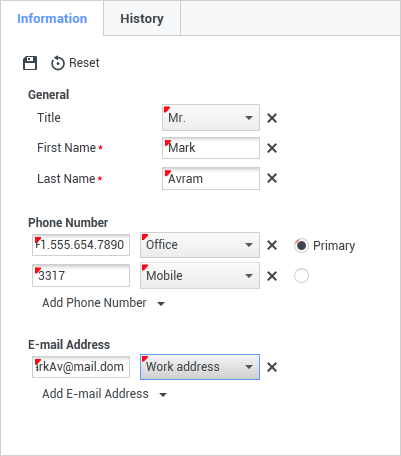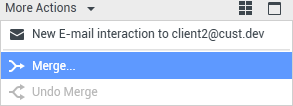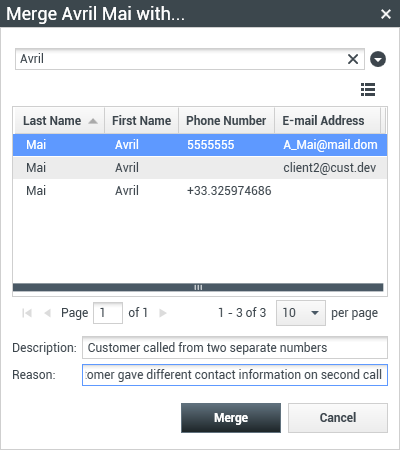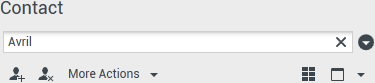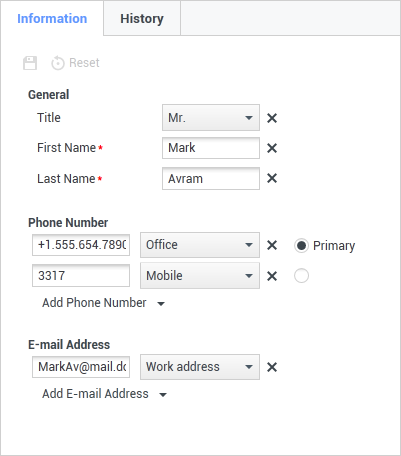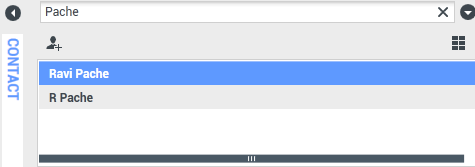Sumario
- 1 Directorio de contactos
- 1.1 Acciones de contactos
- 1.2 Búsqueda de contactos
- 1.3 Contactos para llamadas o correos electrónicos
- 1.4 Agregar contactos
- 1.5 Eliminar contactos
- 1.6 Combinar contactos
- 1.7 Deshacer combinación de contactos
- 1.8 Información de contactos e Historial del contacto
- 1.9 Cambiar contacto
- 1.10 Recursos relacionados
Directorio de contactos
[Modificado: 8.5.112.08]
El Directorio de contactos le permite hacer lo siguiente:
- Administrar la información de los contactos
- Buscar contactos
- Administrar o llamar a los contactos utilizando las acciones de contactos
- Asignar interacciones con contactos desconocidos a un contacto conocido
Los siguientes son ejemplos de tipo de campos disponibles en la vista Directorio de contactos:
- Título
- Nombre
- Apellido
- Dirección
- Correo electrónico
- Número telefónico
- Otros criterios
Para ver el directorio de contactos, en la Ventana principal, haga clic en el botón Acceder y usar vistas compatibles con Workspace (![]() ) para mostrar el menú Vistas de apoyo, luego seleccione Directorio de contactos. La vista Directorio de contactos está contenida en una pestaña que se abre debajo de la Ventana principal.
) para mostrar el menú Vistas de apoyo, luego seleccione Directorio de contactos. La vista Directorio de contactos está contenida en una pestaña que se abre debajo de la Ventana principal.
Acciones de contactos
Seleccione un contacto en los resultados de la búsqueda , en la vita de lista o en la vista de cuadrícula para realizar cualquiera de las siguientes acciones:
- Eliminar el contacto
- Llamar al contacto si hay un número telefónico en la base de datos de contactos
- Crear un correo electrónico saliente si hay una dirección de correo electrónico en la base de datos de contactos
- Combinar o deshacer la combinación del contacto
- Ver la información de contacto
- Editar información de contacto (es posible que no tenga activada esta función)
- Ver el historial del contacto
Puede hacer doble clic en un contacto de los resultados de la búsqueda , de la vista de lista o de la vista de cuadrícula para abrir las vistas de información de contacto y de historial.
Búsqueda de contactos
El comportamiento de la búsqueda depende del tipo de resultado de búsqueda que elija:
- Vista de cuadrícula — busca en cada campo de la base de datos la frase que especifica y muestra una lista de registros donde por lo menos un campo de registro contiene la frase de búsqueda.
- Vista de lista — busca en cada campo de la base de datos las palabras clave que especifica y muestra una lista sin ordenar de todos los contactos de la base de datos de contactos que coinciden con los criterios de búsqueda.
Para cada tipo de búsqueda, puede buscar en la base de datos de contactos mediante una de estas dos acciones:
Su administrador puede configurar el sistema para permitirle buscar solo los contactos que se relacionan con su trabajo.
Para buscar interacciones, utilice la vista Búsqueda de interacciones.
Búsqueda rápida
Para buscar en el directorio de contactos, ingrese el nombre, número de teléfono, la dirección de correo electrónico o el atributo de un contacto permitido por su administrador para las búsquedas rápidas, de un contacto en el campo Búsqueda rápida. La función de Búsqueda rápida utiliza los criterios comienza con y coincide con cualquier condición de la vista Búsqueda avanzada aplicada a todos los atributos permitidos por su administrador en el marco de la Búsqueda rápida. Consulte los resultados de cuadrícula y lista para conocer cada tipo de resultado y el comportamiento de búsqueda esperado.
Haga clic en la lupa para buscar el valor ingresado.
Las búsquedas en la base de datos de contactos se realizan de acuerdo con sus criterios y los resultados de la búsqueda se muestran en el Directorio de contactos.
Haga clic en la X para borrar el campo Búsqueda rápida.
Genesys no es compatible con los caracteres comodín para las búsquedas en la base de datos de contactos.
Búsqueda avanzada
Haga clic en el enlace Agregar condición para agregar otros criterios de búsqueda. Haga clic en la X junto a la opción para eliminar los criterios de la consideración.
Seleccione Que coincida con todas las condiciones si todos los criterios especificados deben coincidir o Que coincida con cualquier condición si uno de los criterios que coincide es suficiente.
Haga clic en la lupa para buscar los valores que ingresó.
Las búsquedas en la base de datos de contactos se realizan de acuerdo con sus criterios y los resultados de la búsqueda se muestran en el Directorio de contactos.
Consulte las descripciones de cada tipo de resultado para obtener información sobre el comportamiento de búsqueda esperado.
Haga clic en la X para borrar todo el campo búsqueda.
Su administrador configura los criterios de búsqueda predeterminados para esta vista. Sin embargo, puede agregar o eliminar los criterios de búsqueda según sea necesario. Workspace recuerda el último criterio de búsqueda que utilizó y lo muestra cuando vuelve a utilizar la característica de Búsqueda avanzada. [Agregado: 8.5.112.08]
Genesys no es compatible con los caracteres comodín de las búsquedas de la base de datos de contactos
Resultados de la búsqueda
Los resultados de la búsqueda se muestran en una lista o en una cuadrícula tabular.
El comportamiento de búsqueda está determinado por el tipo de resultado de búsqueda que seleccione (consulte las descripciones de los resultados de la vista de lista y la vista de cuadrícula a continuación).
Use el botón de la vista Mostrar contactos (![]() ) para alternar entre las vistas Cuadrícula y Lista.
) para alternar entre las vistas Cuadrícula y Lista.
Controles de la página
Para explorar la lista de resultados de la búsqueda, realice cualquiera de las siguientes acciones:
- Haga clic en el botón Ir a la página siguiente (
 ) para ver la siguiente página.
) para ver la siguiente página. - Haga clic en el botón Ir a la página anterior (
 ) para ver la página anterior.
) para ver la página anterior. - Haga clic en el botón Ir a la primera página (
 ) para regresar al principio de la lista de resultados de la búsqueda.
) para regresar al principio de la lista de resultados de la búsqueda. - Haga clic en el botón Ir a la última página (
 ) para ir al final de la lista de resultados de la búsqueda.
) para ir al final de la lista de resultados de la búsqueda. - Para especificar el número de elementos que aparecerá en cada página, utilice la lista desplegable por página.
Vista de lista
Haga clic en el botón Mostrar contactos en vista de lista (![]() ) para mostrar la vista de lista del Directorio de contactos.
) para mostrar la vista de lista del Directorio de contactos.
La vista Lista muestra una lista no ordenada de todos los contactos de la base de datos de contactos que coinciden con los criterios de búsqueda.
La búsqueda se concentra en "palabras claves" y busca en cada campo de la base de datos de contactos (nombre, número de teléfono, dirección de correo electrónico u otros criterios) la palabra o palabras que proporcione en el campo de búsqueda. El motor de búsqueda trata de coincidir con cualquier palabra de cada campo específico en el criterio de búsqueda.
Ejemplos:
- Una búsqueda rápida que utiliza las palabras claves John Daly como criterio en una búsqueda rápida definida para aplicar únicamente a los campos Nombre y Apellido coincidirá con un contacto, donde Nombre=John y Apellido=Daly
- Una búsqueda rápida que utiliza las palabras claves John Junipero como criterio en una búsqueda rápida definida para aplicar únicamente a los campos Nombre, Apellido, Ciudad y Dirección, coincidirá con un contacto, donde Nombre=Johnny y Dirección= 2001, Junipero Serra Blvd.
- Una búsqueda avanzada establecida con Coincida todas las condiciones que utiliza Nombre' es igual a Johnny y Dirección contiene pero también coincidirá el contacto en el que Nombre = Johnny y Dirección = 2001, Junipero Serra Blvd.
Los resultados se devuelven en una lista que no se puede ordenar. Si el conjunto de resultados es demasiado grande, puede definir los resultados de la búsqueda añadiendo más claves a su criterio de búsqueda (el orden en este contexto no está definido).
Actualmente, Genesys no es compatible con conjuntos de caracteres mixtos en las búsquedas de las bases de datos de contactos, así que, por ejemplo, no es posible buscar palabras en caracteres de chino simplificado y caracteres latinos en la misma cadena de búsqueda y la secuencia de caracteres de chino simplificado seguidos inmediatamente de caracteres latinos no se considerarán como dos palabras.
Utilice los controles de página para navegar en la lista. Haga clic en un contacto para seleccionarlo para una acción. Utilice la vista de Cuadrícula a fin de ordenar los resultados de la búsqueda sobre la base de los atributos de los contactos.
Vista de cuadrícula
Haga clic en el botón Mostrar contactos en vista de cuadrícula (![]() ) para mostrar la vista de Cuadrícula del Directorio de contactos.
) para mostrar la vista de Cuadrícula del Directorio de contactos.
El modo cuadrícula realiza una búsqueda que considera cada campo de la base de datos de contactos (nombre, número de teléfono, dirección de correo electrónico u otros criterios) como una frase (al contrario que el modo de vista de lista que considera cada campo como una lista de palabras convertida en tokens) y utiliza el criterio de búsqueda que proporcione como una frase, no como una lista de palabras.
Ejemplos:
- Una búsqueda rápida que utiliza la frase John Pa como el criterio en una búsqueda rápida definida para aplicar únicamente a los campos Nombre y Apellido coincidirá con un contacto donde Nombre=John Paul y Apellido=Doe
- Una búsqueda rápida que utiliza la frase John Daly como el criterio en una búsqueda rápida definida para aplicar únicamente a los campos Nombre y Apellido no coincidirá con un contacto, donde Nombre=John y Apellido=Daly
- Una búsqueda avanzada establecida para que Coincida con todas las condiciones que utilice Nombre es igual a Johnny y Dirección comienza con 2001, Junip coincidirá con un contacto donde Nombre = Johnny y Dirección = 2001, Junipero Serra Blvd.
Los resultados son devueltos en forma tabular y ordenados según el campo de búsqueda predeterminado, como Apellido.
La vista de cuadrícula se puede utilizar para ayudarle a refinar su búsqueda al ordenar sus resultados.
Haga clic en un encabezado de la columna en la vista de cuadrícula para ordenar la lista según dicho criterio. Haga clic en un encabezado de la columna por segunda vez para cambiar entre el orden de clasificación ascendente y descendente. Utilice los controles de página para navegar en la lista. Haga clic en un contacto para seleccionarlo para una acción.
Contactos para llamadas o correos electrónicos
Para llamar o enviar un correo electrónico al contacto que seleccionó en los resultados de búsqueda, realice una de las siguientes acciones:
- Haga clic en el icono Contacto junto al nombre del contacto y seleccione el número al que desea llamar en la lista desplegable Acción.
- Haga clic en el icono Teléfono (
 ) para llamar al contacto utilizando el número de teléfono principal asociado a ese contacto. Haga clic en el icono Teléfono de la lista desplegable para seleccionar el número que utilizará para llamar al contacto. Si va a enviar un correo electrónico, haga clic en el icono Correo electrónico.
) para llamar al contacto utilizando el número de teléfono principal asociado a ese contacto. Haga clic en el icono Teléfono de la lista desplegable para seleccionar el número que utilizará para llamar al contacto. Si va a enviar un correo electrónico, haga clic en el icono Correo electrónico.
- En el menú desplegable Más acciones, seleccione el número o la dirección de correo electrónico que utilizará para llamar o enviar un mensaje de correo electrónico al contacto.
Cualquiera de estas acciones ejecuta la vista Interacción de voz saliente. Utilice esta vista para manejar la interacción de voz.
Agregar contactos
Si tiene la configuración para hacerlo, usted puede agregar nuevos contactos a la base de datos de contactos al hacer clic en el icono Agregar contacto (![]() ) para ejecutar la vista Agregar contacto en la pestaña Información de contacto.
) para ejecutar la vista Agregar contacto en la pestaña Información de contacto.
Ingrese la información del contacto en los campos. Aparecerá un pequeño triángulo rojo en la esquina superior izquierda del campo de texto para indicar que la información no está guardada. Realice una de las siguientes acciones:
- Haga clic en el icono Guardar (
 ) para guardar la información en la base de datos de contactos.
) para guardar la información en la base de datos de contactos. - Haga clic en el icono Guardar (
 ) para guardar la información en la base de datos de contactos. Importante(Agregado: 8.5.101.14) Una vez que se crea un contacto, es posible que el usuario no tenga autorización para realizar cambios posteriores después de hacer clic en Guardar. En este caso, aparece un cuadro de mensaje solicitando confirmación de que se desea guardar la información. Revise el contenido cuidadosamente antes de hacer clic en Guardar.
) para guardar la información en la base de datos de contactos. Importante(Agregado: 8.5.101.14) Una vez que se crea un contacto, es posible que el usuario no tenga autorización para realizar cambios posteriores después de hacer clic en Guardar. En este caso, aparece un cuadro de mensaje solicitando confirmación de que se desea guardar la información. Revise el contenido cuidadosamente antes de hacer clic en Guardar. - Haga clic en el icono Restablecer (
 ) para borrar cualquier cambio no guardado de la vista Agregar contacto.
) para borrar cualquier cambio no guardado de la vista Agregar contacto.
Si desea agregar números de teléfonos y direcciones de correo electrónico adicionales para el contacto nuevo, haga clic en el botón Agregar número de teléfonoo Agregar dirección correo electrónico. Se agrega un nuevo conjunto de campos en los cuales puede ingresar esta información.
Para especificar un número de teléfono o dirección de correo electrónico como el número o dirección principal del contacto, haga clic en el botón Principal junto al número de teléfono o dirección de correo electrónico que desea especificar como principal para el contacto.
Eliminar contactos
Para eliminar un contacto, usted primero debe buscar el contacto en la base de datos de contactos y luego seleccionarlo en el Directorio de contactos.
Seleccione uno o más contactos que desee eliminar, luego haga clic en el icono Eliminar (![]() ).
).
Aparece un cuadro de diálogo de confirmación. Haga clic en OK para eliminar el contacto de la base de datos permanentemente. Haga clic en Cancelar para cancelar la función de eliminar contacto; esto deja al contacto en la base de datos de contactos.
Combinar contactos
Para combinar un contacto, usted primero debe buscar el contacto en la base de datos de contactos y seleccionarlo en el Directorio de contactos.
Si hay dos entradas de contactos en la base de datos de contactos para el mismo contacto, puede combinar las dos entradas en una sola.
Primero, busque el contacto en la base de datos de contactos y selecciónelo en el Directorio de contactos.
Haga clic en el menú Más acciones y seleccione Combinar.
Se muestra el cuadro de diálogo Combinar contacto Utilice las herramientas de búsqueda para encontrar el contacto duplicado y después realice una de las siguientes acciones:
- Haga clic en Combinar para completar la combinación de las dos entradas de contactos.
- Haga clic en Cancelar para cancelar la combinación y regresar a la ventana principal.
Se le podría solicitar ingresar unaDescripción y/o las Razones de la combinación. Utilice los campos después de seleccionar el contacto duplicado.
Deshacer combinación de contactos
Para deshacer la combinación de un contacto, primero debe buscar el contacto en la base de datos de contactos y seleccionarlo en el Directorio de contactos.
Si hay dos entradas de contactos en la base de datos de contactos que han sido combinados previamente, puede deshacer la combinación de sus entradas de contacto originales.
Primero, busque el contacto en la base de datos de contactos y selecciónelo en el Directorio de contactos.
Haga clic en Deshacer combinación. Aparece un cuadro de diálogo de confirmación. Haga clic en Sí para deshacer la combinación y No para mantener el contacto combinado.
Información de contactos e Historial del contacto
Haga clic en el botón Mostrar el panel de detalles en la parte inferior/Ocultar panel de detalles para mostrar u ocultar información de contactos e historial del contacto para el contacto seleccionado actualmente.
La vista Información de contacto le permite ver y, si su sistema está configurado para hacerlo, editar la información para el contacto seleccionado actualmente. También puede tener la configuración para asignar una interacción desconocida a un contacto en la base de datos de contactos usando la función Asignación manual de contacto.
El botón Mostrar panel de detalles en la parte inferior/Ocultar panel de detalles (![]() ) en la vista Información de contactos especifica cuándo la vista de Información de contacto se coloca en la vista Directorio de contactos: junto al directorio o debajo del directorio.
) en la vista Información de contactos especifica cuándo la vista de Información de contacto se coloca en la vista Directorio de contactos: junto al directorio o debajo del directorio.
La pestaña de la vista Historial del contacto le permite ver y, si ha sido configurado para hacerlo, editar las interacciones actuales y archivadas que están asociadas al contacto seleccionado actualmente.
Cambiar contacto
La vista Cambiar contacto le permite asignar un contacto diferente para la interacción seleccionada.
Si una interacción ha sido incorrectamente asignada a un contacto específico o si se creó un nuevo contacto para una interacción cuando el contacto ya existía en la base de datos de contactos, puede asignar una interacción abierta a un contacto específico con la vista Cambiar esta interacción al contacto.
En la pestaña Información de la vista Contacto de la interacción, seleccione Cambiar contacto (![]() ). Aparece la vista Cambiar esta interacción a contacto.
). Aparece la vista Cambiar esta interacción a contacto.
Utilice la Búsqueda rápida o la Búsqueda avanzada para encontrar el contacto al que desea asignar a la interacción que haya seleccionado en la vista Mi historial o en la vista Historial del contacto.
Seleccione el contacto de la lista de resultados y luego haga clic en Asignar para asignar la interacción al Historial de contactos para el contacto seleccionado. Haga clic en Cancelar para volver a la vista Mi historial o a la vista Historial del contacto sin asignar la interacción a un contacto.
Puede comprobar que la actualización al registro de interacción haya culminado correctamente al seleccionar la interacción en la vista Mi historial o Historial del contacto y al verificar la pestaña Detalles. También puede buscar la interacción en la base de datos de contactos.
También puede usar el botón Asignar otro contacto a esta interacción para asignar manualmente de nuevo una interacción que se asignó incorrectamente al contacto equivocado.
Recursos relacionados
La guía del usuario Workspace Desktop Edition (solamente en inglés) ofrece lecciones detalladas para usar todas las características de Workspace. Las siguientes lecciones pueden serle útiles:
- Manage Contacts and Contact Information (Administrar contactos e información de contactos)
- Manage Your History (Administrar su historial)
- Manage Contact History (Administrar historial del contacto)
Temas relacionados