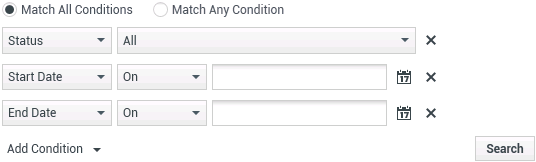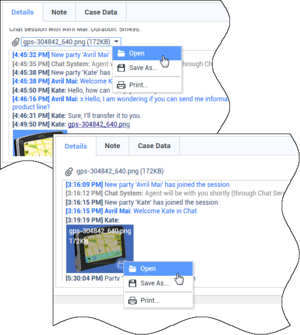Sumario
Historial de contacto
[Modificado: 8.5.110.13, 8.5.112.08, 8.5.113.11, 8.5.115.17, 8.5.117.18]
La vista Historial del contacto permite ver y administrar interacciones que previamente se hayan tenido con un contacto que se haya seleccionado en el Directorio de contactos o en la vista Información de la interacción actual de voz, chat, correo electrónico o workitem.
Si está visualizando la pestaña Historial del contacto en la vista de la interacción actual, la interacción actual se resalta en la vista del historial si el administrador habilitó esta función. [Agregado: 8.5.117.18]
Use la vista Historial de contacto para hacer lo siguiente:
- Buscar interacciones para el contacto actual o el contacto actualmente seleccionado.
- Realice las siguientes acciones en interacciones seleccionadas:
- Marcar como terminadas las interacciones de voz y correo electrónico [Agregado: 8.5.110.13] si el estado es En progreso.
- Cambiar contacto para la interacción seleccionada si el estado es En progreso (no disponible para todos los tipos de soporte).
- Responder o Responder a todas las interacciones de correo electrónico.
- Reenviar un correo electrónico enviado previamente.
- Abrir interacciones de correo electrónico entrantes y salientes en progreso (que están en proceso de ser enrutadas fuera y hacia workbins y colas de espera) y workitems.
- Reenviar interacciones de correo electrónico entrante y saliente (que están marcadas como Terminadas). [Agregado: 8.5.113.11]
- Eliminar una interacción de correo electrónico saliente si tiene el estado En progreso [Agregado: 8.5.110.13].
- Imprimir la interacción (si tiene las autorizaciones correspondientes)
- Ver información sobre la interacción seleccionada.
Cómo encontrar interacciones
Las interacciones se almacenan con diversos atributos. Puede utilizar estos atributos para encontrar interacciones específicas. Los resultados de la búsqueda se muestran en la tabla de interacciones. Puede ver, filtrar y realizaracciones en las interacciones que seleccione. Su administrador podría configurar su sistema para restringir los resultados de su búsqueda.
Búsqueda rápida
La Búsqueda rápida permite buscar cualquier atributo que comience con el criterio que haya especificado. Por ejemplo, puede buscar un código de disposición de "Transferido" o buscar todas las interacciones que estén relacionadas con el asunto de "facturación".
Para realizar una búsqueda dentro del historial de contactos, ingrese en el campo Búsqueda rápida el valor del atributo para el cual está realizando la búsqueda. Búsqueda rápida es una búsqueda que contiene una palabra clave. Puede utilizar los caracteres comodines estándares de Windows para ampliar su búsqueda.
Haga clic en la lupa para buscar el valor ingresado. Haga clic en la X para borrar el campo Búsqueda rápida.
Búsqueda avanzada
Haga clic en el botón alternativo Mostrar/Ocultar búsqueda avanzada (![]() ) para mostrar u ocultar la característica de búsqueda avanzada.
) para mostrar u ocultar la característica de búsqueda avanzada.
La función Búsqueda avanzada permite utilizar múltiples criterios para hacer más específica su búsqueda. La sección Búsqueda avanzada, tiene listas desplegables de criterios de búsqueda tales como Estado, Asunto, Fecha de inicio y Fecha de finalización.
En la columna de modificadores de búsqueda, que se encuentra a la derecha de la columna atributo, elija de qué manera la cadena de búsqueda deberá ser considerada.
Los menús para campos predefinidos tales como Estado, contienen nombres de campos predefinidos de la base de datos; por ejemplo, Todos, Terminado y En progreso.
Los menús para campos de fechas contienen las siguientes opciones:
- El: Fecha exacta.
- El o Después del: Fecha especificada o cualquier fecha posterior.
- Antes de: Fecha anterior a la fecha especificada.
Los menús para los campos de texto contienen las siguientes opciones:
- Contiene: La cadena de texto especificada ocurre en cualquier lugar en el criterio seleccionado.
- Comienza con: La cadena de texto especificada ocurre al comienzo del criterio seleccionado.
- Es: La cadena de texto especificada coincide exactamente con el criterio.
Ingrese el valor de búsqueda en el campo de texto que se encuentra a la derecha. Si su criterio es una fecha de inicio o fecha de finalización, utilice la ventana emergente de calendario para especificar la fecha.
Utilice las opciones Condiciones de coincidencia para especificar si se aplicarán Todas o Cualquiera de las condiciones de búsqueda que haya especificado.
Para buscar según la fecha de inicio, utilice el icono de calendario (![]() ) para seleccionar una fecha o ingrese la fecha en el formato que se adapte a sus preferencias de aparición de día y hora locales.
) para seleccionar una fecha o ingrese la fecha en el formato que se adapte a sus preferencias de aparición de día y hora locales.
Su administrador configura los criterios de búsqueda predeterminados para esta vista. Sin embargo, puede agregar o eliminar los criterios de búsqueda según sea necesario. Workspace recuerda el último criterio de búsqueda que utilizó y lo muestra cuando vuelve a utilizar la característica de Búsqueda avanzada. [Agregado: 8.5.112.08]
Filtrado
Los controles de filtrado de la vista Historial del contacto permiten hacer más específica su búsqueda. El deslizador de cronología permite realizar búsquedas en el historial de contactos por intervalos de horas.
El deslizador tiene cinco posiciones que representan los diferentes intervalos de hora:
- Arch.: Busca en la base de datos de mensajes que hayan sido archivados
- Todos: Busca en toda la base de datos desde la interacción más reciente a la más antigua
- 1M: Busca en la base de datos desde la interacción más reciente hasta hace un mes
- 1S: Busca en la base de datos desde la interacción más reciente hasta hace una semana
- 1D: Busca en la base de datos desde la interacción más reciente hasta hace un día
Los filtros Tipo de interacción le permiten seleccionar y suspender la selección de los tipos de interacciones cuyas búsquedas habrán de realizarse. Los elementos que se muestran dependen de los tipos de interacciones que usted puede manejar de acuerdo con su configuración. Haga clic en el menú Filtrar para seleccionar los tipos de interacción que desea buscar. Puede seleccionar varios elementos en el menú Filtrar. Los siguientes tipos están disponibles de manera predeterminada:
- Mostrar todas las interacciones
- Mostrar interacciones de voz
- Mostrar interacciones de correo electrónico
- Mostrar interacciones de chat
- Mostrar interacciones de SMS
- Mostrar interacciones de otros soportes
Cuando un filtro está activo, aparece una marca de verificación al lado del mismo, en el menú Filtrar.
Es posible que el administrador haya configurado opciones personalizadas adicionales para el menú Filtrar, tales como área de negocios/departamento (por ejemplo: contabilidad, ventas y servicios) o nivel de cliente (por ejemplo: Plata, Oro y Platino). Los filtros personalizados permiten refinar la búsqueda. Por ejemplo, si busca interacciones de correo electrónico acerca de una solicitud de servicio, puede hacer dos selecciones en el menú Filtrar para filtrar su búsqueda: Mostrar interacciones de correo electrónico y Mostrar interacciones con el Departamento de servicios.
Vista de cuadrícula y Vista de árbol
Workspace permite ver las interacciones de contacto cronológicamente o como hilos. El botón Mostrar interacciones en Vista de cuadrícula/Mostrar interacciones en Vista de árbol (![]() /
/![]() ) le permite especificar cómo se mostrará el panel Historial del contacto.
) le permite especificar cómo se mostrará el panel Historial del contacto.
La Vista de cuadrícula muestra las interacciones cronológicamente, mientras que la Vista de árbol muestra las interacciones cronológicamente como un hilo. Un hilo es un grupo de dos o más interacciones con un mismo contacto que se crearon dentro del mismo contexto (respuestas de correo electrónico, conversación multicanal, hilos de redes sociales, etc.).
Ambas vistas Cuadrícula y Árbol tienen columnas que contienen información acerca de cada interacción. Dependiendo de la configuración de su sistema, las columnas podrían incluir De, Asunto, Estado, Fecha de inicio, Fecha de finalización o los atributos personalizados que su administrador asigne. Dependiendo de la configuración de su sistema, el estado de la interacción podría incluir los siguientes estados:
- Terminado
- En progreso
- Asignado al <agente> en el workbin <nombre>
- Asignado a <nombre> Colocado en el workbin de <nombre>
- En el workbin <nombre> compartido
- Asignado a un <agente> manejando activamente
- Entrega en progreso
- En una cola de espera
Controles de la página
Para explorar la lista de resultados de la búsqueda, realice cualquiera de las siguientes acciones:
- Haga clic en el botón Ir a la página siguiente (
 ) para ver la siguiente página.
) para ver la siguiente página. - Haga clic en el botón Ir a la página anterior (
 para regresar a la página anterior.
para regresar a la página anterior. - Haga clic en el botón Ir a la primera página (
 ) para regresar al principio de la lista de resultados de la búsqueda.
) para regresar al principio de la lista de resultados de la búsqueda. - Haga clic en el botón Ir a la última página (
 ) para ir al final de la lista de resultados de la búsqueda.
) para ir al final de la lista de resultados de la búsqueda. - Para especificar el número de elementos que aparecerá en cada página, utilice la lista desplegable por página.
Ver resultados de búsqueda
Los resultados de la búsqueda se muestran en la tabla de interacciones. La tabla de resultados de interacciones no se puede ordenar. Para ordenar la tabla de interacciones, borre el campo de búsqueda para mostrar la totalidad del conjunto de historial.
Acciones
Workspace le permite realizar acciones en las interacciones que seleccionó en la tabla de interacciones. Para ello, el administrador de sistemas debe haberlo configurado para que pueda administrar los contactos.
Las acciones para las cuales podría estar configurado incluyen las siguientes:
- Marcar como terminado (voz y correo electrónico) [Agregado: 8.5.110.13]
- Cambiar contacto
- Responder/Responder a todos (interacciones de correo electrónico)
- Reenviar un correo electrónico enviado previamente
- Abrir interacciones de correo electrónico en progreso
- Ver archivos adjuntos[Agregado: 8.5.115.17]
- Reenviar interacciones de correo electrónico entrante y saliente [Agregado: 8.5.113.11]
- Eliminar una interacción de correo electrónico saliente [Agregado: 8.5.110.13]
- Imprimir la interacción
Completar interacciones
Para completar una interacción de voz o correo electrónico [Agregado: 8.5.110.13] con el estado En progreso, selecciónelo en la tabla de interacciones y haga clic en Marcar como terminado (![]() ). El estado de la interacción cambia a Terminada.
). El estado de la interacción cambia a Terminada.
Cambio de contacto
Para asignar una interacción de voz con el estado En progreso a un contacto diferente, selecciónelo en la tabla Interacciones y haga clic en Cambiar contacto. En la ventana Cambiar contacto, seleccione un nuevo contacto y haga clic en Combinar.
Responder o Responder a todos
Responder (![]() ) o Responder a todos (
) o Responder a todos (![]() ) para una interacción de correo electrónico.
) para una interacción de correo electrónico.
Reenviar un correo electrónico enviado previamente
Si selecciona una interacción de correo electrónico saliente en la vista Historial del contacto que se encuentra en el estado Terminado, el botón Reenviar (![]() ) se mostrará si su sistema está configurado para reenviar correos electrónicos salientes que ya se enviaron.
) se mostrará si su sistema está configurado para reenviar correos electrónicos salientes que ya se enviaron.
Haga clic en Reenviar para abrir la interacción de correo electrónico saliente anterior en una nueva ventana de Interacción de correo electrónico saliente. Los contenidos de la interacción de correo electrónico anterior se copiaron en el cuerpo de su nueva interacción de correo electrónico y los destinatarios se copiaron en la lista de recipientes de la ventana Interacción de correo electrónico saliente.
Abrir interacciones de correo electrónico en progreso
Si el estado de una interacción de correo electrónico en la vista Historial del contacto se encuentra en uno de los estados de en progreso, cuando seleccione la interacción, el botón Abrir (![]() ) se mostrará (si el correo electrónico está en una cola, un workbin o enrutado (incluidos correos electrónicos salientes en progreso). Haga clic en Abrir para abrir la interacción de correo electrónico en la ventana de la interacción activa actual o en una nueva ventana de Interacción de correo electrónico si abre el correo electrónico desde la Ventana principal o de la vista Historial del contacto de Gadget.
) se mostrará (si el correo electrónico está en una cola, un workbin o enrutado (incluidos correos electrónicos salientes en progreso). Haga clic en Abrir para abrir la interacción de correo electrónico en la ventana de la interacción activa actual o en una nueva ventana de Interacción de correo electrónico si abre el correo electrónico desde la Ventana principal o de la vista Historial del contacto de Gadget.
Una vez que abra la interacción de correo electrónico en progreso, usted podrá leerlo o manejarlo como una interacción de correo electrónico entrante o una interacción de correo electrónico saliente.
También puede hacer clic en Colocar nuevamente en su ubicación original (![]() ) para regresar la interacción de correo electrónico al workbin de En progreso o en una cola.
) para regresar la interacción de correo electrónico al workbin de En progreso o en una cola.
Ver archivos adjuntos
[Agregado: 8.5.115.17]
Las interacciones de correo electrónico y las de chat pueden tener archivos adjuntos. Es probable que tenga permiso de abrir, guardar o imprimir archivos que se adjuntan a las interacciones.
Se puede abrir con doble clic. Si hace clic en el botón Guardar, podrá guardar el archivo en su estación de trabajo o en la red.
Si hace clic derecho en el icono o imagen en miniatura, aparecerá un menú que le permitirá abrir, guardar o imprimir el archivo. Si se ha transferido más de un archivo, tiene la oportunidad de guardarlos todos (incluyendo los archivos que transfirió) o solo aquel al que le hizo clic.
Si hay un problema con el archivo transferido, verá el siguiente icono y mensaje emergente. Es probable que tenga que solicitar que el remitente verifique que se haya enviado el archivo correcto y pedirle que lo vuelva a enviar. Si usted transfirió el archivo, deberá verificar que envió el archivo correcto y volverlo a enviar al contacto.
Reenviar
[Agregado: 8.5.113.11]
Si el estado de una interacción de correo electrónico en la vista Historial del contacto es Terminado, cuando se selecciona la interacción, se muestra el botón Reenviar (![]() ). Haga clic en Reenviar para abrir una nueva interacción de correo electrónico saliente que incluye la interacción seleccionada en la ventana Reenviar interacción.
). Haga clic en Reenviar para abrir una nueva interacción de correo electrónico saliente que incluye la interacción seleccionada en la ventana Reenviar interacción.
Si no está listo para enviar la interacción de correo electrónico reenviado, puede hacer clic en Guardar en worbin (![]() ) para guardar en Borrador del workbin el correo electrónico que será reenviado. Abra esta interacción de borrador cuando esté listo para trabajar en ella nuevamente o para enviarla.
) para guardar en Borrador del workbin el correo electrónico que será reenviado. Abra esta interacción de borrador cuando esté listo para trabajar en ella nuevamente o para enviarla.
Eliminar
Para eliminar una interacción de correo electrónico saliente seleccionada con el estado En progreso, haga clic en Eliminar (![]() ) [Agregado: 8.5.110.13]
) [Agregado: 8.5.110.13]
Impresión de interacciones de correo electrónico
[Agregado: 8.5.101.14]
Si tiene la autorización correspondiente, haga clic en Imprimir (![]() ) para abrir la ventana Vista Preliminar de impresión e imprimir la interacción seleccionada.
) para abrir la ventana Vista Preliminar de impresión e imprimir la interacción seleccionada.
Acerca de la Interacción seleccionada
Workspace le permite ver los detalles de información sobre las interacciones que seleccionó en la vista Historial del contacto. El botón Mostrar panel de detalles en la parte inferior/Ocultar panel de detalles (![]() ) permite especificar cómo aparecerá el panel de detalles. Haga clic en el botón Mostrar panel de detalles en la parte inferior/Ocultar panel de detalles para elegir una de las siguientes vistas:
) permite especificar cómo aparecerá el panel de detalles. Haga clic en el botón Mostrar panel de detalles en la parte inferior/Ocultar panel de detalles para elegir una de las siguientes vistas:
 : Muestra el panel de detalles a la derecha del área del espacio de trabajo.
: Muestra el panel de detalles a la derecha del área del espacio de trabajo. : Muestra el panel de detalles debajo del área del workspace.
: Muestra el panel de detalles debajo del área del workspace. : Oculta el panel de detalles.
: Oculta el panel de detalles.
El panel de detalles contiene las siguientes tres pestañas:
Detalles
La pestaña Detalles podría mostrar información como la siguiente:
- Número telefónico
- Direcciones de correo electrónico de remitentes y destinatarios
- Origen de la llamada: Por ejemplo, el nombre del agente que transfirió la llamada (esta información se almacena en la pestaña Nota)
- Hora: Tiempo transcurrido entre el evento de interacción conectado y el evento de marcar como terminado por parte del agente o del sistema
- Marca de tiempo
- Transcripción del chat
- Nombre del contacto
Nota
La Nota es una función que permite ingresar comentarios acerca de la interacción actual o leer comentarios que hayan sido ingresados en el pasado. Los comentarios se almacenan como una parte del historial para el contacto. Cualquier agente que vea el historial del contacto puede consultar el contenido de la Nota.
Datos del caso
Datos del caso (datos adjuntos) proporciona información (como un número de cuenta, tipo de servicio y disposición) acerca de una interacción. El administrador del sistema configura cuáles datos adjuntos se muestran.
Recursos relacionados
La guía del usuario Workspace Desktop Edition (solamente en inglés) ofrece lecciones detalladas para usar todas las características de Workspace. Las siguientes lecciones pueden serle útiles:
- Manage Contact History (Administrar historial del contacto)
- Manage Contacts and Contact Information (Administrar contactos e información de contactos)
- Manage Your History (Administrar su historial)
Temas relacionados