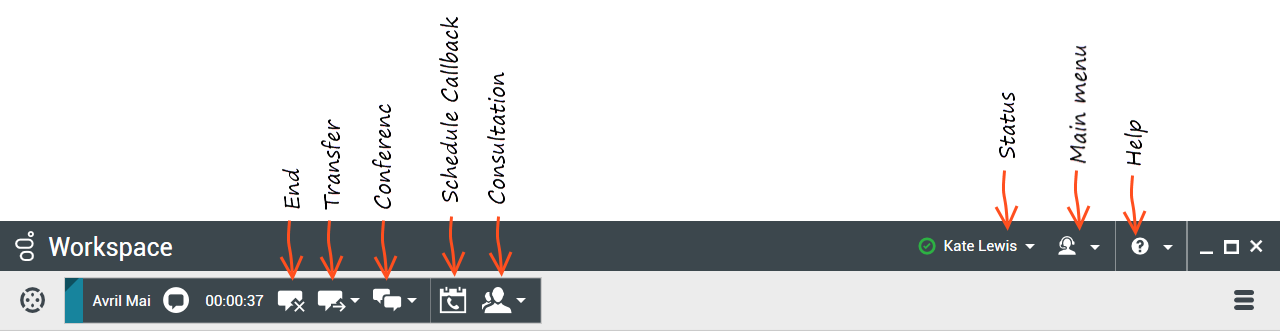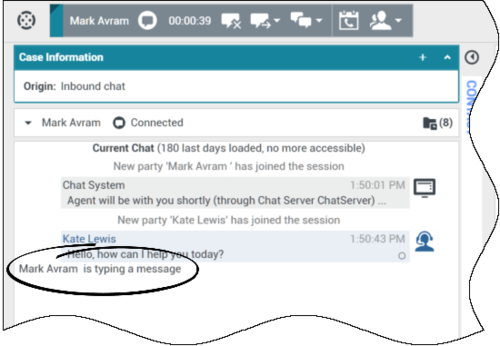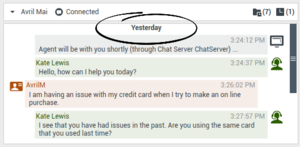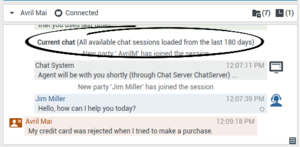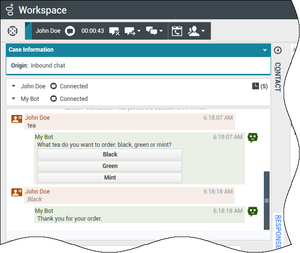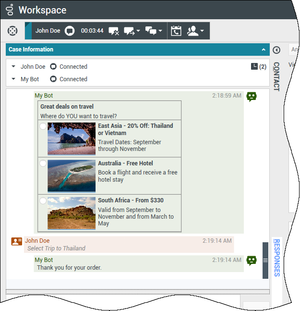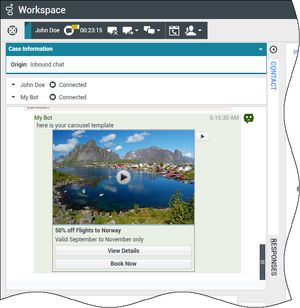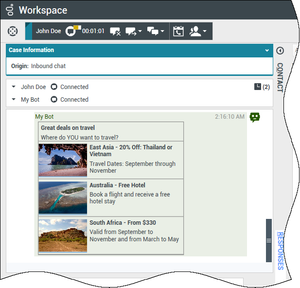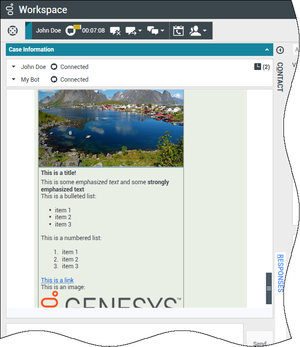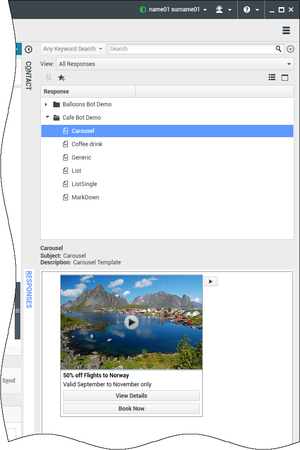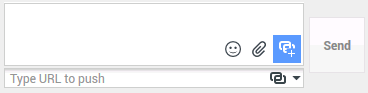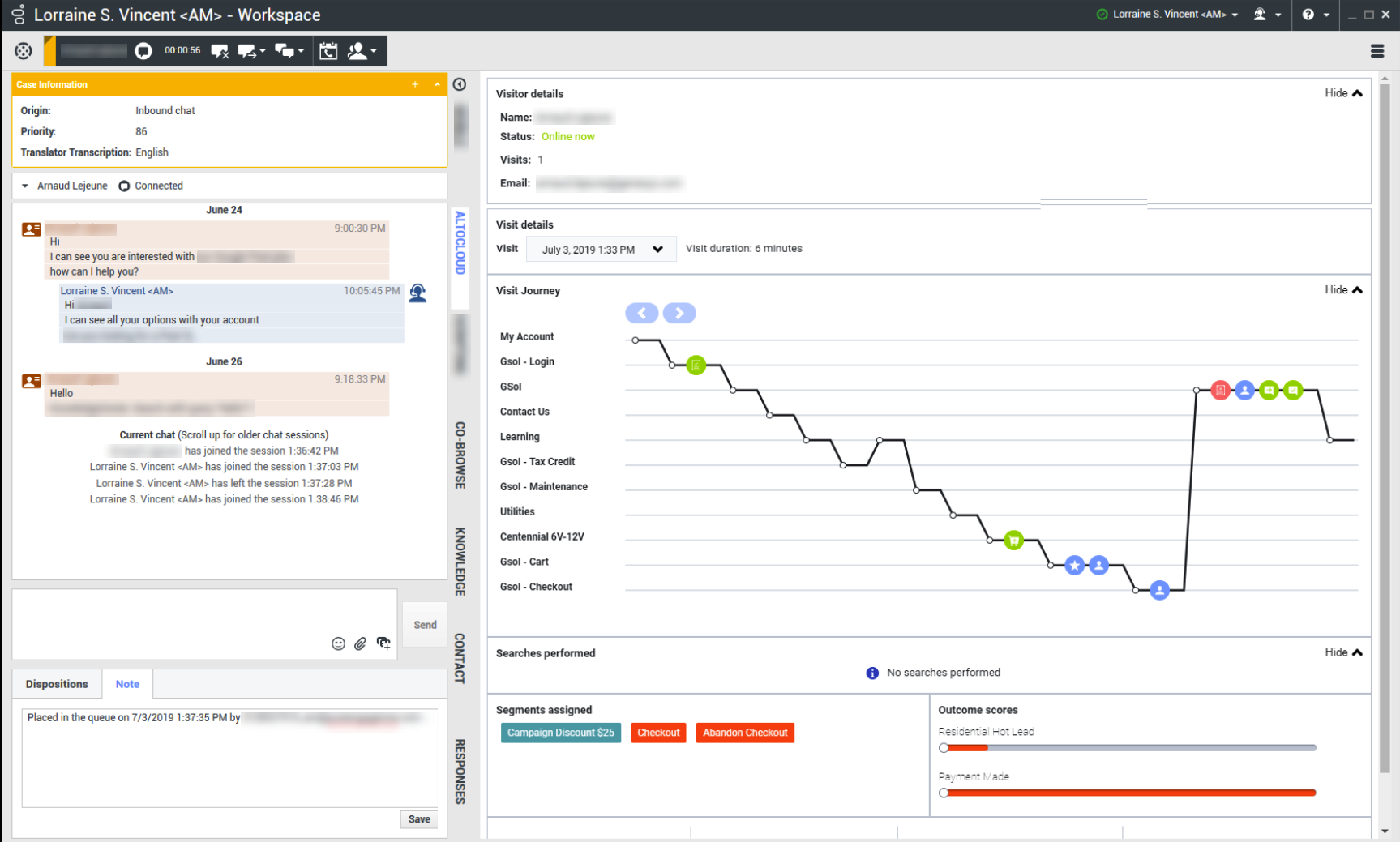Sumario
- 1 Interacción de chat
- 1.1 La ventana Interacción de chat
- 1.2 Manejo de una interacción de chat
- 1.3 Área de transcripción de chat
- 1.4 Área de mensajes de chat
- 1.5 Indicador de respuestas pendientes
- 1.6 Transferencia de una sesión de chat
- 1.7 Colocación en conferencia de una sesión de chat
- 1.8 ¿Cómo puedo continuar una interacción de chat?
- 1.9 Consulta de chat
- 1.10 Transferencia a un destino de consulta
- 1.11 Conferencia con el destino de consulta
- 1.12 Interacción de chat de Altocloud
- 1.13 Recursos relacionados
Interacción de chat
[Modificado: 8.5.115.17, 8.5.113.11, 8.5.111.21, 8.5.117.18, 8.5.121.03, 8.5.122.08, 8.5.128.07, 8.5.142.05]
Un chat es una comunicación en tiempo real entre usted y su contacto a través de su computadora.
Utilice el control de Zoom en el Menú principal (consulte Administrar su configuración y preferencias) para cambiar el tamaño del texto en esta vista. Es posible que esta característica no esté disponible en su entorno. [Agregado: 8.5.109.16]
Las tareas de chat permiten manejar interacciones de chat con contactos y destinos internos. Haga clic en los siguientes enlaces para obtener más información:
- Interacción de chat: Le permite ver toda la información necesaria para manejar una interacción de chat con un contacto.
- Consulta de chat: Le permite consultar con otro agente acerca de la interacción de chat actual. Las consultas de chat que se inicien a partir de una interacción activa permiten que el destino interno vea los datos del caso, la información del contacto y el historial, así como también una transcripción en vivo de la comunicación con el contacto externo. El agente de destino puede elegir no aceptar la solicitud de consulta. También se puede transferir la llamada o crear una conferencia con la misma a partir de una consulta activa con el destino de la consulta.
- Interacción de chat de Altocloud Le permite ver los detalles de la visita de un contacto al sitio web de su empresa antes y después de iniciar una interacción de chat en la web. Esto suele ocurrir cuando su contacto hace clic en un widget de chat web, solicita un presupuesto o pide más información.
En el caso de que haya un problema en su centro de contacto y se pierda la conexión a los servidores que manejan sus interacciones, es posible que algunas funciones no estén disponibles y que pierda la interacción con su contacto. Workspace muestra los mensajes del sistema que le informan sobre el estado de cada uno de los canales de medios disponibles.
La ventana Interacción de chat
Durante una sesión de chat, el contacto ingresa texto en una interfaz de chat, usualmente el sitio web de su compañía, y el texto que ingresa aparece en la vista Interacción de chat de Workspace. El texto que su contacto escriba aparece tanto en su ventana de chat como en la ventana de chat de su contacto.
Usted puede leer el texto que el contacto le envía, y a su vez responder al contacto escribiendo en el área de texto del chat y haciendo clic en Enviar para enviar lo que escribe a la interfaz de chat que utiliza el contacto. Es posible que vea un pequeño círculo en la parte inferior derecha de su mensaje en la transcripción. Cuando el círculo desaparezca, sabrá que el contacto se ha leído su mensaje.
![]()
La interfaz de interacción de chat de Workspace mantiene la transcripción (una lista de desplazamiento de la correspondencia escrita entre el usuario y el contacto) del chat — también podría incluir chat de otras personas de la compañía si inicia una sesión de chat en conferencia o si la sesión de chat se le transfiere.
Cuando el contacto escribe en su interfaz de chat, aparece un pequeño aviso al lado del nombre del contacto en la transcripción del chat para notificarle que el contacto está escribiendo. Es posible que el sistema esté configurado para permitirle ver lo que el contacto ingresa antes de enviarlo (véase la siguiente figura).
¡Tenga cuidado de no responder a lo que el contacto está escribiendo antes de que se lo envíe!
¿Por qué parpadea la barra de interacción de chat?
[Agregado: 8.5.113.11]
Mientras maneja una interacción de chat, a veces cambia el enfoque a otra interacción, por ejemplo un chat con un contacto diferente, una llamada telefónica o un correo electrónico, o puede comenzar a utilizar otra aplicación y sus ventanas bloquean las ventanas de Workspace.
En estas situaciones podría ver que la barra de interacción de chat comienza a parpadear en amarillo y que el icono de Workspace de la barra de tareas también parpadea en amarillo.
Este parpadeo le avisa que algo ha cambiado. Estas son algunas razones por las que la interacción de chat podría parpadear en la barra de interacción:
- La respuesta pendiente alcanzó la fase de advertencia.
- Otro agente se incorporó o salió del chat (como por ejemplo, el supervisor o alguien que participaba en una consulta).
- El contacto salió del chat.
- La sesión de chat está por terminar debido a inactividad del usuario y su contacto.
- La sesión de chat ha terminado debido a inactividad del usuario y su contacto.
- La sesión de chat está a punto de cerrarse porque el contacto se desconectó. Su administrador puede especificar que las interacciones del chat se cierren automáticamente después de que un contacto se desconecte. También es posible que especifique un temporizador antes de que se cierre el chat para que pueda terminar el trabajo después de la llamada. Una vez que se cierra un chat, no se puede añadir una disposición o una nota. [Agregado: 8.5.128.07]
Acciones de la ventana de interacción de chat
La ventana de interacción de chat permite manejar muchas tareas relacionadas con el chat, que incluyen las siguientes:
- Enviar una respuesta al contacto.
- Ver un indicador (
 ) que le permita determinar cuando una respuesta suya está pendiente.
) que le permita determinar cuando una respuesta suya está pendiente. - Enviar una o varias URL a su contacto (abrir las páginas web automáticamente en el escritorio del contacto).
- Recibir imágenes y archivos de su contacto. [Agregado: 8.5.115.17]
- Transferir imágenes y archivos a su contacto. [Agregado: 8.5.115.17]
- (
 ) Transferir instantáneamente el chat.
) Transferir instantáneamente el chat. - (
 ) Hacer una conferencia instantánea del chat.
) Hacer una conferencia instantánea del chat. - Seleccionar Marcar como terminado para la interacción actual.
- Establecer un código de disposición.
- Utilizar la Nota para adjuntar una nota al historial de interacciones.
- Ver Datos del caso (datos adjuntos) de la interacción actual.
- Iniciar una consulta:
- Llamar al remitente, si hay un número de teléfono en la base de datos de contactos. También puede hacer clic en un número de teléfono en la transcripción del chat para realizar una llamada.
- Enviar un correo electrónico al remitente, si encuentra una dirección de correo electrónico en la base de datos de contactos. También puede hacer clic en una dirección de correo electrónico en la transcripción del chat para enviar un correo electrónico.
- Programar una devolución de llamada: Haga clic en Programar devolución de llamada (
 ) para abrir el cuadro de diálogo de la Nueva dev. de llamada. Consulte Devolución de llamada Genesys. [Agregado: 8.5.111.21]
) para abrir el cuadro de diálogo de la Nueva dev. de llamada. Consulte Devolución de llamada Genesys. [Agregado: 8.5.111.21] - Combine la interacción con otros medios (como son correo electrónico, voz y SMS) utilizando el Menú de acciones del participante.
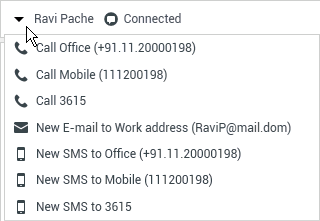
- Ver y administrar el historial del contacto.
- Ver y administrar información del contacto. Su cuenta también puede estar configurada para permitirle asignar una interacción con un contacto desconocido a un contacto conocido en la base de datos de contactos usando la función Asignación manual de contacto [Modificado: 8.5.117.18]
- Ocultar o mostrar los controles y la información acerca de la interacción actual haciendo clic en el botón Contraer/expandir vista Interacción: {
Manejo de una interacción de chat
El nombre del contacto y el tiempo transcurrido de la interacción se muestran en la parte superior.
La información sobre el estado de la conexión se muestra al lado del menú desplegable de contactos. Utilice el menú desplegable de contactos para llamar al contacto si su número de teléfono está disponible en la base de datos de contactos.
Si hay interacciones en progreso o recientes para el contacto actual, el número de interacciones se muestra al lado del estado de la conexión de la interacción.
La barra de herramientas de chat está encima del área de Transcripción del chat. Utilice la barra de herramientas de Chat para hacer lo siguiente:
- Finalizar chat: Haga clic en Finalizar chat (
 ) para detener la interacción de chat actual.
) para detener la interacción de chat actual. - Transferencia de chat instantáneo: Haga clic en Transferencia de chat instantáneo (
 ) para redirigir (transferir) la interacción de chat a un destino interno utilizando Team Communicator.
) para redirigir (transferir) la interacción de chat a un destino interno utilizando Team Communicator. - Conferencia de chat instantáneo: Haga clic en Conferencia de chat instantánea (
 ) para compartir (colocar en conferencia) la interacción de chat actual con un destino interno utilizando Team Communicator. Para solicitar una conferencia con un grupo de agentes, una habilidad o una cola de interacción, introduzca el nombre de la habilidad, el grupo o la cola de espera y se notificará a un agente disponible con esa habilidad o en ese grupo o cola de espera sobre su solicitud de conferencia.
) para compartir (colocar en conferencia) la interacción de chat actual con un destino interno utilizando Team Communicator. Para solicitar una conferencia con un grupo de agentes, una habilidad o una cola de interacción, introduzca el nombre de la habilidad, el grupo o la cola de espera y se notificará a un agente disponible con esa habilidad o en ese grupo o cola de espera sobre su solicitud de conferencia. - Consulta: Haga clic en Iniciar consulta (
 ) para iniciar una consulta por IM, voz o chat con un destino interno o con un contacto utilizando el Team Communicator Para consultar con un grupo de agentes, una habilidad o una cola de interacción, elija el nombre de la habilidad, el grupo o cola y se notificará a un agente disponible con esa habilidad o en ese grupo de su solicitud de consulta.
) para iniciar una consulta por IM, voz o chat con un destino interno o con un contacto utilizando el Team Communicator Para consultar con un grupo de agentes, una habilidad o una cola de interacción, elija el nombre de la habilidad, el grupo o cola y se notificará a un agente disponible con esa habilidad o en ese grupo de su solicitud de consulta.
- Marcar como terminado: Complete una sesión de chat y cierre la ventana de interacción de chat haciendo clic en Marcar como terminado (
 ) para la interacción actual. Se le puede configurar para que especifique un código de disposición antes de que pueda hacer clic en Marcar como terminado. El botón Marcar como terminado aparece después de que la interacción de chat finaliza.
) para la interacción actual. Se le puede configurar para que especifique un código de disposición antes de que pueda hacer clic en Marcar como terminado. El botón Marcar como terminado aparece después de que la interacción de chat finaliza.
Área de transcripción de chat
Puede configurar su cuenta para que tenga un alias (seudónimo) que se muestre como su nombre de participante en lugar de su nombre verdadero o nombre de usuario. Un alias puede ser un nombre genérico para todos los agentes en su grupo o puede ser un identificador único para usted. Si en su configuración posee un alias, este se mostrará al contacto en la transcripción del chat del contacto y en su transcripción de chat.
Después de cierto período de inactividad, su sesión de chat podría alcanzar su tiempo de espera máximo y el sistema terminará la interacción. Los mensajes del tiempo de espera se muestran en el área de transcripción y se pueden guardar como parte del chat en el historial de interacciones. [Agregado: 8.5.115.17]
Historial del chat
[Agregado: 8.5.122.08]
En ocasiones, mientras chatea con un contacto desea ver interacciones de chat anteriores con el mismo contacto, especialmente si está trabajando en un asunto aún no resuelto con él. Por ejemplo, puede suceder que un contacto se desconecte de una interacción de chat porque el chat expiró o perdió la conexión en su dispositivo antes de completar la sesión. Cuando vuelva a conectarse, es importante tener la sesión anterior como referencia para que no tenga que pedir información que ya le habían proporcionado.
Puede acceder al historial completo de las interacciones con un contacto, haciendo clic en la pestaña Historial en la vista Información e historial del contacto en la ventana de interacción.
Su cuenta podría estar configurada de tal manera que pueda ver interacciones anteriores de chat con el contacto en orden cronológico, directamente arriba de la interacción de chat actual. Si su cuenta está configurada con esta función, en la transcripción verá texto por encima de la sesión de chat actual que indica en dónde comienza el chat actual y un mensaje que le informa que para ver más sesiones de chat, deberá desplazar hacia arriba. Puede tardar algunos segundos antes de que las sesiones más antiguas se carguen y aparezcan en la transcripción del chat.
Al desplazarse hacia arriba, cada una de las sesiones de chat más antiguas se divide por día, por ejemplo, ayer o 29 de noviembre, para que sea más fácil encontrar una sesión específica.
Una vez cargadas todas las sesiones de chat más antiguas, aparece un aviso que le informa desde cuándo están disponibles sesiones más antiguas.
Mensajes enriquecidos de medios de bots de chat
[Added: 8.5.142.05] En algunos entornos de Genesys se pueden utilizar bots de chat para interactuar automáticamente con los contactos de su organización. Los bots de chat son programas que envían información a los contactos a través de un widget de chat cuando un contacto visita el sitio web de su organización. Los bots de chat a menudo manejan el intercambio inicial con un contacto para determinar si el chat debe ser redirigido a un agente en vivo como una nueva interacción de chat. Los bots de chat también pueden participar en una sesión de chat activa. Los bots de chat pueden utilizar medios enriquecidos como las respuestas rápidas y las plantillas de oferta. Las plantillas de ofertas pueden incluir imágenes o videos organizados en forma de lista, lista de selección o carrusel. Las plantillas de oferta podrían aprovechar las capacidades de marca de texto para mejorar la apariencia del mensaje del bot de chat.
Para ayudarle a saber qué escribió el contacto o qué selecciones de medios enriquecidos pudo haber hecho mientras interactuaba con el bot de chat, la transcripción de la interacción entre el contacto y el bot de chat se incluye en esa transcripción cuando acepta una interacción de chat que se inició a través de un bot de chat. No puede interactuar con los medios enriquecidos ni hacer selecciones usted mismo. Esta sección le da una idea de lo que puede esperar de la transcripción de un bot de chat. Utilice la transcripción para saber qué es lo que busca el contacto y así no tener que repetir las preguntas que le hizo el bot de chat.
Respuestas rápidas
Los bots de chat pueden presentar a su contacto un conjunto de botones de "respuesta rápida" que le permiten elegir una respuesta en lugar de escribirla. La transcripción del chat contendrá la pregunta estándar planteada por el bot de chat y el texto del botón de respuesta rápida pulsado por el contacto. Haga clic en la miniatura para ver un ejemplo de cómo podría ser una respuesta rápida.
El bot presentó al contacto tres opciones para pedir té: Black, Green y Mint. El contacto seleccionó Black.
Acciones de contactos
Los bots de chat pueden mostrar a los contactos texto descriptivo, imágenes, videos, listas de selección y botones de selección, como Comprar ahora. Si su empresa utiliza plantillas de oferta/información para permitir acciones de los contactos, como hacer clic en un botón o seleccionar un elemento de una lista, la transcripción del chat contendrá el contenido que se presentó al contacto junto con el texto que indica lo que hizo el contacto. Por ejemplo, si el contacto hizo clic en el botón Comprar ahora, la transcripción podría decir El contacto hizo clic en Comprar ahora.
Cuando un contacto hace clic en un botón, elemento de la lista u otro elemento, se ejecuta la acción correspondiente. Por ejemplo, se muestra información adicional o se inicia un pedido. A menudo, las acciones pueden devolver el texto al contacto. Toda esta información y las acciones realizadas se le muestran.
Haga clic en la miniatura para ver un ejemplo de cómo podría ser una plantilla de oferta/información y cómo se muestra una acción de contacto.
El bot presentaba tres opciones de viaje diferentes con botones de radio para elegir una. El contacto eligió Tailandia.
Si se mostró una plantilla de oferta en carrusel al contacto, verá botones de navegación hacia delante y hacia atrás junto a las plantillas que le permitirán avanzar y retroceder por las plantillas mostradas. Se denomina plantilla de carrusel porque al hacer clic en los botones de navegación se simula el desplazamiento por un carrusel de imágenes o videos. Haga clic en la miniatura para ver un ejemplo de plantilla de carrusel.
En este ejemplo, el contacto navega por el carrusel hasta que ve una oferta que le interesa. Los botones situados debajo del video de Noruega permiten al contacto obtener más detalles sobre la oferta o reservarla inmediatamente.
Listas
Los bots de chat pueden presentar a su contacto una lista de artículos, como ofertas de venta que puede revisar. Algunas listas son solo informativas, otras pueden tener selecciones establecidas por su administrador. La transcripción incluirá la lista que se mostró al contacto, incluidas las imágenes u otros medios, y las selecciones que haya podido hacer. Haga clic en la miniatura para ver un ejemplo de la lista de elementos presentados a un contacto.
Plantillas de marca de texto
El medio enriquecido utiliza marcas de texto para que su organización pueda formatear el contenido de los bots. Haga clic en la miniatura para ver algunas de las diferentes formas en que se puede formatear el texto para presentarlo a los contactos.
Este ejemplo muestra una imagen de visualización, títulos, texto en negrita, listas numeradas y con viñetas, hipervínculos y una imagen incrustada.
Medios enriquecidos en la pestaña Respuestas
Todos los diferentes tipos de medios enriquecidos también pueden verse en la pestaña Respuestas si su administrador los configura. No se puede transferir medios enriquecidos desde la pestaña Respuestas al campo de texto del chat. Solo se pueden ver. Haga clic en la miniatura para ver un ejemplo de plantilla de carrusel en la pestaña Respuestas.
URL y seguridad
[Agregado: 8.5.121.03] Algunas veces las URL (enlaces a sitios web) son enviadas al usuario por un contacto. Las URL en la transcripción del Chat siempre aparecen como la dirección actual. Los contactos no pueden enviar una URL disfrazada en un intento de dirigirlo a un sitio web malicioso. Podrá leer la URL antes de hacer clic en ella. Si pasa el puntero del ratón sobre la URL, aparece un mensaje emergente que le permite ver la dirección.
Recibir archivos de los contactos
[Agregado: 8.5.115.17]
Es posible que su cuenta esté configurada para recibir archivos, de parte de su contacto como elementos adjuntos a la interacción de chat, incluyendo PDF, .doc, imágenes y de otro tipo.
El archivo recibido se muestra como una imagen en miniatura o como un icono que corresponde al tipo de archivo en la transcripción del chat.
Haga doble clic en el icono de archivo para abrirlo. Si hace clic en el botón Guardar, podrá guardar el archivo en su estación de trabajo o en la red.
Si hace clic derecho en el icono o imagen en miniatura, aparece un menú que le permitirá abrir, guardar o imprimir el archivo. Si se ha transferido más de un archivo, tiene la oportunidad de guardarlos todos (incluidos los archivos que transfirió) o solo aquel al que le haga clic. Si el archivo aparece como icono en vez de imagen en miniatura, puede seleccionarlo y después presionar Espacio para descargarlo.
Si hay un problema con el archivo transferido, verá el siguiente icono y mensaje emergente. Es probable que tenga que solicitarle al remitente que verifique que se haya enviado el archivo correcto y pedirle que lo vuelva a enviar.
Área de mensajes de chat
El área de ingreso de mensajes por chat le permite realizar las siguientes acciones:
- Escribir texto.
- Pegar, copiar y seleccionar texto mediante el menú contextual
- Insertar y enviar una URL.
- Ver la biblioteca de respuestas estándar e insertar una respuesta en la interacción de correo electrónico o insertar automáticamente una respuesta escribiendo una palabra clave predefinida del acceso directo.
- Verificar la ortografía del contenido de su mensaje.
- Si intenta enviar un mensaje que contiene palabras con errores ortográficos, es posible que el sistema esté configurado para mostrar un cuadro de diálogo de advertencia que le pida que confirme si desea enviar el mensaje sin corregir las palabras con posibles errores ortográficos. Haga clic en Sí para enviar el mensaje de todos modos o haga clic en No para volver al mensaje y corregir las palabras con errores ortográficos. [Agregado: 8.5.105.12]
Enviar emojis a los contactos
[Agregado: 8.5.115.17]
Es posible que su cuenta esté configurada para que pueda enviar emojis (emoticonos o caritas) a su contacto como parte del texto de una interacción de chat. Los emojis son pequeñas caritas y otros símbolos que puede utilizar para que su contacto sepa cómo se siente o para ayudarle a entender cuando algo es bueno, divertido, malo o triste. Pregunte a su supervisor o administrador cuándo puede utilizar emojis.
Para agregar un emoji a su interacción de chat:
- Haga clic en el botón (
 ) Elegir un emoji que aparece junto al botón Enviar para mostrar los emojis que puede enviar.
) Elegir un emoji que aparece junto al botón Enviar para mostrar los emojis que puede enviar.
- Haga clic en un emoji.
- Haga clic en Enviar.
Transferir archivos a los contactos
[Agregado: 8.5.115.17]
Es posible que su cuenta esté configurada para enviar archivos a su contacto como elementos adjuntos a la interacción de chat, incluyendo PDF, .doc, imágenes y de otro tipo.
Esta función puede estar habilitada en dos modos posibles:
- Adjuntar un archivo de su estación de trabajo o de la red. Haga clic en
 Agregar archivos adjuntos para abrir la ventana Abrir archivo. Haga clic enEnviar para transferir el archivo. También puede arrastrar y soltar un archivo en el área de composición del mensaje.
Agregar archivos adjuntos para abrir la ventana Abrir archivo. Haga clic enEnviar para transferir el archivo. También puede arrastrar y soltar un archivo en el área de composición del mensaje. - Adjuntar un archivo desde la pestaña Respuestas. Haga doble clic en una respuesta que contenga un archivo adjunto o haga clic en Insertar texto de respuesta estándar para agregar el archivo como adjunto. Haga clic enEnviar para transferir el archivo.
Antes o después de transferir el archivo, puede tener la capacidad de abrir, guardar, guardar todo (incluidos los archivos que le han transferido), eliminar (eliminar de la lista de archivos a enviar), eliminar todos o imprimir el archivo. Haga clic en el nombre del archivo para que aparezca el menú desplegable. Si el archivo aparece como icono en vez de imagen en miniatura, puede seleccionarlo y después presionar Espacio para descargarlo.
Si hay un problema con el archivo transferido, verá el siguiente icono y mensaje emergente. Verifique que envía el archivo correcto y vuelva a enviarlo.
Enviar una URL a un contacto
[Modificado: 8.5.115.17]
Haga clic en el botón (![]() ) Mostrar el área de envío de URL que aparece debajo del botón Enviar para abrir el área Enviar URL.
) Mostrar el área de envío de URL que aparece debajo del botón Enviar para abrir el área Enviar URL.
Utilice esta área para introducir y probar una URL antes de enviarla a su contacto.
Escriba o pegue una URL en el campo de texto del Área Transmitir URL, o seleccione una URL enviada previamente seleccionándola en la lista desplegable.
Haga clic en Verificar URL (![]() ) para abrir la URL en un navegador web en su escritorio, para verificar que la URL sea correcta.
) para abrir la URL en un navegador web en su escritorio, para verificar que la URL sea correcta.
Haga clic en Enviar para enviar la URL a su contacto. El siguiente texto y un enlace a la URL activa se muestran en el área de Transcripción de chat en la ventana de chat o el navegador de su contacto:
Por favor, navegue al siguiente enlace: <url>
Puede ver el historial de URL que haya utilizado, haciendo clic en la flecha hacia abajo en el campo Transmitir URL para abrir un menú desde el cual pueda seleccionar una URL anterior. Alternativamente, puede comenzar a escribir una URL que haya utilizado antes y Workspace sugerirá automáticamente de entre su historial la URL que coincida con lo que está escribiendo.Indicador de respuestas pendientes
El indicador de respuesta pendiente se muestra al lado del icono de tipo de interacción (![]() ) en la parte superior de la ventana de interacción de chat.
) en la parte superior de la ventana de interacción de chat.
El color del indicador de respuesta pendiente comienza en verde. Si no ha respondido durante un intervalo de tiempo específico, el indicador cambia a amarillo. Si aún no ha respondido durante un segundo intervalo de tiempo, el indicador cambia a rojo y comienza a parpadear.
Si tiene una respuesta pendiente y la ventana Interacción de chat no es la ventana activa, el icono de tareas de Workspace comienza a parpadear en la barra de tareas de Windows, independientemente de la condición que se muestre en el indicador de respuesta pendiente.
Si coloca el puntero de su ratón encima de cualquier elemento que destella, se mostrará una vista preliminar de la interacción y el destello se detendrá. La vista preliminar muestra el último mensaje del contacto.Transferencia de una sesión de chat
- Haga clic en el botón Transferencia de chat instantáneo (
 ). Aparece el Team Communicator.
). Aparece el Team Communicator. - Elija un destino de la transferencia.
- Seleccione Transferencia de chat instantáneo.
Si el destino acepta la interacción, se cerrará la ventana de interacciones de su escritorio.
Si el destino rechaza la interacción, un mensaje de error le informará que el destino rechazó la interacción.Colocación en conferencia de una sesión de chat
- Haga clic en el botón Conferencia de chat instantáneo (
 ). Aparece el Team Communicator.
). Aparece el Team Communicator. - Elija un destino de la conferencia.
- Seleccione Conferencia de chat instantáneo.
Se envía una invitación al destino seleccionado:
Si el destino acepta la invitación, el destino se agrega a la sesión de chat. El destino ve la transcripción del chat y puede enviarle mensajes y a su contacto de manera simultánea. Cualquier texto que usted o su contacto envíen durante la conferencia también se mostrará al destino. Si finaliza la sesión, la propiedad de la sesión se transfiere al destino de la conferencia.
Si el destino rechaza la invitación, se muestra un mensaje de sistema en la parte superior de la ventana Interacción de chat para informarle que la invitación de la conferencia ha sido rechazada.¿Cómo puedo continuar una interacción de chat?
Algunos entornos disponen de chat asíncrono. Esta función mantiene los chats abiertos después de que el último agente abandona la sesión, y el agente puede volver a unirse a la sesión hasta que esta se marque como Terminado. Este video le muestra cómo funciona si está disponible en su entorno.
Consulta de chat
Generalidades: Iniciar una consulta de chat
Para invitar a otro participante a la consulta con usted acerca de su sesión de chat:
- Haga clic en el botón Iniciar consulta (
 ). Aparece el Team Communicator.
). Aparece el Team Communicator. - Elija un destino de la consulta. Para consultar con un grupo de agentes o habilidades, elija el nombre de la habilidad o grupo y se notificará a un agente disponible con esa habilidad o en ese grupo o cola de interacción de su solicitud de consulta.
- Seleccione Iniciar consulta de chat del Menú de acciones.
Se envía una invitación al destino.
Si el destino acepta la invitación, se agrega una nueva interacción de chat con el destino a su ventana Interacción de chat debajo de su primera interacción.
Si el destino rechaza la invitación, se muestra un mensaje del sistema en la parte superior de la ventana Interacción de chat para informarle de que la invitación a la conferencia fue rechazada. - Usted o su destino pueden terminar una consulta de chat. Al finalizar su consulta de chat no se finaliza la interacción de chat con su contacto.
Use la nueva funcionalidad de interacción de chat para enviar mensajes de chat a su destino sin que su contacto vea lo que usted escribe o lo que responde su destino.
El destino ve la transcripción de chat entre usted y su contacto.
Si hace clic en Fin (![]() ) para finalizar la sesión con su contacto, la sesión con su destino de consulta también finaliza.
) para finalizar la sesión con su contacto, la sesión con su destino de consulta también finaliza.
Tanto usted como su destino deben hacer clic en Marcar como terminado (![]() ) para cerrar la interacción.
) para cerrar la interacción.
Nota: Si tiene una respuesta pendiente y la ventana Interacción de chat no es la ventana activa, esta comienza a parpadear en la barra de herramientas de Windows, independientemente de la condición que se muestre en el indicador de respuesta pendiente.
También puede activar una sesión de Mensajería instantánea (IM) o una llamada de voz con otro agente para consultar acerca de la sesión de chat.
Puede hacer la transición de su consulta de chat, IM o de voz a una transferencia o conferencia con su destino de consulta.
La parte de la consulta de una interacción de chat no se considera una interacción independiente en su historial de actividad. Le pertenece a la interacción de contacto original, no a su historial. La parte de la consulta de la transcripción de una interacción de contacto no se muestra ni en el historial del contacto ni en Mi historial.
Mi historial informa sobre las interacciones relacionadas con contactos en las que el agente conectado estuvo ocupado con el contacto. Los agentes consultados no se consideran como ocupados con el contacto, por lo que no se marcan como "dueños de la interacción", en consecuencia, si se consulta Mi historial para dicho agente, no se muestra esa interacción.
Por ejemplo: el contacto estuvo ocupado con el Agente1. Si el Agente1 consulta al Agente2, se tendrá:
- 1 entrada nueva en Mi historial del Agente1 que no contiene la transcripción de la consulta con el Agente2
- Ninguna entrada en Mi historial del Agente2
Transferencia a un destino de consulta
- Haga clic en el botón Transferencia de chat instantáneo (
 ). Aparece el Team Communicator.
). Aparece el Team Communicator. - En Consultas activas, elija el destino de consulta activo como el destino de su transferencia.
- En el Menú de acciones, seleccione Transferencia de chat instantáneo.
Conferencia con el destino de consulta
- Haga clic en el botón Conferencia de chat instantáneo (
 ). Aparece el Team Communicator.
). Aparece el Team Communicator. - En Consultas activas, elija el destino de consulta activa como su destino de conferencia.
- En el Menú de acciones, seleccione Conferencia de chat instantáneo.
El destino de consulta se agrega a la interacción de chat. La ventana Interacción de chat muestra la transcripción completa de la sesión de chat entre usted y su contacto.
Usted, el contacto y el destino de consulta pueden ver los mensajes enviados por los otros participantes.
Si el destino de conferencia no acepta su solicitud, la solicitud de conferencia es liberada.
Durante la conferencia de chat, puede realizar las siguientes acciones:
- En el Menú de acciones que está al lado del nombre de la persona conectada, puede elegir Eliminar de conferencia para eliminar al participante de la conferencia.
- Haga clic en Fin (
 ) para finalizar la sesión con su contacto; la sesión entre su destino de consulta y el contacto continúa
) para finalizar la sesión con su contacto; la sesión entre su destino de consulta y el contacto continúa
Interacción de chat de Altocloud
Si cuenta con la configuración para usar el plugin de Genesys Altocloud, verá la pestaña Altocloud en el lado derecho de la ventana de interacción de chat.
Use la pestaña Altocloud para ver los detalles de la visita de un contacto al sitio web de su empresa antes y después de iniciar una interacción de chat en la web. Esto suele ocurrir cuando su contacto hace clic en un widget de chat web, solicita un presupuesto o pide más información.
La Guía del agente de Genesys Altocloud contiene toda la información que usted, como agente, necesita entender y usar el contenido de la pestaña Altocloud.
Comencemos
- Comencemos
- La experiencia de un visitante
- Involucramiento en la analítica de la experiencia en Genesys Engage (Workspace)
Uso de la pestaña Altocloud
Recursos relacionados
La guía del usuario Workspace Desktop Edition (solamente en inglés) ofrece lecciones detalladas para usar todas las características de Workspace. Las siguientes lecciones pueden serle útiles:
- Handle A Chat Interaction (Manejar una interacción de chat)
- Handle A Chat Consultation (Manejar una consulta de chat)
- Transfer A Chat Interaction (Transferir una interacción de chat)
- Conference A Chat Interaction (Poner en conferencia una interacción de chat)
- Manejar una interacción de chat de Altocloud
- Blend Different Media Into A Single Conversation (Mezclar diferentes medios en una sola conversación)
- Main Window Basics (Conceptos básicos de la ventana principal)
- Workspace Windows and Views (Ventanas y vistas de Workspace)
Temas relacionados
- Generalidades sobre funcionalidad
- Componentes, características y controles
- Ayuda de Workspace Desktop Edition