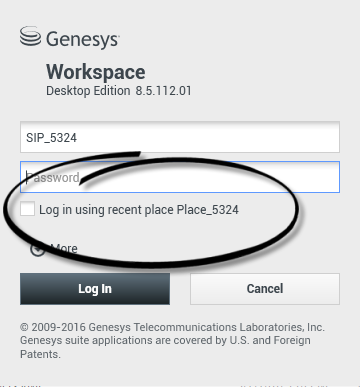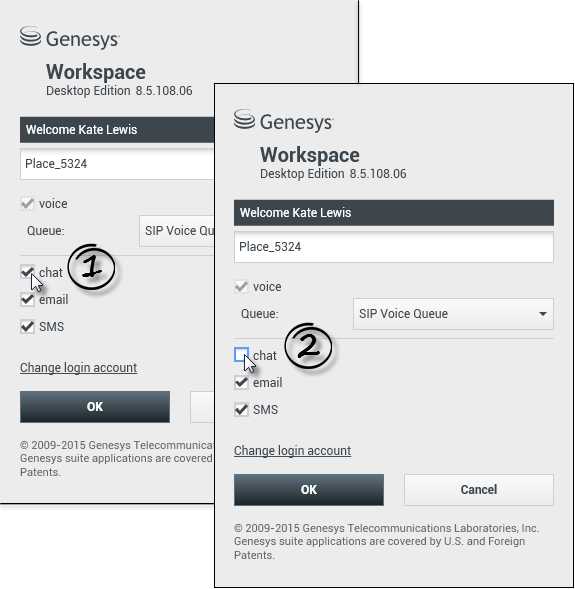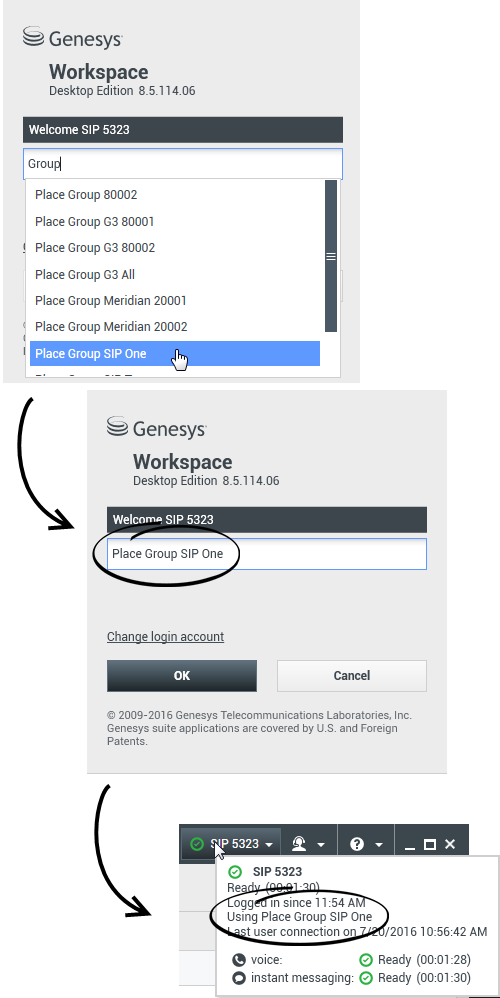Sumario
Login
[Modificado: 8.5.108.11, 8.5.112.08, 8.5.114.08, 8.5.138.04]
La vista Login es la primera vista que se ve. Esta permite identificarse y, si se requiere, ingresar datos de login adicionales, basándose en su rol o entorno técnico.
Antes de comenzar a usar Workspace asegúrese de que su teléfono funcione. (Solo SIP) Conecte su auricular USB.
Cuando inicia sesión en Workspace, la aplicación está disponible para cualquier auricular que esté conectado a su estación de trabajo. Si desea utilizar un auricular diferente, salga de Workspace, conecte el auricular nuevo y luego vuelva a ejecutar Workspace.
El inicio de sesión es un proceso de dos pasos,—y la primera vez que inicie sesión es posible que deba cambiar su contraseña.
Si es un agente que no siempre utiliza el mismo teléfono y estación de trabajo (a veces denominado roaming o hot-seating), podría tener que ingresar información adicional acerca de su lugar (número de teléfono de su estación de trabajo) para asegurarse de que cuando las llamadas se dirigen a usted, llaman al teléfono con el que se está trabajando en lugar de al último teléfono con el que inició sesión.
Inicie sesión en la aplicación Workspace
Después que el usuario haya iniciado la aplicación Workspace, la vista login se abre en su escritorio para permitirle que se identifique en el sistema. Si no sabe qué información debe introducir en la pantalla de inicio de sesión o si tiene varias cuentas, cada una de ellas con una finalidad diferente, póngase en contacto con su supervisor o administrador para determinar qué información de inicio de sesión debe utilizar.
- Ingrese su nombre en el campo Nombre de usuario.
- Ingrese su contraseña en el campo Contraseña. (Nota: es posible que deba cambiar la contraseña cuando inicie sesión por primera vez, en un intervalo específico, o por otras razones de seguridad. Consulte Cambio de contraseña).
- Compruebe el inicio de sesión usando el lugar reciente si está usando el mismo teléfono y estación de trabajo que utilizó la última vez que se inició sesión.
- En caso de ser necesario, seleccione su idioma en la lista desplegable Idiomas.
- Realice una de las siguientes acciones:
- Inicie sesión para autenticarse en el sistema.
- Cancele para detener el inicio de sesión y cierre la vista login.
La cuenta debe estar configurada para especificar su idioma preferido. Para especificar la preferencia por un idioma diferente, selecciónelo de la lista desplegable Idiomas.
Opciones más/menos
En la primera vista de inicio de sesión, la cuenta debe estar configurada para especificar opciones adicionales.
- Para especificar opciones adicionales, haga clic en Más.
- Para ocultar las opciones adicionales, haga clic en Menos.
Las opciones que la cuenta debe tener configuradas para especificar incluyen las siguientes:
- Nombre de la aplicación Workspace.
- Nombre del host que está ejecutando su servidor de configuración.
- Número del puerto de su servidor de configuración. Normalmente este puerto es 2020.
Definir los parámetros de login avanzados
[Modificado: 8.5.108.11, 8.5.138.04]
Después que haya sido autenticado y conectado, debe abrirse una nueva vista en su escritorio que permite especificar información adicional, basándose en las tareas que desee realizar. El contenido de la vista está definido por su administrador, es específico a su rol. Sin embargo, si no se requiere información adicional, la vista Ventana principal se abre inmediatamente.
La vista Parámetros de login avanzados confirma el inicio de sesión. Puede notificarle que debe seleccionar uno o más canales y suministrar cualquier información adicional del login que sea específica de dichos canales.
Información adicional
Si se requiere, ingrese la siguiente información:
- Su puesto
- Su cola de espera
- Los canales de medios que desea utilizar (voz, IM, SMS, workitems como faxes, entre otros)
- Número de teléfono adicional, si está en un sistema SIP Server y con iniciode sesión remota.
Si se conectó previamente en una estación de trabajo diferente, o si no seleccionó Inicie sesión usando el lugar reciente en la primera vista de inicio de sesión, debe verificar que ha ingresado el lugar correcto en el campo Lugar. Si el lugar es incorrecto, las llamadas pueden ser dirigidas a un teléfono diferente establecido en una estación de trabajo diferente.
Puede tener la opción de marcar y desmarcar canales de medios de eServices, como chat, SMS, correo electrónico, redes sociales (por ejemplo, Facebook y Twitter) y workitems (como el fax).
Si desmarca un canal de medios, no se conectará a ese canal cuando Workspace se inicie. Para utilizar ese canal más adelante en la sesión, debe conectarse a ese canal manualmente en la vista Mis canales en la Ventana principal o el menú Estado global.
Completar el proceso de login
Después de ingresar los parámetros adicionales, realice una de las siguientes acciones:
- Haga clic en OK para enviar su información; se abrirá la -->vista Ventana principal
- Haga clic en Cancelar para cerrar la vista Parámetros del sistema y cerrar sesión.
- Haga clic en Cambiar cuenta de inicio de sesión para regresar a la primera vista login.
Uso de diferentes teléfonos
[Agregado: 8.5.138.04]
En algunos entornos, los agentes tienen más de un lugar para elegir cuando especifican su lugar durante el inicio de sesión. Por ejemplo, pueden conectarse desde su puesto de trabajo en la oficina un día y desde el teléfono de casa o el móvil al siguiente. Si esta es la configuración en su entorno, su administrador o supervisor le dará diferentes nombres de lugar para usar dependiendo del teléfono que esté usando para iniciar sesión en Workspace. Introduzca el lugar en el campo Lugar de la segunda ventana de acceso.
Número de teléfono remoto
Si su compañía utiliza un SIP Server (VoIP), su cuenta podría estar configurada para iniciar sesión utilizando un número de teléfono remoto en el cual puede ubicársele si no inició sesión en un teléfono que se encuentre en el sistema telefónico interno de su compañía.
Si inició sesión remotamente, ingrese el número de teléfono remoto al cual sus llamadas serán enrutadas en el cuadro Número de teléfono en la vista Parámetros de Login avanzados. El número de teléfono en este campo ya podría estar configurado.
Detección de auricular USB
Al iniciar sesión en un canal de voz SIP, Workspace verifica si el auricular USB que la configuración de su cuenta le permite utilizar está conectado. Si no es así, se iniciará la sesión en Workspace pero no en el canal de voz SIP. Asegúrese de conectar el auricular USB para que pueda utilizar el canal de voz SIP.
Workspace detecta cuando su auricular USB está conectado o desconectado y establecerá su estado según corresponda. Si su auricular USB no está conectado, se mostrará un mensaje.
La configuración de volumen de su auricular USB que utilizó la última vez que finalizó una sesión se mantendrá la próxima vez que inicie una sesión. Puede ajustar el volumen de sus auriculares USB utilizando el control de volumen en la ventana Interacción de voz.
Estado Listo/No está listo
Su administrador del sistema especifica cuál es su estado para cada canal cuando inicia sesión. Si la cuenta está configurada para No está listo para uno o más canales, el administrador del sistema podría especificar una Razón de No está listo para el canal. Para comenzar a recibir interacciones en un canal No está listo, el usuario debe cambiar el estado a Listo.Inicio de sesión en un Grupo de lugares
[Agregado: 8.5.114.08]
En algunos centros de contacto, los agentes y otros trabajadores comparten un conjunto de lugares, llamado Grupos de lugares, en vez de que cada uno tenga su propio lugar.
Si su centro de contacto utiliza Grupos de lugares, en vez de ingresar su lugar en la ventana de Login, ingrese el nombre de su Grupo de lugares y se seleccionará un lugar para usted automáticamente.
En la segunda ventana (avanzada) de Login, escriba el nombre de su Grupo de lugares.
Si se puede elegir entre más de un Grupo de lugares, escriba una o más palabras en el nombre de los Grupos de lugares, por ejemplo "grupo" para ver una lista desplegable de Grupos de lugares disponibles.
Seleccione el nombre del Grupo de lugares de la lista y luego haga clic en OK para completar el proceso de inicio de sesión.
Cuando se muestra la ventana principal de Workspace puede confirmar a que Grupo de lugares está conectado colocando el puntero del ratón sobre el menú de Estado.
Puede tener la opción de introducir alguna de estas dos opciones: su Lugar o un nombre de Grupo de lugares.
Cambio de contraseña
En todos estos escenarios, se debe utilizar el cuadro de diálogo Cambio de contraseña de Workspace para cambiar la contraseña. Consulte con el administrador del sistema sobre la política de seguridad específica de contraseñas que implementa la compañía.
Para cambiar la contraseña manualmente, en el Menú principal, seleccione Cambiar contraseña. Aparece el cuadro de diálogo Cambiar contraseña. Realice los siguientes pasos:
- Ingrese su contraseña actual en el campo Antigua contraseña.
- Ingrese la nueva contraseña en el campo Nueva contraseña.
- Ingrese la nueva contraseña nuevamente en el campo Confirmar contraseña.
- Haga clic en OK para cambiar la contraseña o haga clic en Cancelar para cerrar el cuadro de diálogo sin cambiar la contraseña. Si comete algún error, después de hacer clic en OK se le pedirá que ingrese nuevamente la información. Si ingresó toda la información correctamente, su contraseña cambia a la nueva contraseña que especificó.
Si el administrador solicita cambiar la contraseña, aparece el cuadro de diálogo Cambiar contraseña automáticamente. Realice los siguientes pasos:
- Ingrese la nueva contraseña en el campo Nueva contraseña.
- Ingrese la nueva contraseña nuevamente en el campo Confirmar contraseña.
- Haga clic en OK para cambiar su contraseña o haga clic en Salir para cerrar el cuadro de diálogo y salir de Workspace sin cambiar la contraseña. Si comete algún error, después de hacer clic en OK se le pedirá que ingrese nuevamente la información. Si ingresó toda la información correctamente, su contraseña cambia a la nueva contraseña que especificó.
Entorno de equipos de escritorio remoto y virtual
Es posible trabajar en un entorno que utiliza Infraestructura de equipo virtual (VDI) para ejecutar Workspace. Esto significa que cuando empieza Workspace, se muestra en su pantalla pero no se ejecuta realmente en su estación de trabajo, sino en una máquina remota.
En entornos VDI, su administrador instaló el Workspace Standalone SIP Endpoint en su estación de trabajo antes de que iniciara sesión o se le indicó que lo instalara haciendo clic en el hipervínculo de instalación de un correo electrónico u otro documento.
Cuando inicia su estación de trabajo, se ejecuta automáticamente el Workspace Standalone SIP Endpoint y se muestra el icono de Workspace SIP Endpoint (![]() ) en su bandeja del sistema. Hasta que no inicia sesión en Workspace, este icono es gris.
) en su bandeja del sistema. Hasta que no inicia sesión en Workspace, este icono es gris.
Después de iniciar su estación de trabajo, el icono de Workspace SIP Endpoint se vuelve rojo (![]() ) para indicar que está activo.
) para indicar que está activo.
Solución de problemas de Workspace SIP Endpoint
En el caso de que su entorno Workspace pierda conexión con Workspace SIP Endpoint, es posible que se muestre un mensaje que le pida iniciar la aplicación Workspace SIP Endpoint. Puede iniciar Workspace SIP Endpoint seleccionando la aplicación Workspace SIP Endpoint en el menú Iniciarde su estación de trabajo.
Si se le indica, puede detener Workspace SIP Endpoint haciendo clic con el botón derecho en el icono de la bandeja del sistema y después seleccionando Saliren el menú emergente.Conectarse en un entorno de inicio de sesión único
Recursos relacionados
La guía del usuario Workspace Desktop Edition (solamente en inglés) ofrece lecciones detalladas para usar todas las características de Workspace. Las siguientes lecciones pueden serle útiles:
- Log In (Iniciar sesión)
- Manage Your Status (Administrar su estado)
- Main Window Basics (Conceptos básicos de la ventana principal)
Temas relacionados