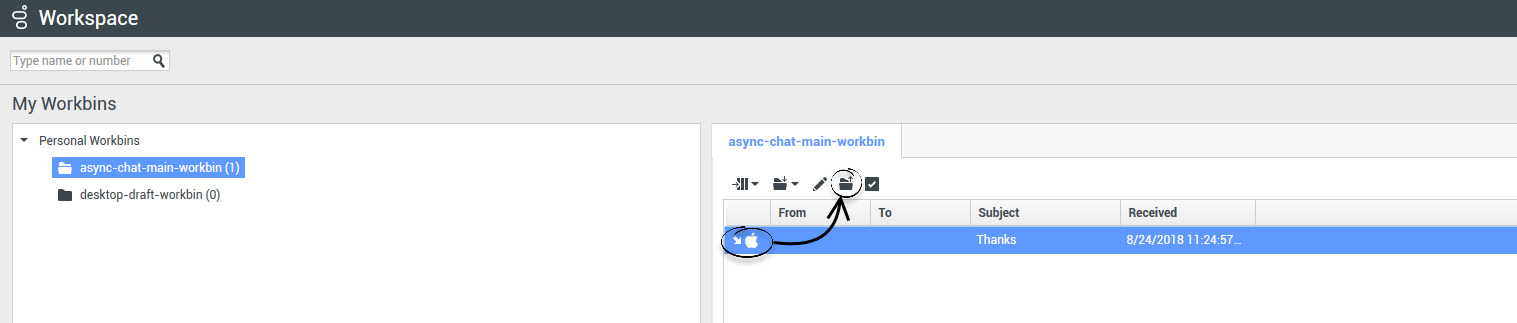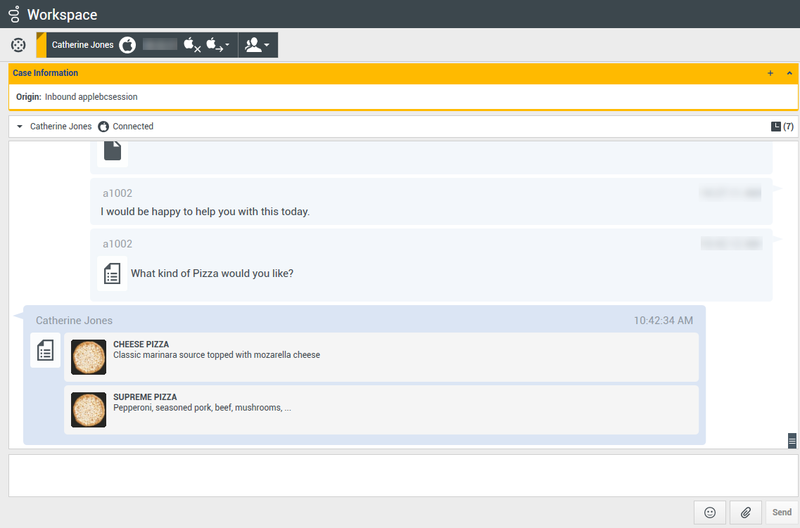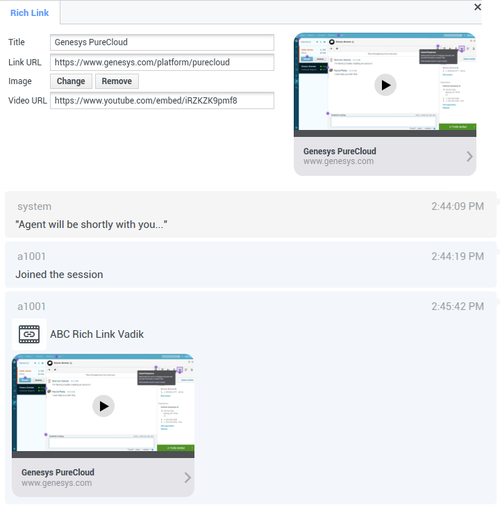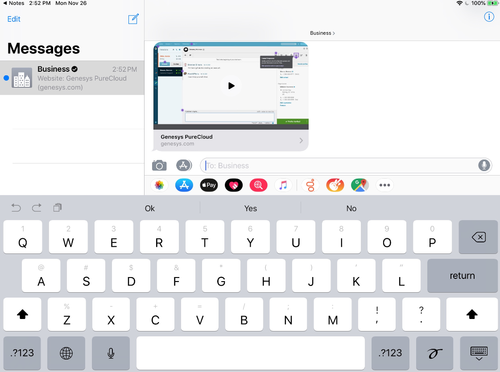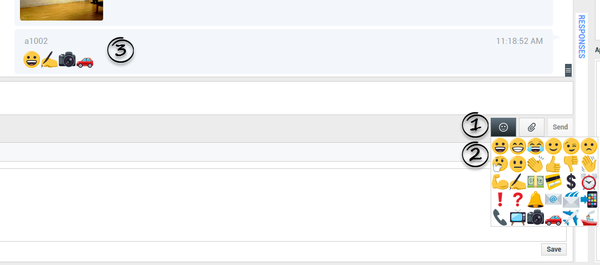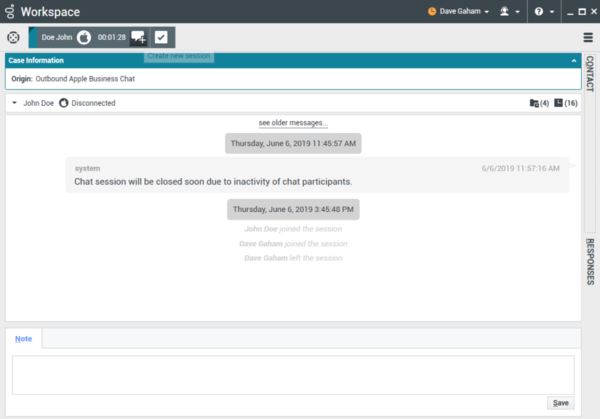Sumario
Interacción con Apple Business Chat
El Interaction Workspace le permite manejar las interacciones de Apple Business Chat. Este tema también está cubierto en la guía del usuario de Workspace Desktop Edition.
Indicador de respuestas pendientes
Cuando recibe un mensaje de un contacto, se inicia un temporizador y aparece un indicador de respuesta pendiente junto al icono de tipo de interacción en la parte superior de la ventana de interacción de Apple Business Chat (![]() ). El temporizador le indica que tiene pendiente una respuesta para su contacto.
). El temporizador le indica que tiene pendiente una respuesta para su contacto.
El color del indicador de respuesta pendiente comienza en verde. Si no ha respondido durante un intervalo de tiempo específico, el indicador cambia a amarillo. Si aún no ha respondido durante un segundo intervalo de tiempo, el indicador cambia a rojo y comienza a parpadear. El indicador desaparece después de enviar un mensaje al contacto.
Si tiene una respuesta pendiente y la ventana Interacción de Apple Business Chat no es la ventana activa, el icono de tareas de Workspace comienza a parpadear en la barra de tareas de Windows, independientemente de la condición que se muestre en el indicador de respuesta pendiente. Este parpadeo se detiene en cuanto se vuelve a navegar por la interacción haciendo clic en la barra de control de la interacción.
Uso de workbins
Su empresa puede utilizar workbins para gestionar las interacciones de Apple Business Chat. Un workbin es como una cola de espera personal, donde se pueden almacenar interacciones que serán utilizadas más tarde. Además, al cerrar la sesión, las interacciones abiertas de Apple Business Chat se transfieren a un workbin para su uso posterior. Si un cliente reanuda una de estas interacciones, se elimina automáticamente del workbin y se transfiere a un agente disponible.
Haga clic en ![]() para transferir la interacción a un workbin. La interacción se cierra en Workspace, pero la sesión sigue activa en segundo plano (del lado del servidor) y para el cliente final.
para transferir la interacción a un workbin. La interacción se cierra en Workspace, pero la sesión sigue activa en segundo plano (del lado del servidor) y para el cliente final.
Para recuperar la interacción del workbin, seleccione la interacción y haga clic en Abrir, como se muestra a continuación:

Utilizar la biblioteca de respuestas estándar
Puede utilizar la biblioteca de respuestas estándar de Workspace para insertar respuestas preparadas en su conversación. El texto se envía primero en un mensaje separado, seguido de los archivos adjuntos (si los hay). Puede hacer clic en la X que aparece sobre un archivo adjunto para eliminarlo de la respuesta.
También puede utilizar las respuestas estándar para insertar mensajes estructurados que utilicen funciones específicas de Apple Business Chat, como
- Apple Pay
- Extensiones personalizadas
- Seleccionadores de fechas
- Selector de lista
- Enlaces enriquecidos
Estas características se describen con más detalle a continuación.
Apple Pay
Esta respuesta permite a los clientes pagar una compra utilizando Apple Pay.
Esta función se utiliza de la misma manera que una respuesta estándar. En la pestaña Respuestas, seleccione la respuesta estándar que utiliza la función Apple Pay.
El cliente recibe el mensaje y proporciona una respuesta.
Personalizar el mensaje de Apple Pay
Seleccione el mensaje de Apple Pay para acceder a las siguientes pestañas y ajustes:
- Pestaña de Solicitud de pago
- Etiqueta: Esta columna contiene una o más partidas por las que el cliente debe pagar.
- Importe: Esta columna especifica el precio de cada partida.
- Subtotal: El importe total de las partidas que debe pagar el cliente.
- Tasa de impuestos: La tasa del impuesto a utilizar para calcular el precio de Importe total.
- Etiqueta total: Etiqueta de texto para el valor Importe total.
- Importe total: El precio total, que incluye los impuestos.
- Impuestos de envío: Si se selecciona, los impuestos también se aplican a los gastos de envío (véase Métodos de envío, más abajo).
- Puede hacer clic en el botón Añadir o Eliminar para añadir o eliminar manualmente partidas antes de enviar esta solicitud de Apple Pay al cliente.
- Pestaña Métodos de envío
- Etiqueta: Esta columna contiene uno o más métodos de envío que el cliente puede elegir.
- Detalle: Esta columna proporciona más información sobre cada método de envío.
- Importe: El costo de cada método de envío.
- Impuesto: Si se selecciona Envío con impuestos en la pestaña Solicitud de pago, esta columna muestra el impuesto que se cobrará por el método de envío.
- Como agente, puede hacer clic en el botón Añadir o Eliminar para añadir o eliminar manualmente métodos de envío antes de enviar esta solicitud de Apple Pay al cliente. El cliente puede seleccionar uno de los métodos de envío previstos antes de pagar. Si el cliente no hace ninguna selección, se aplica automáticamente el método de envío predeterminado (el primer elemento de la lista Métodos de envío).
- Pestaña Información extra
- La información de esta pestaña puede variar en función de su configuración. Pida información adicional a su administrador.
- Pestaña Mensaje recibido
- Estos ajustes suelen estar preconfigurados en la respuesta estándar. Solo cambie estos ajustes si se lo indica un supervisor o gerente.
Extensiones personalizadas
Las extensiones personalizadas son aplicaciones de iMessage o iOS creadas a la medida que proporcionan una funcionalidad ampliada. Por ejemplo, su empresa puede tener una aplicación que ayude a los clientes a acceder a información adicional en su servidor, como la información de la cuenta.
Esta función se utiliza de la misma manera que una respuesta estándar. En la pestaña Respuestas, seleccione la respuesta estándar que utiliza la extensión personalizada.
El cliente recibe el mensaje y selecciona una respuesta.
Configuración de la extensión personalizada
Seleccione la extensión personalizada para acceder a las siguientes pestañas y ajustes:
- Pestaña Extensión personalizada: la información de esta pestaña es específica de su extensión personalizada. A alto nivel, la información que se ve aquí especifica los parámetros y valores utilizados por la extensión personalizada. No modifique esta información a menos que se lo indique un gerente o supervisor.
- Pestaña Mensaje recibido: esta pestaña muestra una vista previa del mensaje que se enviará al cliente.
Selector de fecha
La función de selección de fecha le permite proporcionar al cliente una lista de fechas entre las que puede hacer una selección. Por ejemplo, puede proporcionar una lista que pida al cliente que elija una fecha para programar una llamada de servicio.
Esta función se utiliza de la misma manera que una respuesta estándar. En la pestaña Respuestas, seleccione la respuesta estándar que utiliza la función del selector de fecha.
El cliente recibe el mensaje y selecciona una respuesta.
Personalización del selector de fecha
Seleccione el selector de fecha para acceder a las siguientes pestañas y ajustes:
- Pestaña Evento
- Título: Proporcione un título para el mensaje del selector de fecha.
- Ubicación (Opcional): Describa una ubicación para el evento del selector de fecha.
- Latitud (Opcional): Proporcione una latitud para la ubicación.
- Longitud (Opcional): Proporcione una longitud para la ubicación.
- Radio (Opcional): El radio de localización, en metros. Si los campos de latitud y longitud faltan o están vacíos, este campo se ignora.
- pestaña Franja horaria
- Haga clic en Agregar para agregar una franja horaria. En el campo StartTime, seleccione una fecha y hora para la franja horaria. Vaya a la sección Duración para especificar la duración de la franja horaria.
- Puede hacer clic en Agregar para añadir otra franja horaria. Para eliminar una franja horaria, seleccione la franja y haga clic en Eliminar.
- Pestaña Mensaje recibido
- Estos ajustes suelen estar preconfigurados en la respuesta estándar. Solo cambie estos ajustes si se lo indica un supervisor o gerente.
- Pestaña Responder mensaje
- Estos ajustes suelen estar preconfigurados en la respuesta estándar. Solo cambie estos ajustes si se lo indica un supervisor o gerente.
Selector de listas
La función de selección de listas le permite ofrecer al cliente una lista de opciones entre las que puede hacer una selección. Por ejemplo, puede ofrecer una lista que indique al cliente que elija una recompensa o un tipo concreto de tarjeta de crédito.
Esta función se utiliza de la misma manera que una respuesta estándar. En la pestaña Respuestas, seleccione la respuesta estándar que utiliza la función de selector de listas.
El cliente recibe el mensaje y selecciona una respuesta.
Personalizar el selector de listas
Elija el selector de listas para acceder a las siguientes pestañas y ajustes:
- Pestaña Selector de listas
- Selección múltiple: Seleccione esta opción para que el cliente pueda elegir más de un artículo de la lista.
- Al hacer clic con el botón derecho del ratón en un objeto de la sección de la lista, se accede a un menú contextual con las siguientes opciones:
- Añadir sección: Añadir una nueva sección a la lista.
- Añadir elemento: Añadir un nuevo elemento a la sección seleccionada.
- Eliminar sección o Eliminar elemento: Elimina la sección o el elemento seleccionado.
- Mover hacia arriba: Mover el objeto seleccionado más arriba en la lista.
- Mover hacia abajo: Mover el objeto seleccionado más abajo en la lista.
- Título: Proporcione un título para el mensaje del selector de listas.
- Pestaña Mensaje recibido
- Estos ajustes suelen estar preconfigurados en la respuesta estándar. Solo cambie estos ajustes si se lo indica un supervisor o gerente.
- Pestaña Responder mensaje
- Estos ajustes suelen estar preconfigurados en la respuesta estándar. Solo cambie estos ajustes si se lo indica un supervisor o gerente.
Enlaces enriquecidos
Puede utilizar los enlaces enriquecidos para mostrar a los clientes una vista previa en línea de una imagen o un video dentro del chat. A diferencia de los mensajes normales, los clientes pueden ver los medios inmediatamente sin tener que hacer clic en un mensaje de "Toque para cargar la vista previa".
Esta función se utiliza de la misma manera que una respuesta estándar. En la pestaña Respuestas, seleccione la respuesta estándar que utiliza la función de enlace enriquecido. A continuación se muestra un ejemplo de respuesta estándar que utiliza un enlace enriquecido:
El cliente recibe el mensaje y puede ver los medios directamente en el chat, como se muestra a continuación:
Tipos de archivo admitidos
Se admiten los siguientes formatos de imagen (el tamaño del archivo debe ser inferior a 25 MB):
- PNG
- JPG/JPEG
- GIF
- BMP
La compatibilidad con la transmisión de video depende de Apple. El soporte de formatos de video no está limitado por este plugin.
Archivos adjuntos
Haga clic en ![]() para adjuntar un archivo. También puede recibir archivos adjuntos.
para adjuntar un archivo. También puede recibir archivos adjuntos.
- Haga clic en el icono correspondiente en el área de transcripción para mostrar o reproducir el archivo adjunto.
- Haga clic con el botón derecho en el icono y seleccione Guardar como... para guardar el archivo adjunto.
- El tamaño de un archivo adjunto debe ser inferior a 100 MB.
- El tamaño y el tipo de archivo que puede adjuntar o recibir pueden estar limitados por su configuración.
Se admiten los siguientes tipos de archivos adjuntos:
- Archivos no multimedia: Los archivos que no son multimedia se abren con la aplicación predeterminada para ese tipo de archivo.
![]()
- Audio: aparece un icono de archivo adjunto de audio en el área de mensajes. Seleccione el icono para abrir el archivo de audio.
![]()
- Imágenes: aparece una vista previa de la imagen en el área de mensajes. Seleccione la imagen para abrirla.
- Videos: aparece un icono de video adjunto en el área de mensajes. Seleccione el icono para abrir el video.
![]()
Emojis
Apple Business Chat ofrece un conjunto de emojis que puede utilizar en las interacciones de chat.
- Haga clic en el icono de la cara sonriente para obtener una ventana de selección.
- Seleccione un emoji.
- Cuando selecciona un emoji, este aparece en el área del mensaje.
Enlaces web
Todos los enlaces de URL se muestran como hipervínculos en la ventana de chat. Haga clic en un enlace para abrirlo en el navegador web predeterminado del sistema.
Envío de mensajes de salida
Puede iniciar una conversación con un contacto anterior utilizando la vista Mi historial o viendo el historial de un contacto concreto en el Directorio de contactos. Seleccione una interacción pasada con el contacto y haga clic en ![]() .
.
La interacción se abre y puede utilizar la misma funcionalidad que una interacción entrante para conversar con el contacto.
Alternativamente, si aún no ha marcado una interacción como Terminada, puede hacer clic en ![]() en la barra de control de la interacción para crear una nueva sesión de salida.
en la barra de control de la interacción para crear una nueva sesión de salida.
Recursos relacionados
La guía del usuario Workspace Desktop Edition (solamente en inglés) ofrece lecciones detalladas para usar todas las características de Workspace. Las siguientes lecciones pueden serle útiles:
- Handle An Apple Business Chat Interaction (Manejar una interacción de Apple Business Chat)
- Blend Different Media Into A Single Conversation (Mezclar diferentes medios en una sola conversación)
- Main Window Basics (Conceptos básicos de la ventana principal)
- Workspace Windows and Views (Ventanas y vistas de Workspace)
- Basic Use-Case Summary (Resumen básico de casos de uso)
Temas relacionados
- Generalidades sobre funcionalidad
- Componentes, características y controles
- Ayuda de Workspace Desktop Edition