Correo electrónico saliente
[Modificado: 8.5.113.11, 8.5.118.10, 8.5.127.06]
Sumario
Las interacciones de correo electrónico saliente se pueden generar de diversas maneras:
- Desde una ventana de interacción de Correo electrónico entrante al hacer clic en:
- Responder (
 )
) - Responder a todos (
 )
)
- Responder (
- Al utilizar Team Communicator para buscar un contacto y seleccionando Nuevo correo electrónico
- Al seleccionar Crear un nuevo Correo electrónico en el Directorio de contactos
- Al responder un correo electrónico entrante de la vista Workbins.
- Al responder un correo electrónico entrante del Historial del contacto.
- Durante una interacción de voz, chat o workitem, al hacer clic en el Menú de accionesal lado izquierdo del nombre de un participante conectado y seleccionar Nuevo correo electrónico
Utilice el control de Zoom en el Menú principal (consulte Administrar su configuración y preferencias) para cambiar el tamaño del texto en esta vista. Es posible que esta característica no esté disponible en su entorno. [Agregado: 8.5.109.16]
En el caso de que haya un problema en su centro de contacto y se pierda la conexión a los servidores que manejan sus interacciones, es posible que algunas funciones no estén disponibles temporalmente y que pierda la interacción con su contacto. Workspace muestra los mensajes del sistema que le informan sobre el estado de cada uno de los canales de medios disponibles.
La ventana de interacción de correo electrónico saliente
La ventana Interacción de correo electrónico saliente permite manejar muchas tareas relacionadas con el correo electrónico, incluyendo las siguientes:
- Guardar la interacción de correo electrónico en una bandeja de trabajo para su posterior manejo.
- Adjuntar uno o varios archivos seleccionados a la interacción de correo electrónico. Nota: Workspace puede configurarse para restringir los tipos de archivos que desea adjuntar. Si selecciona un tipo de archivo restringido, se mostrará un mensaje de error para informarle que su compañía no permite adjuntar ese tipo de archive (por ejemplo. .exe, .bat, .jar, .js y otros).
- Insertar imágenes en el cuerpo de las interacciones de correo electrónico con formato HTML.
- Eliminar la interacción de correo electrónico sin enviarlo.
- Iniciar una Consulta de voz con un destino interno o con un contacto
- Iniciar una Consulta de IM con un destino interno
- Seleccione el remitente de la lista desplegable De, que contiene las direcciones desde las cuales usted puede enviar correo electrónico.
- Seleccione una dirección de correo electrónico alternativa para el destinatario haciendo clic en Para: para abrir la vista Búsqueda de contactos.
- Agregar uno o más destinatarios Con Copia (CC).
- Agregar uno o más destinatarios Con Copia Oculta (Cco).
- Llamar al remitente, si hay un número de teléfono en la base de datos de contactos.
- Enviar al destinatario un Mensaje instantáneo (IM) si el destinatario es un destino interno
- Establecer un código de disposición.
- Utilizar la Nota para adjuntar una nota al historial de interacciones.
- Ver Datos del caso (datos adjuntos) para la interacción actual.
- Ver y administrar el historial del contacto. Abra las interacciones de correo electrónico del historial del contacto y póngalos en su lugar.
- Ver y administrar la información de contacto. Su cuenta también puede estar configurada para asignar una interacción desconocida a un contacto en la base de datos de contactos usando la función Asignación manual de contacto.
- Ocultar o mostrar los controles y la información acerca de la interacción actual al hacer clic en el botón contraer/expandir vista Interacción:
| Contraer | |
| Expandir |
- Ver la biblioteca de respuestas estándar e insertar una respuesta en la interacción de correo electrónico o inserte automáticamente una respuesta escribiendo una palabra clave predefinida de acceso directo.
- Imprimir la interacción de correo electrónico actual.
- Especificar o cambiar el asunto del correo electrónico.
- Escribir una respuesta o una nueva interacción de correo electrónico.
- Cambiar entre correo electrónico con formato de solo texto y HTML.
- Especificar los formatos de fuentes, estilos de texto y párrafos de una interacción de correo electrónico con formato HTML.
- Elegir el idioma que utilizará para la función Revisar ortografía.
- Enviar la interacción de correo electrónico al destinatario.
- Enviar una interacción de correo electrónico de respuesta provisional haciendo clic en el botón Enviar y seleccionar Envío temporal en el menú desplegable.
SugerenciaSu cuenta puede estar configurada para que se inserten automáticamente las firmas en las nuevas interacciones de correo electrónico. Usted no puede cambiar su firma, está definida por su administrador.
Envío de correo electrónico saliente
Los mensajes de las interacciones de correo electrónico saliente pueden redactarse como solo texto o texto con formato HTML. Una interacción de correo electrónico con formato HTML permite especificar el aspecto del contenido y agregar respuestas en formato HTML de la Biblioteca de respuestas estándar. El correo electrónico de solo texto no es compatible con las respuestas estándar de formato HTML; sin embargo, algunas respuestas estándar en formato HTML contienen componentes de solo texto que se pueden insertar.
Crear una interacción de correo electrónico saliente
La vista de interacción de correo electrónico saliente contiene una barra de herramientas para ayudarle a agregar imágenes, tablas e hipervínculos. Es probable que algunos de estos botones no estén disponibles en su entorno.
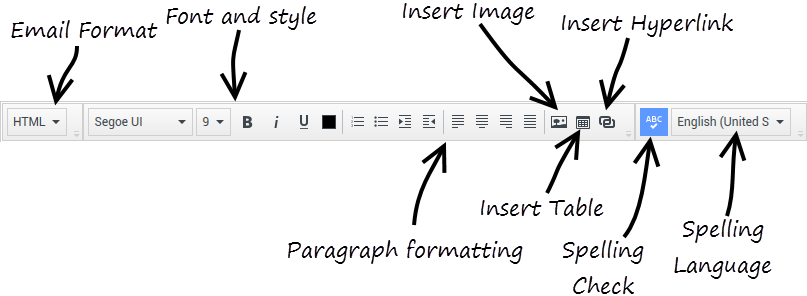
Cuando responda a una interacción de correo electrónico entrante o cree una nueva interacción de correo electrónico saliente:
- Primero confirme que ha especificado uno o más destinatarios escribiendo una dirección de correo electrónico en el campo Para o seleccionando un destinatario en Team Communicator. Puede agregar más destinatarios utilizando el menú Agregar Cc.
- A continuación, ingrese el asunto de la interacción de correo electrónico en el campo Asunto.
- Verifique que el idioma de la Revisión de ortografía sea el correcto.
- Si envía un correo electrónico con formato HTML, elija una fuente, tamaño de fuente y estilo para el cuerpo principal de su interacción de correo electrónico. Puede configurar diferentes tipos, tamaños y colores de fuente seleccionando caracteres, palabras o bloques de texto individuales y especificando las diferentes opciones para el texto seleccionado.
- Aplique formato a párrafos individuales seleccionándolos y utilizando los botones de formato de párrafo para especificar el formato de numerado, viñetas, sangría, alineado a la derecha, centrado, alineado a la izquierda, o párrafo en bloque.
- Redacte su interacción de correo electrónico escribiendo en el área de composición o haciendo clic en un punto de inserción en el área de composición e insertando una respuesta de la Biblioteca de respuestas estándar. Haga clic derecho en el área de composición para usar las herramientas de edición Cortar, Copiar y Pegar.
- A partir de la versión 8.5.113.11, Workspace permite ingresar tabulaciones en el área de composición del correo electrónico de interacciones de correo electrónico saliente presionando la tecla TAB. Ahora, para usar la tecla TAB para ir al siguiente control o campo, primero debe presionar Ctrl-TAB para salir del área de redacción del texto. Esta característica podría estar inhabilitada en entornos configurados para accesibilidad; si es así, no podrá ingresar tabulaciones en el área de composición del correo electrónico, pero puede utilizar la tecla TAB para desplazarse al siguiente control en el orden de tabulación.
- Aparece una línea ondulada de color rojo debajo de cada palabra que no esté en el diccionario de verificación de ortografía que haya especificado. Haga clic con el botón derecho del ratón en la palabra con el error ortográfico para corregirla o agregarla al diccionario personal. También es posible ignorar la palabra una vez (Omitir) o ignorarla siempre (Omitir todas).
- Si intenta enviar un mensaje que contiene palabras con errores ortográficos, es posible que el sistema esté configurado para mostrar un cuadro de diálogo de advertencia que pida que confirme si desea enviar el mensaje sin corregir las palabras con posibles errores ortográficos. Haga clic en Sí para enviar el mensaje de todos modos o haga clic en No para volver al mensaje y corregir las palabras con errores ortográficos. [Agregado: 8.5.105.12]
- Algunos agentes podrían tener que escribir correos electrónicos en más de un idioma. Algunos idiomas utilizan una escritura de lectura de izquierda a derecha y otras de derecha a izquierda. Si esta función está activada, haga clic o seleccione el texto cuya dirección desea invertir y, a continuación, haga clic en uno de los siguientes botones de la barra de herramientas de edición de texto para cambiar la dirección de lectura del texto:
 — Configurar el texto en la dirección de lectura de derecha a izquierda.
— Configurar el texto en la dirección de lectura de derecha a izquierda. — Configurar el texto en la dirección de lectura de izquierda a derecha.
— Configurar el texto en la dirección de lectura de izquierda a derecha.
- Vea este video sobre cómo cambiar la dirección del texto.
- [Agregado: 8.5.127.06]
- Insertar imágenes en línea (sólo en formato HTML), al hacer clic en Insertar imagen (
 ) o al copiar una imagen y pegarla en el punto de inserción en el cuerpo de la interacción de correo electrónico. [Agregado: 8.5.113.11]
) o al copiar una imagen y pegarla en el punto de inserción en el cuerpo de la interacción de correo electrónico. [Agregado: 8.5.113.11]
- Después de haber insertado una imagen, es posible cambiar su tamaño arrastrándola por las esquinas o los bordes
- Al arrastrarla por las esquinas se mantiene la anchura y la altura relativas de la imagen. Al arrastrarla por los bordes se distorsiona la imagen.
- Si disminuye el tamaño de una imagen, se reduce el tamaño del archivo de la imagen que envíe. Esto es útil si la imagen que desea enviar es mayor que el tamaño que se le permite enviar.
- Si aumenta el tamaño de una imagen, su calidad no será muy buena y el tamaño del archivo aumenta.
- Puede insertar los hipervínculos en el cuerpo de un correo electrónico. Consulte Creación y administración de hipervínculos para obtener más información acerca de la creación, edición y eliminación de hipervínculos.
- Especifique un código de disposición, si es necesario.
- Cuando su interacción de correo electrónico esté completa, puede realizar cualquiera de las siguientes acciones:
- Haga clic en Guardar en el workbin de borrador (
 ) para almacenarlo en un workbin para su posterior procesamiento o revisión.
) para almacenarlo en un workbin para su posterior procesamiento o revisión. - Haga clic en Enviar (
 ) para enviar su interacción de correo electrónico a los destinatarios especificados. La ventana Interacción de correo electrónico se cierra y la interacción de correo electrónico entrante se marca como terminada.
) para enviar su interacción de correo electrónico a los destinatarios especificados. La ventana Interacción de correo electrónico se cierra y la interacción de correo electrónico entrante se marca como terminada. - Haga clic en el botón Enviar y seleccione Envío temporal en el menú desplegable, si desea enviar una interacción de correo electrónico de respuesta provisional. La ventana Interacción de correo electrónico permanece abierta y la interacción de correo electrónico entrante no se marca como terminada.
- Si no desea guardar ni enviar la interacción de correo electrónico, haga clic en Eliminar (
 ).
).
- Haga clic en Guardar en el workbin de borrador (
Creación y administración de hipervínculos
[Agregado: 8.5.118.10]
La vista de composición de correo electrónico saliente detecta automáticamente hipervínculos URL (enlaces a sitios web) cuando los escribe en su interacción de correo electrónico y presiona Espacio, Retorno o Intro en su teclado. Si la URL que introduce no es válida, el hipervínculo no se crea. El formato para las URL lo define el administrador; si está intentando escribir una URL y no se convierte en hipervínculo, consulte con su administrador sobre el formato que definió.
Si su interacción de correo electrónico tiene formato HTML, Workspace tiene dos formas para crear los hipervínculos utilizando el cuadro de diálogo Insertar hipervínculo. Abra este cuadro de diálogo mediante alguna de las siguientes acciones:
- Haga clic derecho en el punto de inserción y seleccione Insertar hipervínculo en el menú contextual.
- Haga clic en el botón (
 ) Hipervínculo.
) Hipervínculo.
El cuadro de diálogo Insertar hipervínculo tiene dos campos:
- Texto para mostrar — Ingrese texto en este campo si desea mostrar texto en lugar de la URL que se mostrará como un hipervínculo. Por ejemplo, si desea agregar un hipervínculo para el sitio web de su compañía, puede ingresar el nombre de su compañía en este campo y entonces el nombre de su compañía será un vínculo en el cual pueda hacer clic en el correo electrónico saliente. Esto es particularmente útil cuando se crea un hipervínculo con una URL muy larga y no desea que la URL completa aparezca en el mensaje de correo electrónico. Si deja este campo en blanco, la URL se muestra como texto del hipervínculo.
- Dirección — Escriba la URL completa que incluya http:// o https://.
Después de haber insertado un hipervínculo en su interacción de correo electrónico, lo podrá administrar si hace clic en él y seleccionar una de las siguientes opciones en el menú contextual:
- Editar hipervínculo — Abre el cuadro de diálogo Editar hipervínculo.
- Abrir hipervínculo — Abre el destino del hipervínculo en una ventana nueva o pestaña del explorador. Esto le permite verificar la URL antes de enviarla a su contacto.
- Eliminar hipervínculo — Convierte el hipervínculo en texto. Nota: si el hipervínculo no tenía texto para mostrar y si presiona Espacio, Retorno o Entrar inmediatamente después de convertir la URL en texto, se convertirá otra vez en una URL.
También puede abrir el cuadro de diálogo Editar hipervínculo si coloca el cursor en el texto de la URL o en la URL y hace clic en el botón Hipervínculo en la barra de herramientas. O para editar el texto a mostrar de un hipervínculo, coloque el cursor en el texto para que lo edite como lo haría con cualquier texto.
Para abrir la URL en una nueva ventana o pestaña del explorador presione la tecla Ctrl y haga clic al mismo tiempo en el hipervínculo.
Para eliminar un hipervínculo de una URL, coloque el cursor al final de la URL y presione Suprimir. Para eliminar un hipervínculo de un texto mostrado, coloque el cursor al final del texto mostrado y presione Suprimir.
Ver video: Crear texto de hipervínculo (correo electrónico y chat)
Revisión del aseguramiento de la calidad (AC) de correo electrónico
Su cuenta puede estar configurada para que las interacciones de correo electrónico saliente sean enviadas a su líder de equipo o a su supervisor para una revisión de AC antes que envíe a su contacto la interacción de correo electrónico. Si usted es un revisor de AC, aquí se describe el proceso de revisión.
Su revisor de AC posiblemente le devuelva la interacción de correo electrónico para que la actualice o acepte la interacción de correo electrónico y permitirle enviarla. El proceso de revisión puede requerir más de una iteración.
Las interacciones de correo electrónico que se envían para revisión pueden dirigirse al revisor o almacenarse en un workbin que sea específicamente para las revisiones. La interacción de correo electrónico revisada puede devolverse directamente a usted o almacenarse en un workbin que sea específicamente para interacciones de correo electrónico que serán actualizadas.
Si su administrador ha configurado el estado de la revisión para que se muestre, se mostrará en la Información del caso para la interacción, de modo que sabrá si tiene que actualizar el contenido de la interacción de correo electrónico. Si el estado es Rechazado (o cualquier otra disposición definida por su administrador del sistema), la interacción de correo electrónico no se envió al contacto.
El revisor puede actualizar el contenido de la interacción de correo electrónico o puede agregar instrucciones para usted en la vista Nota.
Después de que haya finalizado las actualizaciones para la interacción de correo electrónico, haga clic en Enviar para enviar la interacción de correo electrónico al revisor para la aprobación o rechazo.
Recursos relacionados
La guía del usuario Workspace Desktop Edition (solamente en inglés) ofrece lecciones detalladas para usar todas las características de Workspace. Las siguientes lecciones pueden serle útiles:
- Handle An Email Interaction (Manejar una interacción de correo electrónico)
- Blend Different Media Into A Single Conversation (Mezclar diferentes medios en una sola conversación)
- Main Window Basics (Conceptos básicos de la ventana principal)
- Workspace Windows and Views (Ventanas y vistas de Workspace)
- Basic Use-Case Summary (Resumen básico de casos de uso)
Temas relacionados
