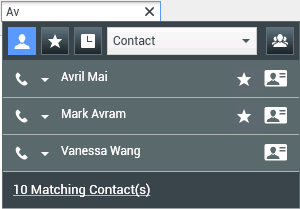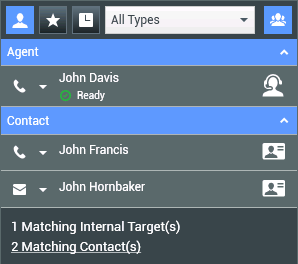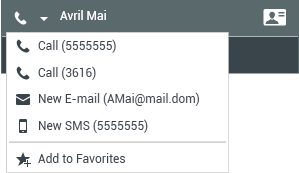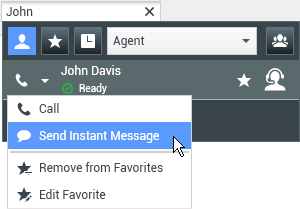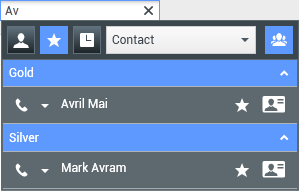Team Communicator
El Team Communicator es un servicio común que está disponible en las siguientes vistas:
- Ventana principal
- Ventanas de interacción (para transferencia, consulta o el inicio de una interacción de voz desde una interacción que no es de voz):
- Voz
- Chat
- Correo electrónico
- SMS
- IM interno
- Workitem
- Canales de reder sociales (a través de complementos de eServices)
El Team Communicator es un servicio que permite buscar un destino interno o un contacto para iniciar una interacción. Su administrador podría configurar su sistema para restringir los resultados de su búsqueda.
El Team Communicator permite iniciar diferentes tipos de comunicación con recursos internos o externos para ayudar a resolver un caso de cliente particular o para otros fines, como una llamada de seguimiento o una reunión.
Si su cuenta está configurada como Supervisor o Líder de equipo, puede utilizar el Team Communicator y la barra de herramientas Acciones de llamada para administrar las actividades de supervisión o asesoría de agentes, lo cual incluye iniciar y detener esas actividades.
Team Communicator de la ventana principal
La Ventana principal contiene el campo Búsqueda rápida del Team Communicator. El campo Búsqueda rápida es una herramienta de búsqueda universal; puede buscar tanto en la base de datos de contactos como en el directorio de destinos internos. Su administrador de sistema puede haberlo configurado para proporcionar búsqueda de contactos universal o simplemente proporcionar búsqueda de destino interno.
Haga clic en el campo para mostrar la barra de herramientas del Team Communicator. Ingrese un nombre, número de teléfono u otra palabra clave en el campo para iniciar su búsqueda. La barra de herramientas permite buscar contactos de los tipos Todos (![]() ), Favoritos (
), Favoritos (![]() ) y Recientes (
) y Recientes (![]() ), así como destinos internos. Es posible que el administrador haya configurado la vista Team Communicator para almacenar y mostrar llamadas recientes, incluyendo llamadas perdidas. Si esta característica está habilitada, aparecen interacciones de voz recientes en la vista Team Communicator con un indicador visual específico (adentro/afuera/perdida). Asimismo, el mensaje emergente de cada registro muestra información adicional sobre el evento de llamada entrante correspondiente (por ejemplo: tipo de llamada, marca de tiempo de llamada y estado de llamada perdida, si corresponde). También permite filtrar por contacto o por tipo de destino interno y agrupar o desagrupar (
), así como destinos internos. Es posible que el administrador haya configurado la vista Team Communicator para almacenar y mostrar llamadas recientes, incluyendo llamadas perdidas. Si esta característica está habilitada, aparecen interacciones de voz recientes en la vista Team Communicator con un indicador visual específico (adentro/afuera/perdida). Asimismo, el mensaje emergente de cada registro muestra información adicional sobre el evento de llamada entrante correspondiente (por ejemplo: tipo de llamada, marca de tiempo de llamada y estado de llamada perdida, si corresponde). También permite filtrar por contacto o por tipo de destino interno y agrupar o desagrupar (![]() ) los resultados de su búsqueda por categoría o tipo.
) los resultados de su búsqueda por categoría o tipo.
Genesys no es compatible con los caracteres comodín de las búsquedas de la base de datos de contactos
Ejecución de una nueva interacción
Para ejecutar una nueva interacción (Mensajería instantánea interna o interacción de voz externa/interna o correo electrónico saliente), ingrese el nombre de un destino interno (agente, habilidad, grupo, cola de espera o punto de enrutamiento) o un nombre de contacto, número de teléfono o dirección de correo electrónico en el campo de búsqueda universal.
Ingresar información en el campo de búsqueda universal
A medida que ingrese los datos, Workspace busca en las bases de datos de destinos internos y contactos y enumera los contactos y destinos internos potenciales. El sistema despliega una vista que enumera los contactos y destinos internos potenciales. El estado de cada destino interno aparece.
Se puede utilizar la vista emergente para realizar las siguientes acciones:
- Filtrar y ordenar la lista de los resultados de la búsqueda.
- Realizar acciones en un contacto seleccionado como llamar, enviar un mensaje instantáneo, crear un nuevo correo electrónico saliente o guardar como favorito.
Filtrar y ordenar la lista de los resultados de la búsqueda
Los resultados de la búsqueda aparecen en una lista. La búsqueda se concentra en "palabras clave" y busca en cada campo de la base de datos de contactos, la palabra o palabras (nombre, número de teléfono, dirección de correo electrónico u otros criterios) ingresados en el campo de búsqueda. Se busca en cada campo de la base de datos utilizando la búsqueda "comienza con" para las palabras clave que suministre.
La vista Lista muestra una lista no ordenada de todos los contactos de la base de datos de contactos que coinciden con los criterios de búsqueda.
La búsqueda se concentra en "palabras claves" y busca en cada campo de la base de datos de contactos (nombre, número de teléfono, dirección de correo electrónico u otros criterios) la palabra o palabras que proporcione en el campo de búsqueda. El motor de búsqueda trata de coincidir con cualquier palabra de cada campo especificado en el criterio de búsqueda (que esté permitido por su administrador) de la base de datos utilizando el modo seleccionado "comienza con" para buscar la(s) palabra(s) clave(s) que proporciona.
Ejemplos:
- Una búsqueda rápida que utiliza las palabras claves John Daly como criterio en una búsqueda rápida definida para aplicar únicamente a los campos Nombre y Apellido coincidirá con un contacto, donde Nombre=John y Apellido=Daly
- Una búsqueda rápida que utiliza las palabras claves John Junipero como criterio en una búsqueda rápida definida para aplicar únicamente a los campos Nombre, Apellido, Ciudad y Dirección, coincidirá con un contacto, donde Nombre=Johnny y Dirección= 2001, Junipero Serra Blvd.
Los resultados se devuelven en una lista que no se puede ordenar. Si el conjunto de resultados es demasiado grande, puede definir los resultados de la búsqueda añadiendo más claves a su criterio de búsqueda (el orden en este contexto no está definido).
Actualmente, Genesys no es compatible con conjuntos de caracteres mixtos en las búsquedas de las bases de datos de contactos, así que, por ejemplo, no es posible buscar palabras en caracteres de chino simplificado y caracteres latinos en la misma cadena de búsqueda y la secuencia de caracteres de chino simplificado seguidos inmediatamente de caracteres latinos no se considerarán como dos palabras.
En la mayoría de los casos, se pueden refinar los resultados de la búsqueda utilizando las características de filtrado de la vista de lista. Se puede filtrar los resultados de la búsqueda por tipo de resultado utilizando la lista desplegable de tipo de resultado. Por ejemplo, puede filtrar los resultados de su búsqueda de manera que sólo aparezcan contactos o favoritos.
Los tipos de resultados podrían incluir los siguientes:
- Todos los tipos
- Agente
- Grupo de agentes
- Contacto
- Cola de espera de interacción
- Cola de espera
- Punto de enrutamiento
- Habilidad
Haga clic en el icono Ordenar resultados por Tipo/Categorías (![]() ) con el fin de ordenar los resultados de la búsqueda por tipo/categorías. Las categorías se pueden contraer haciendo clic en la flecha que aparece al lado del nombre de la categoría
) con el fin de ordenar los resultados de la búsqueda por tipo/categorías. Las categorías se pueden contraer haciendo clic en la flecha que aparece al lado del nombre de la categoría
Para ver sólo contactos, haga clic en el enlace Contactos que coinciden. Aparecerá la vista Directorio de contactos.
Debajo del campo Búsqueda rápida hay cinco controles que se pueden utilizar para enumerar contactos previos rápidamente.
De izquierda de derecha, los botones son los siguientes:
 Buscar todo: Haga clic para seleccionar entre todos los destinos internos y contactos que coinciden. No afecta la manera como están ordenados.
Buscar todo: Haga clic para seleccionar entre todos los destinos internos y contactos que coinciden. No afecta la manera como están ordenados. Mostrar y buscar Mis favoritos: Haga clic para mostrar solamente los contactos/destinos internos que haya indicado como favoritos. El orden es por categoría o tipo.
Mostrar y buscar Mis favoritos: Haga clic para mostrar solamente los contactos/destinos internos que haya indicado como favoritos. El orden es por categoría o tipo. Mostrar y buscar mis interacciones recientes: Haga clic para seleccionar entre los últimos 1 a 10 contactos/destinos internos a los que haya marcado directamente o a los que les haya enviado mensajes instantáneos o correos electrónicos o haya supervisado. El orden es por fecha. Workspace podría estar configurado para mostrar llamadas perdidas recientemente de uno o más de los siguientes tipos: interna, externa o de consulta. Si desplaza el puntero del ratón sobre el nombre o el número de la persona que llama, aparece información sobre la hora de la llamada perdida como mensaje emergente.
Mostrar y buscar mis interacciones recientes: Haga clic para seleccionar entre los últimos 1 a 10 contactos/destinos internos a los que haya marcado directamente o a los que les haya enviado mensajes instantáneos o correos electrónicos o haya supervisado. El orden es por fecha. Workspace podría estar configurado para mostrar llamadas perdidas recientemente de uno o más de los siguientes tipos: interna, externa o de consulta. Si desplaza el puntero del ratón sobre el nombre o el número de la persona que llama, aparece información sobre la hora de la llamada perdida como mensaje emergente.- Filtrar por tipo: Seleccione el tipo de búsqueda, incluyendo Agente, Contacto, Punto de enrutamiento, Habilidad, Cola de espera, Cola de espera de interacción y Grupo de agentes.
 Mostrar/ocultar tipos: Haga clic para mostrar u ocultar tipos o categorías.
Mostrar/ocultar tipos: Haga clic para mostrar u ocultar tipos o categorías.
Acciones
Haga clic en la lista emergente del Menú de acciones junto al destino interno o contacto que desea buscar. Este ejemplo muestra el Menú de acciones de un contacto:
Este ejemplo muestra el Menú de acciones de un destino interno:
interno
En la lista, puede:
- Seleccioare el tipo de interacción que desea ejecutar (voz externa, voz interna, correo electrónico saliente o mensaje instantáneo interno).
- Seleccionar Agregar a favoritos para agregar el contacto a su lista de contactos Favoritos.
Ver la información del contacto
Desplace el puntero de su ratón sobre el icono del contacto para ver información adicional del contacto. La vista emergente de Resumen de contactos se muestra brevemente para permitir ver información crítica, como la siguiente:
- Nombre del contacto
- Información del contacto
- Otros atributos del negocio
Haga clic en el icono del teléfono para ejecutar una interacción de voz.
Favoritos
Un favorito es un destino interno o un contacto al que se llama con frecuencia o que se desea poder encontrar rápidamente. Puede designar destinos internos y contactos como favoritos utilizando el Menú de acciones del Team Communicator. Cuando designa a un destino interno o un contacto como favorito, es posible que su configuración le permita asignar dicho destino o contacto a una categoría favorita. Su administrador puede haber predefinido las categorías favoritas, o es posible que su configuración le permita crear sus propias categorías. Los Favoritos corporativos son de sólo lectura.
Para designar un destino interno o un contacto como favorito, realice los pasos siguientes:
- Busque el destino interno o el contacto en el Team Communicator.
- Haga clic para abrir el Menú de acciones que se muestra al lado del nombre del destino interno o del contacto que desea agregar a sus favoritos y seleccione Agregar a favoritos.
- Aparece el cuadro de diálogo Nuevo favorito.
- La lista desplegable Categoría permite definir una nueva categoría o seleccionar en una lista de categorías existentes.
- Haga clic en OK para agregar un destino interno o un contacto a una categoría como favorito. Si no elige una categoría, el favorito aparecerá en la categoría Otros favoritos cuando el Team Communicator se muestre en la vista Categoría.
En el Team Communicator, los favoritos designados se marcan con una estrella blanca (![]() ) y los favoritos corporativos se marcan con una estrella blanca con un candado(
) y los favoritos corporativos se marcan con una estrella blanca con un candado(![]() ). El administrador podría designar favoritos corporativos para usted que posiblemente sean sensibles al contexto, determinados por su rol o con cuál contacto interactúa actualmente.
). El administrador podría designar favoritos corporativos para usted que posiblemente sean sensibles al contexto, determinados por su rol o con cuál contacto interactúa actualmente.
Si filtra los resultados de su búsqueda en el Team Communicator por favoritos y por tipo (categoría), el Team Communicator ordena los favoritos en las categorías designadas. En la figura de abajo, los contactos favoritos se muestran en dos categorías: Oro y Plata. El primer contacto es un favorito personal y el segundo es un favorito corporativo.
Puede editar un favorito para agregar, eliminar o modificar una categoría. Seleccione Editar favorito (![]() ) en el Menú de acciones para abrir y utilizar el cuadro de diálogo Editar favorito.
) en el Menú de acciones para abrir y utilizar el cuadro de diálogo Editar favorito.
Puede eliminar un destino interno o un contacto de su lista de favoritos seleccionando Eliminar de favoritos (![]() ) en el Menú de acciones.
) en el Menú de acciones.
Notas:
- Los Favoritos corporativos no se pueden editar ni eliminar. Estos favoritos son controlados por su administrador.
- Si agregó un destino como un Favorito personal y después su administrador agrega este mismo destino como favorito corporativo, ese destino se designará como Favorito corporativo en la vista plana y como Favorito personal y Favorito corporativo en la vista de categorías.
Recursos relacionados
La guía del usuario Workspace Desktop Edition (solamente en inglés) ofrece lecciones detalladas para usar todas las características de Workspace. Las siguientes lecciones pueden serle útiles:
- Main Window Basics (Conceptos básicos de la ventana principal)
- Workspace Windows and Views (Ventanas y vistas de Workspace)
- Basic Use-Case Summary (Resumen básico de casos de uso)
Temas relacionados
- Interacción de voz
- Interacción de chat
- Interacción de correo electrónico
- Interacción de SMS
- Interacción de IM interno
- Workitems