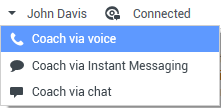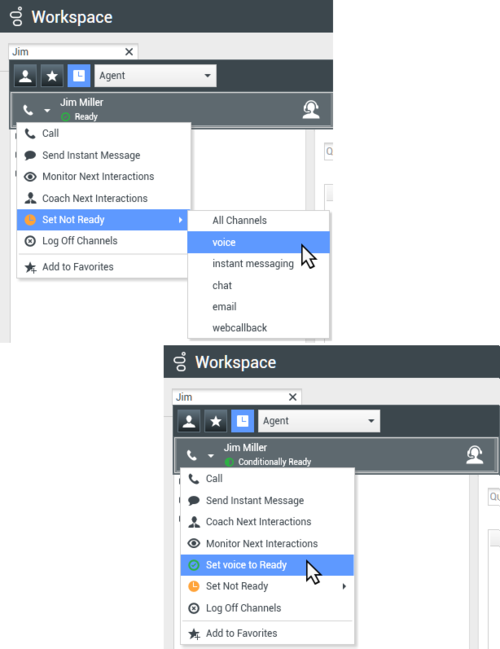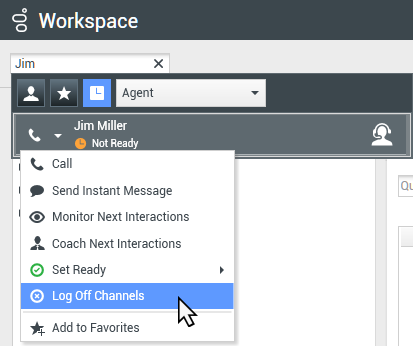Sumario
Líder de equipo
[Modificado: 8.5.126.07]
Si está configurado como supervisor (Líder de equipo o Supervisor de equipo) de un grupo de agentes, puede supervisar o asesorar a los agentes. Si acepta la interacción, una ventana de interacción se muestra en su escritorio y se establece la conexión con la interacción de llamada o chat.
Algunos supervisores pueden tener la configuración para controlar el estado de los agentes, incluyendo Listo, No está listo y Fin de sesión.
Notas acerca de la supervisión, la asesoría y la irrupción
Si supervisa a sus agentes de voz y de chat, tenga en cuenta lo siguiente:
- Si está supervisando al agente, ni el agente ni el contacto pueden escucharle. El agente se puede configurar para que sepa cuando está siendo supervisado (se muestra un icono en la ventana de interacción), o se puede configurar para que sea supervisado sin su conocimiento.
- Si está asesorando al agente, el agente puede escuchar su voz, pero el contacto no.
- Puede elegir participar (irrumpir) en una interacción de llamada o de chat.
- Workspace permite cambiar de ciertos modos de supervisión de equipo a otros. Por ejemplo, puede cambiar entre la supervisión silenciosa y la irrupción.
Supervisión de voz:
- Solo puede supervisar a un agente de voz a la vez.
- Solo puede supervisar una interacción del mismo agente al mismo tiempo.
- Puede supervisar la siguiente interacción de un solo agente al mismo tiempo.
- Varios supervisores no pueden supervisar las siguientes interacciones del mismo agente.
Supervisión de chat:
- Puede supervisar a varios agentes de chat al mismo tiempo.
- Puede supervisar varias interacciones del mismo agente al mismo tiempo.
- Puede supervisar la siguiente interacción de varios agentes al mismo tiempo.
- Varios supervisores pueden supervisar las siguientes interacciones del mismo agente.
- Workspace no limita el número de iteraciones de chat simultáneas que un supervisor puede supervisar. El número máximo debe ser determinado por las políticas de su compañía.
Supervisión
Al supervisar a un agente seleccionado que está en su grupo, aparece una Vista preliminar de interacción que le informa que el agente seleccionado está manejando una interacción de voz o de chat. Puede supervisar la interacción actual o siguiente de un agente.
Para empezar a supervisar a un agente de su grupo, utilice el Team Communicator para buscar el agente. En el Menú de acciones, seleccione Supervisar interacciones siguientes (![]() ). Si hay una interacción activa actualmente, aparece en el menú Supervisar; para supervisar la interacción actual, selecciónela en el menú Supervisar. Para supervisar continuamente las interacciones gestionadas por un agente (empezando por la actual o la siguiente, dependiendo de cómo haya configurado su administrador el entorno), seleccione Interacciones siguientes.
). Si hay una interacción activa actualmente, aparece en el menú Supervisar; para supervisar la interacción actual, selecciónela en el menú Supervisar. Para supervisar continuamente las interacciones gestionadas por un agente (empezando por la actual o la siguiente, dependiendo de cómo haya configurado su administrador el entorno), seleccione Interacciones siguientes.
Para dejar de supervisar a un agente, utilice el Team Communicator y seleccione Detener supervisión en el Menú de acciones (![]() ).
).
Para dejar de supervisar la interacción actual, haga clic en Detener supervisión (![]() ) en la barra de herramientas Acciones de llamada de la ventana de interacción.
) en la barra de herramientas Acciones de llamada de la ventana de interacción.
Asesoría
Al asesorar a un agente seleccionado que está en su grupo, aparece una Vista preliminar de interacción que le informa que el agente seleccionado está manejando una interacción de voz o de chat. Usted puede asesorar la interacción actual o siguiente de un agente.
Para empezar a asesorar a un agente de su grupo, utilice el Team Communicator para buscar el agente. En el Menú de acciones, seleccione Asesorar interacciones siguientes (![]() ). Si hay una interacción activa actualmente, aparece en el menú Asesorar; para asesorar la interacción actual, selecciónela en el menú Asesorar. Para asesorar la siguiente interacción, seleccione Interacciones siguientes.
). Si hay una interacción activa actualmente, aparece en el menú Asesorar; para asesorar la interacción actual, selecciónela en el menú Asesorar. Para asesorar la siguiente interacción, seleccione Interacciones siguientes.
En la interacción supervisada actualmente, también puede empezar a asesorar a un agente de su grupo utilizando el Menú de acciones que está asociado al participante.
La asesoría está disponible para tres canales: voz, chat e IM.
Para dejar de asesorar a un agente, utilice el Team Communicator y seleccione Detener asesoría en el Menú de acciones (![]() ).
).
Para dejar de asesorar en la interacción actual, haga clic en Finalizar supervisión (![]() ) en la barra de herramientas Acciones de llamada de la ventana de interacción.
) en la barra de herramientas Acciones de llamada de la ventana de interacción.
Irrupción
Para irrumpir en una interacción activa, es necesario que ya esté supervisando la interacción o proporcionando asesoría en la interacción.
Para irrumpir (participar) en una interacción activa que está supervisando o en la que está asesorando, haga clic en Irrumpir (![]() ) en la barra de herramientas Supervisión. Irrumpir es simplemente un botón si está supervisando una interacción de un solo canal (voz o chat), y es un menú desplegable si está supervisando una interacción de múltiples canales (interacciones de voz y chat al mismo tiempo).
) en la barra de herramientas Supervisión. Irrumpir es simplemente un botón si está supervisando una interacción de un solo canal (voz o chat), y es un menú desplegable si está supervisando una interacción de múltiples canales (interacciones de voz y chat al mismo tiempo).
Cambio de modos de supervisión
Durante la supervisión o asesoría de una interacción activa, puede cambiar de un modo de supervisión a otro:
- De supervisión a asesoría: Use el Menú de acciones asociado con el participante o use Reactivar (asesorar) (
 ) en la barra de herramientas Interacción para regresar a asesoría.
) en la barra de herramientas Interacción para regresar a asesoría.
- De supervisión a irrupción: Utilice Irrumpir (
 ) en la barra de herramientas Supervisión.
) en la barra de herramientas Supervisión. - De asesoría a irrupción: Utilice Irrumpir (
 ) en la barra de herramientas Supervisión.
) en la barra de herramientas Supervisión. - De asesoría a supervisión: Utilice Finalizar chat (
 ), Finalizar llamada (
), Finalizar llamada ( ) o Finalizar IM (
) o Finalizar IM ( ) en la barra de herramientas Interacción de la interacción de asesoría para regresar a asesoría, o Silenciar (supervisar) (
) en la barra de herramientas Interacción de la interacción de asesoría para regresar a asesoría, o Silenciar (supervisar) ( ) en la barra de herramientas Interacción para regresar a supervisión.
) en la barra de herramientas Interacción para regresar a supervisión. - De irrupción a supervisión: Utilice Finalizar chat (
 ) o Finalizar llamada (
) o Finalizar llamada ( ) en la barra de herramientas Interacción para regresar a la supervisión.
) en la barra de herramientas Interacción para regresar a la supervisión. - De irrupción a asesoría: Utilice el Menú de acciones que está asociado al participante.
- Utilice Finalizar supervisión (
 ) en la barra de herramientas Interacción para dejar de supervisar.
) en la barra de herramientas Interacción para dejar de supervisar.
Todos los modos de cambio están disponibles para el canal de chat; sin embargo, dependiendo del entorno técnico de su canal de voz, los siguientes modos de cambios específicos de voz del supervisor podrían no estar disponibles:
- Cambiar de asesoría a irrupción
- Cambiar de supervisión a irrupción
- Cambiar de supervisión a asesoría
- Cambiar de asesoría a supervisión
- Cambiar de irrupción a asesoría
Si usted es administrador y necesita detalles técnicos sobre estas limitaciones, consulte Supervisión de SIP, Cisco UCM o interacciones de vos de Skype for Business en la Guía de implementación de Workspace Desktop Edition.
Finalizar sesión o cambiar el estado del agente
Es posible cambiar de forma manual el estado del agente o finalizar su sesión por medio de Team Communicator.
Cambiar el estado del agente
La funcionalidad para cambiar el estado del agente es útil si usted se da cuenta de que un agente está en un estado incorrecto. Abra Team Communicator y encuentre el agente, después utilice el Menú de acciones para establecer el estado del agente como Listo o No está listo en todos los canales, lo que significa que en todos los canales que aparecen en el menú o sólo en algunos.
- Si un agente tiene el estado como Trabajo después de la llamada, No está listo <con razón> o No molestar, en Team Communicator se muestra como No está listo.
- Como Team Communicator no es compatible con esos estados, no se posible cambiar de Listo a Trabajo después de la llamada, No está listo <con razón> o No molestar, sólo se puede cambiar a No está listo.
Finalizar la sesión de un agente
La funcionalidad de finalizar la sesión de un agente es útil si usted se da cuenta de que el agente olvidó finalizar su sesión al salir de su turno. Abra Team Communicator y encuentre el agente, después utilice el Menú de acciones para finalizar la sesión del agente en todos los canales. Esto es útil porque asegura que su compañía no está utilizando licencias innecesarias, asimismo previene que las interacciones se dirijan a un agente que no está presente y que tiene configurada la respuesta automática.
Recursos relacionados
La guía del usuario Workspace Desktop Edition (solamente en inglés) ofrece lecciones detalladas para usar todas las características de Workspace. Las siguientes lecciones pueden serle útiles:
- Monitor, Coach, And Barge-in Interactions (Supervisar, asesorar e irrumpir en interacciones)
- Workbin and Queue Management (Administración de colas y workbin)
- Email Quality Assurance (QA) Review (Revisión del aseguramiento de la calidad (AC) de correo electrónico)
Si quiere supervisar el estado de sus agentes puede utilizar Genesys Pulse:
Temas relacionados