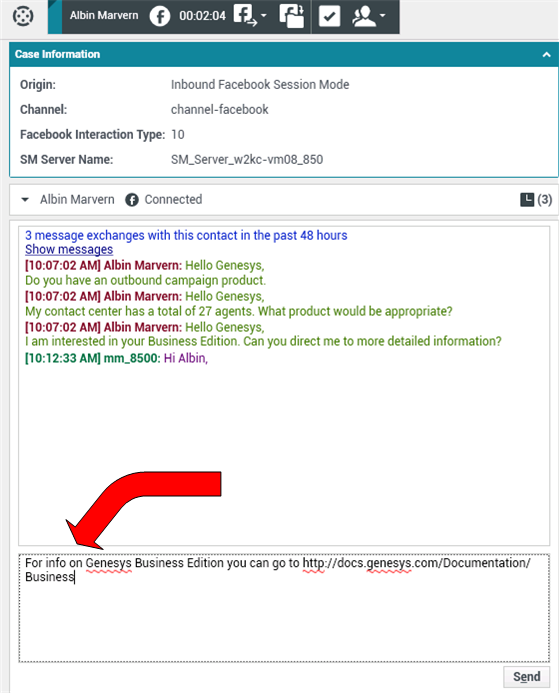Sumario
- 1 Interacción de Facebook
- 1.1 Mostrar información de perfil de usuario de Facebook
- 1.2 Ver Datos del caso
- 1.3 Mostrar el número de "Me gusta" de Facebook
- 1.4 Expandir o contraer la vista de Comentarios
- 1.5 Ver el número Total de comentarios y Mostrar más comentarios
- 1.6 Mostrar la viabilidad y el sentimiento de la interacción de Facebook
- 1.7 Actualizar la viabilidad y sentimiento de la interacción de Facebook
- 1.8 Ocultar o mostrar una publicación
- 1.9 Me gusta o No me gusta
- 1.10 Responder a la publicación original enrutada de Facebook
- 1.11 Responder a un comentario de Facebook
- 1.12 Acceder a imágenes y archivos adjuntos a mensajes privados
- 1.13 Responder mensajes privados
- 1.14 Crear una nueva publicación
- 1.15 Adjuntar una imagen
- 1.16 Utilice la biblioteca de respuestas estándar
- 1.17 Realizar una búsqueda utilizando un Hashtag sobre el cual se pueda hacer clic
- 1.18 Eliminar
- 1.19 Responder a una interacción de Facebook utilizando otro medio
- 1.20 Colocar interacciones en un Workbin
- 1.21 Consultar con otro agente por medio de voz
- 1.22 Transferir a un grupo de agentes, agente, cola de espera de interacción o habilidad
- 1.23 Seleccionar un código de disposición
- 1.24 Seleccione varias interacciones de la misma dirección en un Workbin
- 1.25 Recursos relacionados
Interacción de Facebook
Interaction Workspace le permite manejar interacciones de redes sociales desde el sitio web de Facebook. Este tema también está cubierto en la guía del usuario de Workspace Desktop Edition.
Para las siguientes acciones consulte:
- Marcar varias interacciones como terminadas en Workbin
- Eliminar varias interacciones salientes del Workbin
- Hacer una consulta de Mensaje instantáneo
- Ver información e historial del contacto
Mostrar información de perfil de usuario de Facebook
Haga clic en el botón Mostrar información ![]() para abrir una pestaña de perfil de usuario. También puede hacer clic en el nombre de usuario para abrir la página de Facebook con información del perfil del usuario.
para abrir una pestaña de perfil de usuario. También puede hacer clic en el nombre de usuario para abrir la página de Facebook con información del perfil del usuario.
El género del autor aparece en el perfil del usuario. El género del autor también se muestra como un icono: Masculino ![]() o femenino
o femenino ![]() .
.
Ver Datos del caso
La vista Datos del caso (datos adjuntos) proporciona información sobre una interacción, por ejemplo, un número de cuenta o tipo de servicio. El administrador del sistema configura cuáles datos adjuntos se muestran.
Mostrar el número de "Me gusta" de Facebook
El número al lado del icono de pulgares arriba ![]() indica el número de "me gusta".
indica el número de "me gusta".
Expandir o contraer la vista de Comentarios
Puede expandir los Comentarios con un clic en Ver. Después de hacer clic en Ver, aparece ocultar para que pueda cerrar el comentario. También puede seleccionar Expandir todo o Contraer todo en la vista de Comentarios para ver/ocultar todos los comentarios de una sola vez.
Ver el número Total de comentarios y Mostrar más comentarios
Haga clic en el botón Mostrar información ![]() para abrir el perfil de usuario y luego haga clic en la pestaña Publicación para ver el número total de comentarios.
para abrir el perfil de usuario y luego haga clic en la pestaña Publicación para ver el número total de comentarios.
El Total de comentarios también aparece arriba de la publicación original. El administrador establece el número de comentarios que aparecerán por página. Si el número de comentarios excede el número establecido, aparece Mostrar más. Haga clic en Mostrar más para ver comentarios adicionales.
Mostrar la viabilidad y el sentimiento de la interacción de Facebook
Cuando llega una interacción de Facebook, se pueden ver los iconos de Viabilidad y Sentimiento, los cuales podrían tener uno de los siguientes valores:
- Viabilidad —Los valores posibles son Viable
 , No viable
, No viable o no declarado
o no declarado  .
.
- Sentimiento—Los valores posibles pueden ser Positivo
 , Negativo
, Negativo  , Neutral
, Neutral  o no declarado
o no declarado  .
.
Viabilidad y Sentimiento se basan en la clasificación y evaluación de los resultados obtenidos de Genesys Knowledge Management.
Las publicaciones viables en Facebook son de color amarillo y las no viables son de color gris o blanco. Los comentarios en Facebook se expanden automáticamente y son de color amarillo si son viables, y están contraídos y son de color gris o blanco si no son viables. Cada comentario en Facebook tiene su propio icono de viabilidad y sentimiento, los cuales pueden ser actualizados por el agente en caso necesario.
Actualizar la viabilidad y sentimiento de la interacción de Facebook
Durante el procesamiento de la interacción, tiene la opción para cambiar el valor de la clave correspondiente a Viabilidad y Sentimiento al hacer clic en el icono correspondiente y seleccionar después el valor correcto.
Ocultar o mostrar una publicación
Oculte una publicación raíz en la página de Facebook de la marca haciendo clic en Ocultar publicación o revele una publicación oculta haciendo clic en Mostrar publicación. Una entrada oculta no es visible para quienes ven la página
Me gusta o No me gusta
Indique si una publicación o comentario le gusta o no le gusta haciendo clic en Me gusta o No me gusta. El icono Le gusta al Agente ![]() aparece en publicaciones que le gustan.
aparece en publicaciones que le gustan.
Responder a la publicación original enrutada de Facebook
La publicación original enrutada se encuentra en la sección izquierda, en el área de Información del caso. Los comentarios subsiguientes aparecen abajo con sangría. Para responder a la publicación original, haga clic en Comentario. Ingrese su comentario, haga clic derecho y seleccione Revisar ortografía. También puede copiar y pegar texto seleccionado. Cuando termine, haga clic en Enviar. Workspace asocia su comentario con la publicación.
Responder a un comentario de Facebook
Los comentarios subsiguientes aparecen con sangría debajo de la publicación original ruteada. Haga clic en el comentario que corresponda, ingrese su comentario, revise la ortografía y haga clic en Enviar. También puede copiar y pegar texto seleccionado.
Acceder a imágenes y archivos adjuntos a mensajes privados
Si un mensaje privado entrante tiene imágenes u otros archivos adjuntos, se agrega al mensaje una lista de los archivos adjuntos y enlaces a las imágenes. Usted puede hacer lo siguiente:
- Hacer clic en un enlace en el mensaje para mostrar una imagen
- Hacer clic en la URL de la bandeja de entrada de los mensajes privados de Facebook en el área deinformación del caso. Esto le lleva a una página que muestra todas las conversaciones de esta página, donde puede ver las imágenes y descargar archivos que no sean imágenes.
Responder mensajes privados
Puede responder a un mensaje privado de un usuario (no puede enviar nuevos mensajes privados). Para hacerlo, debe estar conectado a uno o a ambos de los canales especiales Facebook (modo de sesión) y Mensaje privado de Facebook.
La interacción está conectada
- Si la interacción está en estado Conectado, el área de respuesta está activa y puede ingresar texto como se ve en la figura de abajo. Cuando haya terminado, puede hacer clic en Enviar en la esquina inferior derecha.
- También puede seleccionar Mensaje privado de Facebook en el menú desplegable debajo del nombre del contacto, como se ve en la siguiente figura:
Aparecerá un área de nuevo mensaje privado para que ingrese el texto.
- Finalmente, puede crear una respuesta desde la sección Historial, como se describe en el siguiente elemento.
La interacción está desconectada
Si la interacción se encuentra en estado Desconectado, puede responder de las siguientes maneras:
- Al seleccionar Mensaje privado de Facebook desde el menú desplegable debajo del nombre del contacto, como se describe en la sección anterior.
- Al seleccionar la interacción en la pestaña Historial y luego haciendo clic en el icono Responder
 que aparece arriba de la lista de interacciones. Aparece un área para responder en la cual puede ingresar texto.
que aparece arriba de la lista de interacciones. Aparece un área para responder en la cual puede ingresar texto.
Dependencias del canal
- Si el mensaje no ha expirado, puede responder si inició sesión en Facebook (modo de sesión) o en un Mensaje privado de Facebook.
- Si el mensaje ya expiró, deberá iniciar sesión en Mensaje privado de Facebook para responder.
Soporte a emojis y emoticones
Workspace admite emoticones y emojis estándar de Facebook. Verá mejores resultados si tiene instalada la fuente Segoe UI Emoji en su sistema.
En general, Workspace es compatible con Unicode 6 emojis, pero no es compatible con los emojis ![]() ,
, ![]() y
y ![]() . Estos emojis aparecen como cuadros vacíos en las publicaciones y mensajes privados.
. Estos emojis aparecen como cuadros vacíos en las publicaciones y mensajes privados.
Otras acciones
- Puede enviar varios mensajes privados como respuesta a un mensaje privado entrante. Se asocian al mensaje privado entrante original como su mensaje matriz.
- Puede mover a un workbin un mensaje privado sobre el que está trabajando. Desde allí puede realizar las acciones estándar de workbin (abrir, mover,...)
Crear una nueva publicación
En la lista desplegable del icono del Agente o el Gadget desplegable,
- Seleccione Publicar actualización, luego Facebook. Aparece una ventana de Nuevo mensaje.
- Seleccione una cuenta de la lista desplegable.
Adjuntar una imagen
Puede adjuntar una imagen a una publicación saliente no solicitada.
Para adjuntar una imagen, haga clic en el icono Agregar imagen ![]() y después utilice el cuadro de diálogo resultante para navegar hasta el archivo deseado. Este icono aparece debajo del cuadro de texto.
y después utilice el cuadro de diálogo resultante para navegar hasta el archivo deseado. Este icono aparece debajo del cuadro de texto.
Utilice la biblioteca de respuestas estándar
Al responder a una publicación o comentario, puede insertar una respuesta estándar. Haga clic en el botón vertical de Respuestas en medio de la ventana para abrir una biblioteca de respuestas estándar. Puede buscar por palabra clave o abrir carpetas y ver las respuestas.
Al hacer clic en Comentario o crear una nueva publicación, se muestra un icono adicional con el signo de más. Después de hacer clic en este signo, el contenido de la respuesta estándar se agrega al mensaje. Si la respuesta estándar incluye una imagen adjunta, también se agrega el archivo adjunto. Actualmente puede adjuntar imágenes solo a publicaciones nuevas no solicitadas.
El sistema podría ser configurado para que pueda insertar automáticamente una respuesta al escribir una palabra clave de acceso directo predefinido.
Realizar una búsqueda utilizando un Hashtag sobre el cual se pueda hacer clic
Los usuarios de Facebook pueden usar el símbolo #, conocido como hashtag, para marcar palabras clave o temas en las publicaciones, lo que puede ayudarle a encontrar mensajes de interés. Si hace clic en una palabra que tiene un hashtag en cualquier mensaje será dirigido a una página de Facebook que tiene una lista de todos los otros mensajes en esa categoría.
Eliminar
Eliminar una interacción saliente
Para eliminar una interacción saliente, haga clic en el botón Eliminar ![]() en la barra de herramientas en la parte superior de la ventana de interacción.
en la barra de herramientas en la parte superior de la ventana de interacción.
Eliminar un comentario o publicación
Para eliminar un comentario o publicación, haga clic en Eliminar.
Responder a una interacción de Facebook utilizando otro medio
Puede responder mediante una interacción de llamada de voz, correo electrónico o SMS. Workspace puede presentar una lista desplegable de canales disponibles para acceder a un contacto.
Si como agente, obtiene información de otro contacto (no específicamente de Facebook), como el número de teléfono o correo electrónico de un contacto, puede ingresarla manualmente en la pestaña Información. La opción correspondiente para otros canales de medios aparecerá al hacer clic en la flecha a la izquierda del nombre del contacto.
Si no se configura un canal o la información de contacto para este canal no existe, aparece el mensaje "No se puede realizar acción".
Colocar interacciones en un Workbin
Para colocar una interacción, entrante o saliente, en un workbin, haga clic en el botón Mover a Workbin ![]() .
.
Consultar con otro agente por medio de voz
Haga clic en la flecha hacia abajo en el botón Iniciar una consulta ![]() y seleccione el tipo de destino. Haga clic en la lupa para buscar por nombre o número de teléfono.
y seleccione el tipo de destino. Haga clic en la lupa para buscar por nombre o número de teléfono.
Transferir a un grupo de agentes, agente, cola de espera de interacción o habilidad
Haga clic en el botón Transferir ![]() para seleccionar el tipo de destino. Haga clic en la lupa para buscar por nombre o número de teléfono.
para seleccionar el tipo de destino. Haga clic en la lupa para buscar por nombre o número de teléfono.
Seleccionar un código de disposición
Puede seleccionar la pestaña Disposiciones y elegir un Código de disposición para la publicación original de Facebook enrutada.
Seleccione varias interacciones de la misma dirección en un Workbin
Si un workbin contiene varias interacciones y todas son entrantes o salientes, puede seleccionar todas juntas y aplicar una acción; por ejemplo, Mover a cola de espera o Marcar como terminado.
Recursos relacionados
La guía del usuario Workspace Desktop Edition (solamente en inglés) ofrece lecciones detalladas para usar todas las características de Workspace. Las siguientes lecciones pueden serle útiles:
- Handle A Facebook Interaction (Manejar una interacción de Facebook)
- Blend Different Media Into A Single Conversation (Mezclar diferentes medios en una sola conversación)
- Main Window Basics (Conceptos básicos de la ventana principal)
- Workspace Windows and Views (Ventanas y vistas de Workspace)
- Basic Use-Case Summary (Resumen básico de casos de uso)
Temas relacionados
- Generalidades sobre funcionalidad
- Componentes, características y controles
- Ayuda de Workspace Desktop Edition