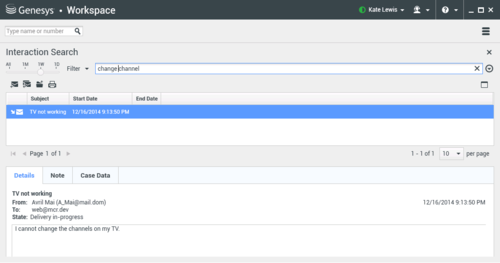Búsqueda de interacciones
[Modificado: 8.5.116.10, 8.5.113.11, 8.5.112.08, 8.5.110.13]
[Agregado: 8.5.104.15]
La vista Búsqueda de interacciones permite buscar interacciones basándose en múltiples criterios.
Workspace le proporciona diversas maneras de buscar interacciones en la base de datos interacciones del centro de contacto.
- Si sabe cuál es el contacto que busca, utilice el Directorio de contactos para buscar las interacciones que se han intercambiado con ese contacto.
- Si usted fue el agente que manejó la interacción, puede utilizar la vista Mi historial para buscar las interacciones que ha manejado.
Sin embargo, algunas veces debe buscar una interacción, pero ya no recuerda quién era el contacto, o si fue usted mismo u otro agente quien manejó esa interacción La función Búsqueda de interacciones globales de Workspace le permite utilizar la vista Búsqueda de interacciones para buscar interacciones basándose en uno o más criterios, incluyendo palabras en el cuerpo o la transcripción de la interacción.
Para que se muestre la vista Búsqueda de interacciones, haga clic en el botón Acceder y usar vistas compatibles con Workspace (![]() ) para que aparezca el menú Vistas compatibles, y luego seleccione Búsqueda de interacciones. Utilice esta función para buscar las interacciones. Vea los detalles sobre los resultados de la búsqueda en la pestaña Detalles.
) para que aparezca el menú Vistas compatibles, y luego seleccione Búsqueda de interacciones. Utilice esta función para buscar las interacciones. Vea los detalles sobre los resultados de la búsqueda en la pestaña Detalles.
La función Búsqueda de interacciones globales le permite buscar interacciones utilizando uno de dos modos:
Realice las siguientes acciones en las interacciones seleccionadas:
- Marcar como terminadas las interacciones de voz y correo electrónico que tengan el estado En progreso. [Agregado: 8.5.110.13].
- Eliminar una interacción de correo electrónico saliente que tiene el estado En progreso. [Agregado: 8.5.110.13]
- Responder o Responder a todas las interacciones de correo electrónico.
- Reenviar un correo electrónico enviado previamente.
- Abrir interacciones de correo electrónico entrantes y salientes en progreso (que están en proceso de ser enrutadas fuera y hacia workbins y colas de espera).
- Reenviar interacciones de correo electrónico entrante y saliente [Agregado: 8.5.113.11]
- Imprimir la interacción (si tiene las autorizaciones correspondientes)
Búsqueda rápida
Para buscar en la base de datos de interacciones, escriba el texto que desea buscar en el campo Búsqueda rápida. Haga clic en la lupa para buscar el valor que ha ingresado.
Haga clic en la X para borrar el campo Búsqueda rápida.
La búsqueda rápida combina un subconjunto de criterios de búsqueda seleccionados por el administrador. Comúnmente se aplica "comienza con" para cada palabra de los criterios en cualquiera de los atributos seleccionados por el administrador.
Filtrado
Los controles de filtrado de la vista Búsqueda de interacciones permiten hacer más específica su búsqueda. El deslizador de cronología permite realizar búsquedas en el historial de interacciones por intervalos de tiempo.
El deslizador tiene cuatro posiciones que representan los diferentes intervalos de tiempo:
- Todos—Busca en toda la base de datos desde la interacción más reciente a la más antigua
- 1M— Busca en la base de datos desde la interacción más reciente hasta hace un mes
- 1S— Busca en la base de datos desde la interacción más reciente hasta hace una semana
- 1D—Busca en la base de datos desde la interacción más reciente hasta hace un día
Los filtros Tipo de interacción le permiten seleccionar y suspender la selección de los tipos de interacciones cuyas búsquedas habrán de realizarse. Los elementos que se muestran dependen de los tipos de interacciones que usted puede manejar de acuerdo con su configuración. Haga clic en el menú Filtrar para seleccionar los tipos de interacción que desea buscar. Puede seleccionar varios elementos en el menú Filtrar. Los siguientes tipos están disponibles de manera predeterminada:
- Mostrar todas las interacciones
- Mostrar interacciones de voz
- Mostrar interacciones de correo electrónico
- Mostrar interacciones de chat
- Mostrar interacciones de SMS
- Mostrar interacciones de otros soportes
Cuando un filtro está activo, aparece una marca de verificación al lado del mismo, en el menú Filtrar y el botón permanece resaltado si el filtro "Todos" no se aplica.
Es posible que el administrador haya configurado opciones personalizadas adicionales para el menú Filtrar, tales como área de negocios/departamento (por ejemplo: contabilidad, ventas y servicios) o nivel de cliente (por ejemplo: Plata, Oro y Platino). Los filtros personalizados permiten refinar la búsqueda. Por ejemplo, si busca interacciones de correo electrónico acerca de una solicitud de servicio, puede hacer dos selecciones en el menú Filtrar para filtrar su búsqueda: Mostrar interacciones de correo electrónico y Mostrar interacciones con el Departamento de servicios.
Resultados de la búsqueda
Los resultados de la búsqueda aparecen en una cuadrícula. Haga clic en una entrada de resultado para mostrar los detalles de la interacción en la pestaña Detalles. También puede utilizar la pestaña Nota para ver notas asociadas con la interacción seleccionada y las pestañas Datos del caso para ver información del caso de interacción.
Vista de cuadrícula y Vista de árbol
[Agregado: 8.5.116.10]
Workspace permite ver las interacciones de contacto, ya sea cronológicamente o como hilos. El botón Mostrar interacciones en vista de cuadrícula/Mostrar interacciones en vista de árbol (![]() /
/![]() ) le permite especificar cómo se mostrará el panel Historial de interacciones. Refiérase a la página Historial del contacto para ver información acerca de cómo usar las funciones de la vista Historial del contacto, incluyendo la apertura de las interacciones en progreso y el reenvío de interacciones de correo electrónico que se marcaron como Terminado.
) le permite especificar cómo se mostrará el panel Historial de interacciones. Refiérase a la página Historial del contacto para ver información acerca de cómo usar las funciones de la vista Historial del contacto, incluyendo la apertura de las interacciones en progreso y el reenvío de interacciones de correo electrónico que se marcaron como Terminado.
La Vista de cuadrícula muestra las interacciones en una vista plana, mientras que la Vista de árbol muestra las interacciones agrupadas como un hilo. Un hilo es un grupo de dos o más interacciones con un mismo contacto que se crearon dentro del mismo contexto (respuestas de correo electrónico, conversación multicanal, hilos de redes sociales, etc.).
El panel Detalles contiene tres pestañas:
Controles de la página
Para explorar la lista de resultados de la búsqueda, realice cualquiera de las siguientes acciones:
- Haga clic en el botón Ir a la página siguiente (
 ) para ver la siguiente página.
) para ver la siguiente página. - Haga clic en el botón Ir a la página anterior (
 ) para ver la página anterior.
) para ver la página anterior. - Haga clic en el botón Ir a la primera página (
 ) para regresar al principio de la lista de resultados de la búsqueda.
) para regresar al principio de la lista de resultados de la búsqueda. - Haga clic en el botón Ir a la última página (
 ) para ir al final de la lista de resultados de la búsqueda.
) para ir al final de la lista de resultados de la búsqueda. - Para especificar el número de elementos que aparecerá en cada página, utilice la lista desplegable por página.
Búsqueda avanzada
Las búsquedas del campo de texto se basan en una búsqueda de "Coincidencias", en las que la solicitud devuelve interacciones que contienen, para palabra escrita, por lo menos una palabra que comienza con la palabra especificada.
Filtrado
Los controles de filtrado de la vista Búsqueda de interacciones permiten hacer más específica su búsqueda. Los filtros Tipo de interacción le permiten seleccionar y suspender la selección de los tipos de interacciones cuyas búsquedas habrán de realizarse. Los elementos que se muestran dependen de los tipos de interacciones que usted puede manejar de acuerdo con su configuración. Haga clic en el menú Filtrar para seleccionar los tipos de interacción que desea buscar. Puede seleccionar varios elementos en el menú Filtrar. Los siguientes tipos están disponibles de manera predeterminada:
- Mostrar todas las interacciones
- Mostrar interacciones de voz
- Mostrar interacciones de correo electrónico
- Mostrar interacciones de chat
- Mostrar interacciones de SMS
- Mostrar interacciones de otros soportes
Cuando un filtro está activo, aparece una marca de verificación al lado del mismo, en el menú Filtrar y el botón permanece resaltado si el filtro "Todos" no se aplica.
Es posible que el administrador haya configurado opciones personalizadas adicionales para el menú Filtrar, tales como área de negocios/departamento (por ejemplo: contabilidad, ventas y servicios) o nivel de cliente (por ejemplo: Plata, Oro y Platino). Los filtros personalizados permiten refinar la búsqueda. Por ejemplo, si busca interacciones de correo electrónico acerca de una solicitud de servicio, puede hacer dos selecciones en el menú Filtrar para filtrar su búsqueda: Mostrar interacciones de correo electrónico y Mostrar interacciones con el Departamento de servicios.
Sección Búsqueda avanzada
La función Búsqueda avanzada permite utilizar múltiples criterios para hacer más específica su búsqueda. La sección Búsqueda avanzada, tiene listas desplegables de criterios de búsqueda tales como Estado, Asunto, Fecha de inicio y Fecha de finalización.
Utilice el menú desplegable Agregar condición para agregar criterios de búsqueda a la sección Búsqueda avanzada. Haga clic en la X junto a la opción para eliminar los criterios de la consideración.
Utilice las opciones Condiciones de coincidencia para especificar si se aplicarán Todas o Cualquiera de las condiciones de búsqueda que haya especificado.
Caso de uso 1—Ningún grupo de criterios de búsqueda
El administrador del sistema ha especificado criterios de búsqueda que usted tiene permitido utilizar, pero no los ha puesto en grupos lógicos para usted. En este caso, es probable que usted tenga acceso a solo unos pocos criterios de búsqueda, así que no es necesario crear grupos. Para agregar criterios de búsqueda, selecciónelos en el menú Agregar condición. Haga clic en la X junto a la opción para eliminar los criterios de la consideración.
Caso de uso 2—Múltiples grupos de criterios de búsqueda
Es posible que el administrador del sistema haya creado uno o más grupos de opciones de búsqueda y especificado criterios predeterminados para permitirle elegir criterios de búsqueda lógicos.
Por ejemplo, es posible que el administrador haya creado los siguientes grupos y especificado los siguientes criterios de búsqueda para cada grupo:
- Agente: IdPropietario
- Contacto: DireccionesCco, DireccionesCc, IdContacto, DirecciónDe, PersonalDe, NúmeroTelefónico, DirecciónResponderA, FechaEnvío, DirecciónPara
- Fechas: FechaEstablecido, FechaPublicado, FechaEnvío, FechaInicio, FechaFin
- Interacción: Asunto, IdContacto, Id, IdPropietario, IdSubtipo, IdTipo
- Otro: Un grupo que se crea automáticamente cuando el administrador crea uno o más grupos de criterios. Contiene todos los criterios de búsqueda disponibles que no están especificados como miembros de otros grupos.
Al lado del nombre del grupo en la sección Búsqueda avanzada se encuentra un signo +. Haga clic en el signo de + para agregar más criterios en este grupo.
Para agregar otros criterios de búsqueda o para mostrar grupos disponibles adicionales, selecciónelos en el menú Agregar condición. Haga clic en la X junto a la opción para eliminar los criterios de la consideración.
Su administrador configura los criterios de búsqueda predeterminados para esta vista. Sin embargo, puede agregar o eliminar los criterios de búsqueda según sea necesario. Workspace recuerda el último criterio de búsqueda que utilizó y lo muestra cuando vuelve a utilizar la característica de Búsqueda avanzada. [Agregado: 8.5.112.08]
La siguiente información se aplica a ambos casos de uso:
Los criterios específicos de fecha utilizan un selector de calendario para permitirle al usuario especificar una fecha. También se puede escribir una fecha manualmente. Para buscar según la Fecha de inicio, utilice el icono de calendario (![]() ) para seleccionar una fecha o ingrese la fecha en el formato que se adapte a sus preferencias de presentación de día y hora locales.
) para seleccionar una fecha o ingrese la fecha en el formato que se adapte a sus preferencias de presentación de día y hora locales.
Los menús para campos de fecha contienen las siguientes opciones:
- El— Fecha exacta.
- El o Después del— Fecha especificada o cualquier fecha posterior
- Antes de— Fecha anterior a la fecha especificada
- Entre— Entre dos fechas especificadas
Los menús para campos predefinidos tales como Estado, contienen nombres de campos predefinidos de la base de datos —por ejemplo: Todos, Terminado y En curso.
Las búsquedas del campo de texto se basan en una búsqueda de Coincidencias, en las que la solicitud devuelve interacciones que contienen por lo menos una palabra que comienza con el texto del escrito especificado.
Las búsquedas de atributos del negocio utilizan un menú desplegable que le permite al usuario seleccionar el valor exacto con el cual coincidir.
Cree la búsqueda agregando criterios y luego haga clic en Buscar para iniciar su búsqueda basándose en los criterios que el usuario haya especificado.
Resultados de la búsqueda
Los resultados de la búsqueda aparecen en una cuadrícula. Haga clic en una entrada de resultado para mostrar los detalles de la interacción en la pestaña Detalles. También puede utilizar la pestaña Nota para ver notas asociadas con la interacción seleccionada y las pestañas Datos del caso para ver información del caso de interacción.
Vista de cuadrícula y Vista de árbol
[Agregado: 8.5.116.10]
Workspace permite ver las interacciones de contacto, ya sea cronológicamente o como hilos. El botón Mostrar interacciones en vista de cuadrícula/Mostrar interacciones en vista de árbol (![]() /
/![]() ) le permite especificar cómo se mostrará el panel Historial de interacciones. Refiérase a la página Historial del contacto para ver información acerca de cómo usar las funciones de la vista Historial del contacto, incluyendo la apertura de las interacciones en progreso y el reenvío de interacciones de correo electrónico que se marcaron como Terminado.
) le permite especificar cómo se mostrará el panel Historial de interacciones. Refiérase a la página Historial del contacto para ver información acerca de cómo usar las funciones de la vista Historial del contacto, incluyendo la apertura de las interacciones en progreso y el reenvío de interacciones de correo electrónico que se marcaron como Terminado.
En los entornos más recientes, la vista de Cuadrícula muestra una lista ordenable de todos los contactos de la base de datos que coinciden con los criterios de búsqueda.
La Vista de cuadrícula muestra las interacciones en una vista plana, mientras que la Vista de árbol muestra las interacciones agrupadas como un hilo. Un hilo es un grupo de dos o más interacciones con un mismo contacto que se crearon dentro del mismo contexto (respuestas de correo electrónico, conversación multicanal, hilos de redes sociales, etc.).
El panel Detalles contiene tres pestañas:
Controles de la página
Para explorar la lista de resultados de la búsqueda, realice cualquiera de las siguientes acciones:
- Haga clic en el botón Ir a la página siguiente (
 ) para ver la siguiente página.
) para ver la siguiente página. - Haga clic en el botón Ir a la página anterior (
 ) para ver la página anterior.
) para ver la página anterior. - Haga clic en el botón Ir a la primera página (
 ) para regresar al principio de la lista de resultados de la búsqueda.
) para regresar al principio de la lista de resultados de la búsqueda. - Haga clic en el botón Ir a la última página (
 ) para ir al final de la lista de resultados de la búsqueda.
) para ir al final de la lista de resultados de la búsqueda. - Para especificar el número de elementos que aparecerá en cada página, utilice la lista desplegable por página.
Detalles de la interacción
Para ver la información de interacción en la pestaña Detalles para la interacción seleccionada actualmente en el panel de Detalles, haga clic en el botón alternativo Mostrar panel de detalles en la parte inferior/Ocultar panel de detalles:
La pestaña Detalles muestra información específica de la interacción. Por ejemplo, si el usuario seleccionó una interacción de correo electrónico, aparece la información de Asunto, De, Para, Estado y cuerpo de las interacciones de correo electrónico.
La pestaña Nota permite ver notas que están asociadas con la interacción seleccionada.
La pestaña Datos del caso permite ver información del caso de la interacción seleccionada.
Recursos relacionados
La guía del usuario Workspace Desktop Edition (solamente en inglés) ofrece lecciones detalladas para usar todas las características de Workspace. Las siguientes lecciones pueden serle útiles:
- Find Interactions (Buscar interacciones)
- Manage Contact History (Administrar historial del contacto)
- Manage Your History (Administrar su historial)
Temas relacionados