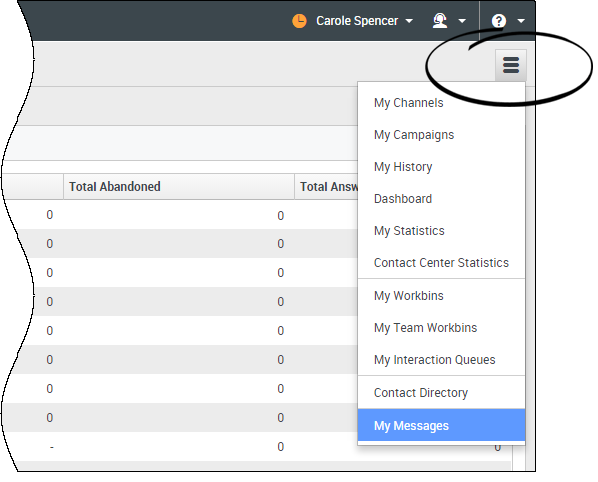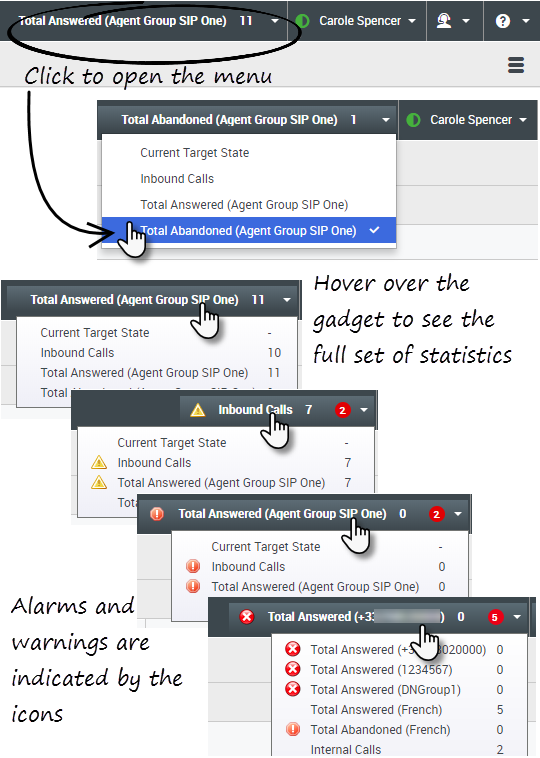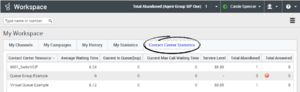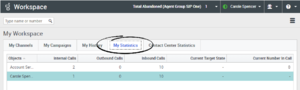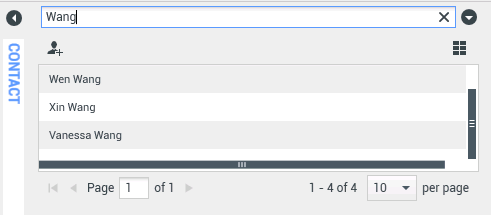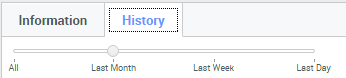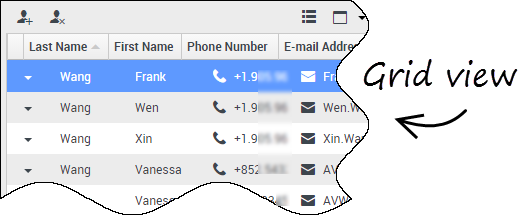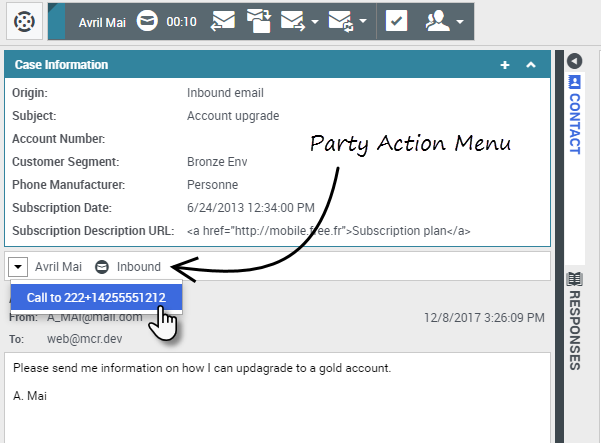¿Tiene problemas para encontrar los comandos de Workspace? Si necesita ayuda para identificar un botón o un campo, mantenga el puntero del ratón sobre el botón o campo en cuestión para que se muestre texto emergente.
¿Utiliza un lector de pantalla? ¿Navega en Workspace utilizando un teclado? Puede encontrar toda la información sobre este tema aquí.
Sumario
- 1 Navegación por Workspace
- 1.1 Vista principal
- 1.2 Vistas compatibles
- 1.3 Estadísticas del centro de contactos y KPIs
- 1.4 Búsqueda rápida
- 1.5 Deslizador de cronología
- 1.6 Controles de la página
- 1.7 Vistas Lista y Cuadrícula
- 1.8 Mostrar/Ocultar detalles del panel
- 1.9 Barra de interacción
- 1.10 Team Communicator
- 1.11 Menú de Acciones del abonado
- 1.12 Cómo hacer comentarios cuando algo salió mal.
- 1.13 Navegación con teclado y accesibilidad
- 1.14 Combinaciones de teclas de accesos directos
- 1.15 Navegación con el teclado
- 1.16 Navegación básica utilizando la tecla TAB
- 1.17 Accesos directos de navegación
Vista principal
En la vista principal, el usuario tiene acceso a las características más comunes que usa diariamente, como la administración de los canales del usuario, las campañas, los KPI, los clientes y contactos de los workbins y los mensajes.
Las fichas incluyen algunos de los siguientes valores:
- Mis canales: El usuario debe establecer un estado en los canales individuales, como voz, chat y correo electrónico.
- Mis campañas: El usuario visualiza y administra sus campañas salientes.
Mire el video, en el que encontrará una descripción general sobre la visa principal de Workspace.
Vistas compatibles
![]() permite acceder a todas las vistas disponibles para el usuario, inclusive regresar a las vistas de fichas.
permite acceder a todas las vistas disponibles para el usuario, inclusive regresar a las vistas de fichas.
Estadísticas del centro de contactos y KPIs
Hay tres lugares donde puede ver y rastrear su rendimiento y el rendimiento de su centro de contacto:
- El Gadget de estadísticas en la barra de menú principal
- La ficha Estadísticas del centro de contacto en Mi Workspace
- La ficha Mis estadísticas en Mi Workspace
Nota: Es posible que esta característica no esté disponible en su entorno.
Gadget de estadísticas
El Gadget de estadísticas la ayuda a mantenerse al día sobre algunas estadísticas clave. Su administrador decide cuáles estadísticas son las que usted puede ver.
El Gadget de estadísticas muestra una estadística a la vez, dándole el estado actual del nivel de servicio, número de llamadas en espera, número de llamadas que ha manejado y así sucesivamente.
El círculo rojo con el número le indica cuántos alarmas aplican actualmente a las estadísticas que está evaluando el gadget.
Si más de una estadística ha sido asignada al gadget, haga clic en él para abrir una lista de estadísticas disponibles actualmente y seleccione una diferente para verla. Aparece una marca de verificación al lado de la estadística actual.
Estos son los iconos que se pueden ver en el Gadget de estadísticas, la ficha Estadísticas del centro de contacto y la ficha Mis estadísticas:
- Aparece un icono de peor si la evaluación del rendimiento es la peor de su grupo (
 ).
). - Aparece un icono de error si la evaluación del rendimiento es inferior al nivel de error esperado del KPI (
 ).
). - Aparece un icono de advertencia si la evaluación de su rendimiento para el KPI trasciende el nivel de advertencia esperado del KPI (
 ).
).
Para ver todas las estadísticas disponibles para su centro de contacto o para sí mismo (todos sus KPIs), haga clic en la ficha apropiada en Mi Workspace. También puede elegir estas fichas desde el menú Vistas disponibles (![]() ).
).
Ficha Estadísticas del centro de contactos
Los elementos que se muestran en esta ficha son las estadísticas de los puntos de ruteo, las colas de espera y otros servicios del centro de contacto.
La ficha Estadísticas del centro de contacto muestra estadísticas que resumen el estado de diversas condiciones que supervisa su centro de contacto como son el tiempo de espera, llamadas que se encuentran en cola ,el tiempo de espera máximo promedio, nivel de servicio y las llamadas atendidas y abandonadas.
Haga clic en el encabezado de la columna Recurso del centro de contacto para cambiar el orden de los recursos.
Ficha Mis Estadísticas
Esta pestaña muestra una lista de sus indicadores clave de rendimiento (KPIs).
Los KPIs que se muestran son configurados por el administrador del sistema. Las estadísticas pueden ser de su grupo de agentes en lugar de solo para usted.
Haga clic en los encabezados de la columna de Objetos para cambiar el orden de los KPIs.
Búsqueda rápida
En el campo Búsqueda rápida, introduzca el nombre u otra información, como número de teléfono o dirección de correo electrónico, del contacto y luego haga clic en el icono de lupa para iniciar la búsqueda en la base de datos de contactos.
Deslizador de cronología
El deslizador de cronología le permite al usuario examinar el historial del contacto en busca de interacciones que hayan sucedido en cierto período. El deslizador tiene cuatro posiciones:
- Todos: Realice búsquedas, en toda la base de datos, desde la interacción más reciente, a la interacción más antigua.
- Último mes: Busca en toda la base de datos de la interacción más reciente a las de hace un mes.
- Última semana: Busca en toda la base de datos de la interacción más reciente a las de hace una semana.
- Último día: Busca en toda la base de datos de la interacción más reciente a las de hace un día.
Controles de la página
Para explorar la lista de resultados de la búsqueda, realice cualquiera de las siguientes acciones:
- Ir a la página siguiente (
 )
) - Ir a la página anterior (
 )
) - Ir a la primera página (
 )
) - Para especificar el número de elementos que aparecerá en cada página, utilice la lista desplegable por página.
Vistas Lista y Cuadrícula
La vista Lista muestra una lista no ordenada de todos los contactos en la base de datos de contactos que coinciden con los criterios de búsqueda.
Los resultados del modo de cuadrícula se devuelven en forma tabular y ordenados según el campo de búsqueda predeterminado, como Apellido. La vista de cuadrícula se puede utilizar para ayudarle a refinar su búsqueda al ordenar sus resultados.
Haga clic en un encabezado de la columna en la vista de cuadrícula para ordenar la lista según dicho criterio. Haga clic en un encabezado de la columna por segunda vez para cambiar entre orden de clasificación ascendente o descendente.
Mostrar/Ocultar detalles del panel
Haga clic en el botón Mostrar panel de detalles en parte inferior/Ocultar panel de detalles para elegir una de las siguientes vistas:
Barra de interacción
La Barra Interacción aparece en la vista principal siempre que el usuario tenga una o más interacciones activas. Si tiene varias interacciones activas, solo se muestran las herramientas para la interacción activa actual. La barra de herramientas para otras interacciones activas se oculta hasta que el usuario haga clic en ellas para activarlas.
Cada interacción está representada por una barra de control. Puede utilizar la barra de control para realizar acciones básicas que son específicas al tipo de interacción, tales como finalizar una llamada.
- Haga clic en la barra de control para una interacción para enfocarse en ella. Todas las demás interacciones abiertas se contraen en la barra Interacción.
- Haga clic en la pequeña barra coloreada a la izquierda del control de interacción para alternar entre modo anclado y modo flotante. En el modo flotante, otras vistas activas aparecen atenuadas detrás de la vista de la interacción.
Las entradas en la barra Interacción se muestran de manera intermitente (o parpadean) cuando se producen eventos específicos que pueden requerir su atención inmediata.
Sugerencia: Para permitir el máximo de espacio en la barra Interacción, cuando está manejando una interacción, el Team Communicator se reduce a un botón.
Team Communicator
Con Team Communicator, el usuario puede encontrar a alguien en el directorio interno de la compañía (como un miembro del equipo, un punto de ruteo o un grupo de agentes), y a veces alguien fuera de la compañía, como un recurso externo o incluso un contacto de cliente. Es muy útil para obtener ayuda o consultar a alguien mientras se trabaja en una interacción.
Para iniciar una interacción de llamada o correo electrónico, simplemente haga clic en el campo de búsqueda del Team Communicator y empiece a escribir un nombre, número o dirección de correo electrónico.
También puede filtrar los resultados de la búsqueda:
- link= para buscar todos los contactos
- link= para buscar sus favoritos
- link= para buscar contactos recientes
- link= para agrupar (o desagrupar) sus resultados por categoría o tipo
Si pierde una llamada, el botón del reloj cambia a naranja, de esta forma: ![]() . Haga clic para que se muestren las llamadas perdidas. Si desplaza el puntero de su ratón sobre la entrada del contacto, aparece un texto emergente que muestra la información de llamada perdida, como fecha, hora y detalles conocidos del contacto.
. Haga clic para que se muestren las llamadas perdidas. Si desplaza el puntero de su ratón sobre la entrada del contacto, aparece un texto emergente que muestra la información de llamada perdida, como fecha, hora y detalles conocidos del contacto.
Sugerencia Al cerrar el Team Communicator, o si el usuario cambia el filtro a Todos los contactos o Contactos favoritos, el botón Reciente vuelve a ser blanco si el usuario revisó sus llamadas recientes y perdidas o si el usuario devolvió todas sus llamadas perdidas.
En el video, encontrará una breve demostración sobre cómo usar Team Communicator.
Menú de Acciones del abonado
El menú de Acciones del abonado es parte de cada interacción. Puede utilizarlo durante una interacción para ejecutar una segunda interacción. Por ejemplo, mientras está manejando una interacción de correo electrónico de un contacto, puede utilizar el menú de Acciones del abonado para llamar al contacto, si la dirección de su número de teléfono está almacenada en la base de datos corporativa.
Cómo hacer comentarios cuando algo salió mal.
Las aplicaciones basadas en web algunas veces no funcionan como se espera. Puede haber problemas de conexiones de red o el sistema que le envía las llamadas telefónicas, correos electrónicos y chats podría estar lento o comportarse de manera extraña. Algunas veces la calidad del sonido de una llamada telefónica es mala. Algunas veces se muestra un mensaje de error en su escritorio.
Estos y otros problemas deberá notificarlos a su supervisor. Abra el menú Ayuda y seleccione Comentarios para abrir la ventana Comentarios. Elija el tipo de comentario que desea dar, ya sea una sugerencia o para informar un problema, describa el problema o la sugerencia escribiendo en el cuadro de texto, y luego haga clic en Enviar para enviar el comentario. Esta información, junto con los registros sobre lo que estaba haciendo en su sesión más reciente de Workspace, se envían a Genesys y quedan disponibles para el área de atención al cliente para futura referencia.
Si por alguna razón Workspace se desconecta de su red y debe cerrar su navegador y volver a abrirlo para iniciar una nueva sesión, Workspace abre automáticamente la ventana Comentarios para permitirle escribir inmediatamente un informe a su administrador sobre el problema de desconexión.
Después de completar un informe de comentarios, por favor, notifique a su supervisor acerca de esto. Es posible que él o ella quiera llamar al área de atención a clientes de Genesys con respecto al problema y podrá hacer referencia al comentario que acaba de enviar.
Workspace le permite navegar por la interfaz completamente a través del teclado. Esto significa que no tiene que utilizar un ratón para activar las diferentes características o seleccionar botones.
También significa que puede utilizar una aplicación de lectura de pantalla para realizar todas las funciones que necesite.
Cada vez que sucede un evento en Workspace, como recibir nuevas interacciones o se muestra un mensaje de error, Workspace hace un sonido para alertar al usuario.
En esta sección se describen todas las diferentes formas en que se puede utilizar el teclado y un lector de pantalla para moverse.
Workspace le permite utilizar combinaciones de accesos directos del teclado para algunas acciones comunes. Solicite a su administrador una lista de los accesos directos y teclas rápidas que están configuradas para Workspace.
Combinaciones de teclas de accesos directos
Accesos directos de OS
El sistema operativo de su equipo también cuenta con accesos directos para copiar, cortar, pegar, deshacer, eliminar, buscar, maximizar ventana, minimizar ventana, abrir menú y seleccionar comando, cambiar de aplicación, cancelar, cambiar enfoque, entre otras. Consulte la documentación de su sistema operativo para obtener una lista de los accesos directos admitidos del teclado.
Teclas de acceso directo de Workspace
Workspace admite tres combinaciones de teclas de acceso directo que puede utilizar para ser más productivo. Estos son los accesos directos del teclado predeterminados (el Administrador puede haber configurado accesos directos del teclado diferentes para el usuario):
- Alt + N — pasa a la siguiente interacción si tiene varias interacciones abiertas
- Alt + B — pasa a la interacción anterior si tiene varias interacciones abiertas
- Alt + L — se desplaza hasta el último mensaje de error recibido
Si no utiliza el ratón o si está utilizando un dispositivo de acceso que necesita la navegación de teclado, aún puede utilizar todas las características de Workspace. Muchos usuarios expertos prefieren utilizar la navegación del teclado para maximizar productividad.
Los colores y la apariencia cambiarán a medida que seleccione diferentes elementos en el escritorio del agente. Por ejemplo, los botones cambian el color y los menús abren con la selección actual resaltada con un color.- Tab: mueve el enfoque hacia el siguiente menú, campo, botón, vista y así sucesivamente.
- Shift + Tab: mueve el enfoque hacia el menú, campo, botón, vista anteriores y así sucesivamente.
Esta tabla muestra los accesos directos del teclado que le permiten controlar Workspace sin utilizar un ratón.
| Acceso directo | Descripción |
|---|---|
| Flecha izquierda |
|
| Flecha derecha |
|
| Flecha hacia arriba | Mover hacia arriba en las listas y menús. |
| Flecha hacia abajo | Mover hacia abajo en listas y menús. |
| Alt + Flecha hacia abajo | Abrir una lista desplegable seleccionada. |
| Intro |
Para una lista modificable, aplicar el modo editar o validar la modificación. Para un botón, ejecutar la acción asociada. Para un elemento del menú, ejecutar la acción asociada. |
| Espacio | Para algunos controles, seleccionar o borrar el cuadro de verificación que tiene el enfoque. |
| Escape | Para una lista modificable, cancelar el modo editar. |