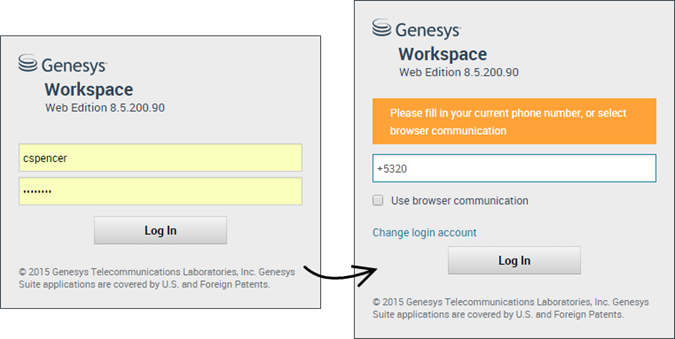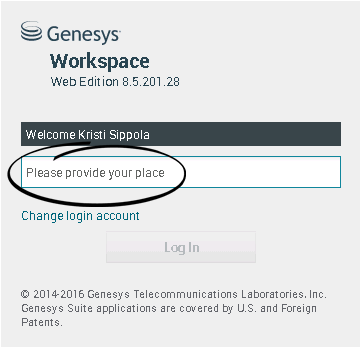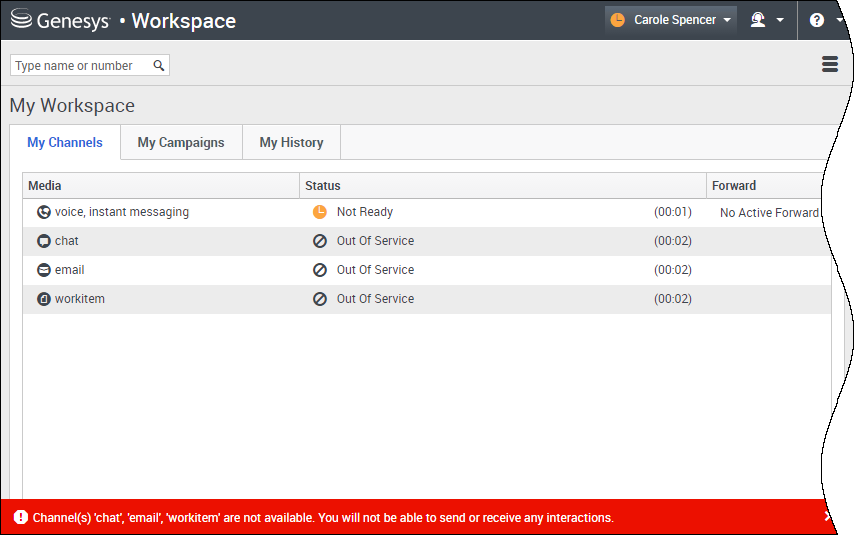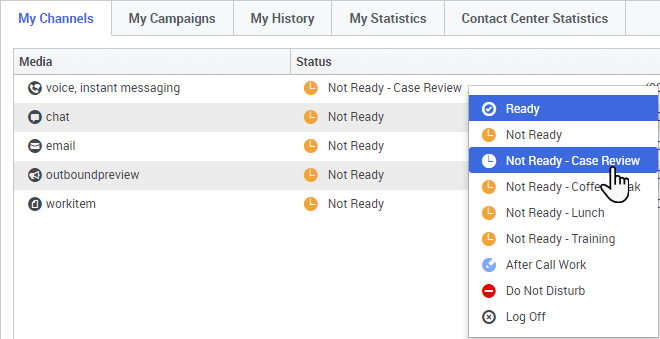Introducción
Workspace Web Edition es su herramienta para manejar llamadas (tanto entrantes como salientes) y otras interacciones, como chat o correos electrónicos.
Ahora que sabe de lo que se trata Workspace Web Edition, es probable que se esté preguntando cómo debe usarlo. En esta página de introducción, encontrará lo necesario para establecer una conexión y estar listo para tomar una llamada. Empecemos.
- Las imágenes y los videos de este documento de ayuda muestran el Genesys Workspace nativo. La compañía podría haber personalizado muchas características, incluyendo logotipos corporativos y el nombre del producto. Este documento utiliza el nombre Workspace para referirse a la aplicación Agent Desktop que utiliza para manejar llamadas y otras interacciones y para administrar su trabajo y sus contactos.
- Las capturas de pantalla y videos muestran la ficha Tablero de mando. Este servicio está disponible solo para la versión de nube de Workspace Web Edition.
Videos instructivos de Workspace
| ¿Quiere videos instructivos cortos? ¡Descubra nuestra colección de "videos" instructivos! |
| Mire este video acerca de cómo manejar una llamada telefónica. |
Inicio de sesión en Workspace
Abra un navegador compatible (si usa comunicación por navegador, use Chrome) y vaya al enlace para el Workspace que le dio el supervisor.
Inicie sesión con su nombre de usuario y contraseña. Es posible que deba introducir más información:
- Si se solicita, introduzca su número de teléfono, ubicación o idioma preferido.
- Si su sistema usa comunicación por navegador, seleccione Usar comunicación por navegador.
- Si es la primera vez que inicia sesión, es posible que tenga que cambiar su contraseña.
Si no está seguro sobre alguno de los datos que se le solicitan, consulte a su supervisor.
Sugerencia Workspace tiene una función de seguridad que se puede configurar para que cierre su sesión si deja de usar Workspace por un tiempo determinado. Workspace primero muestra un mensaje que le advierte que se finalizará su sesión. Si Workspace finaliza su sesión, simplemente vuelva a iniciar sesión cuando quiera volver a usar Workspace.
Importante Puede iniciar sólo una sesión de Workspace a la vez. Debe cerrar la sesión antes de iniciar una nueva sesión.
Importante Para finalizar sesión en Workspace, debe usar la opción Salir desde el menú que se encuentra en la esquina superior derecha. No puede finalizar sesión si tiene llamadas o interacciones activas.
Entornos remotos y virtuales de equipos de escritorio
Es posible trabajar en un entorno que utiliza Infraestructura de equipo virtual (VDI, también conocido como VMware) para ejecutar Workspace. Esto significa que cuando empieza Workspace, se muestra en su pantalla pero no se ejecuta realmente en su estación de trabajo, sino en una máquina remota.
En entornos VDI, su administrador instaló el Genesys Softphone en su estación de trabajo antes de que iniciara sesión o se le indicó que lo instalara haciendo clic en el hipervínculo de instalación desde un correo electrónico u otro documento.
Al iniciar su estación de trabajo, el Genesys Softphone se ejecuta automáticamente y aparece el icono de Genesys Softphone en su bandeja del sistema. Hasta que inicia sesión en Workspace, este icono tiene el siguiente aspecto:Lugar
Durante el inicio de sesión, es posible que vea una ventana que le solicita que introduzca su Lugar.
Su Lugar es el nombre o número de la estación de trabajo o teléfono que está utilizando. Si no sabe lo que debe ingresar, consulte a su supervisor.
Si no ve esta ventana, su cuenta está configurada para iniciar sesión siempre en el mismo Lugar.
Si cambia de Lugar, deberá ingresar un Lugar diferente cada vez que inicie sesión.
Cambie su estado a Listo
Para recibir llamadas, debe estar en el estado Listo (indicado por una marca de verificación verde junto a su nombre).
Si necesita cambiar su estado, vaya a Mis canales y cambie el canal de voz a Listo.
Sugerencia: Puede cambiar sus estados de todos los canales en un simple paso. Haga clic en el nombre que se encuentra en la esquina superior derecha de la pantalla y seleccione Listo.
En el video, encontrará una breve descripción sobre cómo cambiar su estado.
¿Qué sucede si no están disponibles todos los canales cuando inicio sesión?
En algunas ocasiones, cuando inicia sesión puede ser que uno o más de los canales a los que está asignado no estén disponibles.
Sabrá que uno o más canales no están disponibles ya que verá un mensaje de advertencia en la parte inferior de la ventana de Workspace.
Cuando esto ocurre, todavía puede iniciar sesión, pero si accede a la ficha Mis canales verá que uno o más canales tienen el estado Fuera de servicio. Cuando un canal está fuera de servicio, no podrá iniciar o cerrar sesión en ese canal y no podrá establecer su estado.
Cuando el canal vuelve a estar disponible, aparecerá un mensaje en la parte inferior de la ventana de Workspace. Puede utilizar la pestaña Mis canales para cambiar su estado en ese canal.
Establecer su estado como No está listo con razón
En ocasiones es necesario establecer su estado de No está listo en uno o más canales para que no reciba una nueva interacción en ese canal. Puede elegir establecer el estado en No está listo o No está listo con razón. El administrador configura las razones del estado No esta listo con razón que tiene disponibles en los menús desplegables de Estado.
Manejo de una llamada entrante
Asegúrese de que su softphone o dispositivo de teléfono está conectado y listo para usar.
¿Necesita ayuda con su softphone? Consulte ¿Cómo utilizo mi teléfono web con Workspace?
Cuando recibe una llamada, aparecerá un mensaje emergente en la esquina inferior derecha de la pantalla. Es posible de que también escuche un sonido que le indicará que ha recibido una llamada.
Haga clic en Aceptar para conectar la llamada. Si Rechaza la llamada o ignora el mensaje emergente, esta pasará al siguiente agente que esté disponible.
Para comenzar, le mostraremos algunas características comunes sobre el manejo de llamadas:
link= = Espera
link= = Reanudar
link= = Transferir
file:IW_End_Call_Button_850.png = Colgar
link= = Marcar como terminado
Después de completar la llamada, puede introducir un estado Trabajo después de la llamada, durante el cual puede completar las tareas relacionadas con la llamada. Por ejemplo, puede añadir una Nota o seleccionar un código de Disposición.
En el video, encontrará una breve demostración sobre cómo manejar una llamada de voz.
¿Qué debo hacer después?
Tal vez, quiera obtener más información sobre lo siguiente:
- Canales de soporte
- Manejo de llamadas
- Trabajo con contactos
- Uso de respuestas convencionales
- Administración de sus workbins (que almacenan su trabajo en curso)