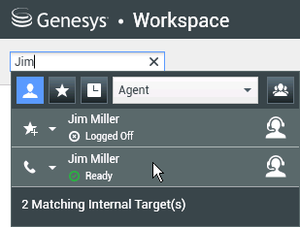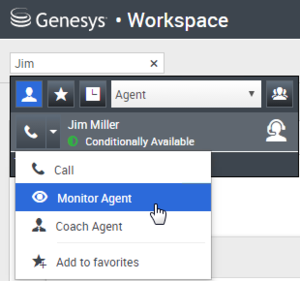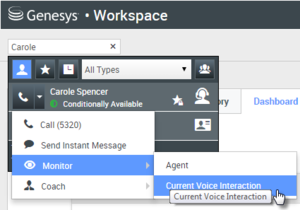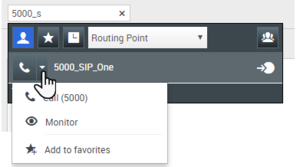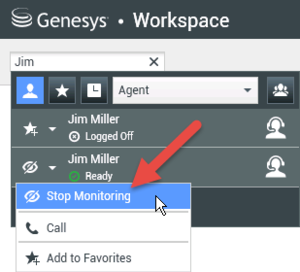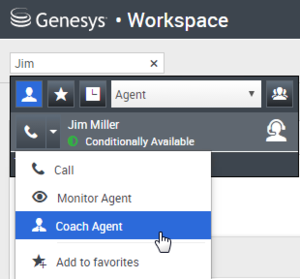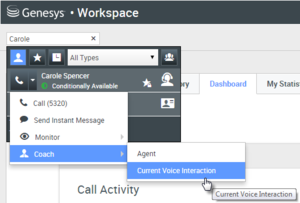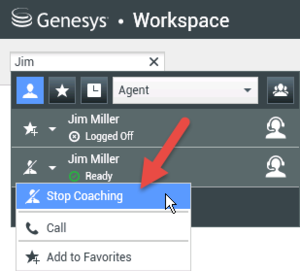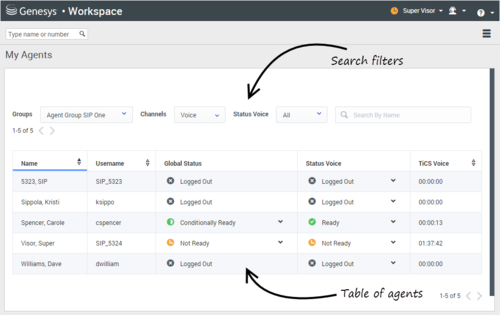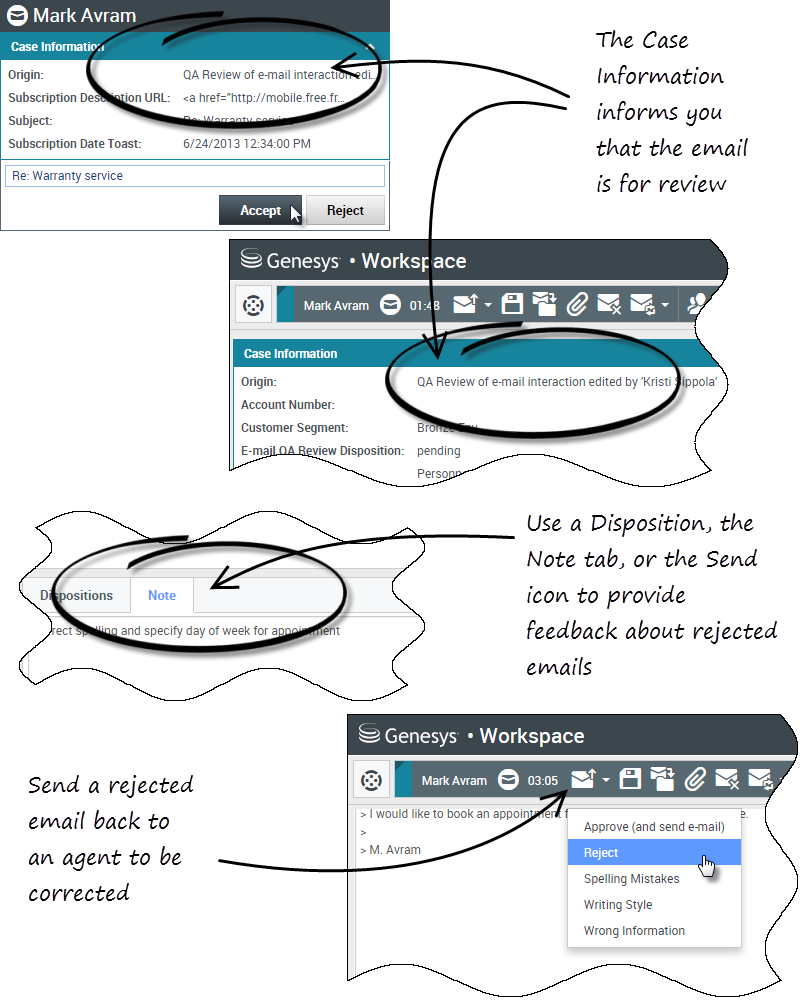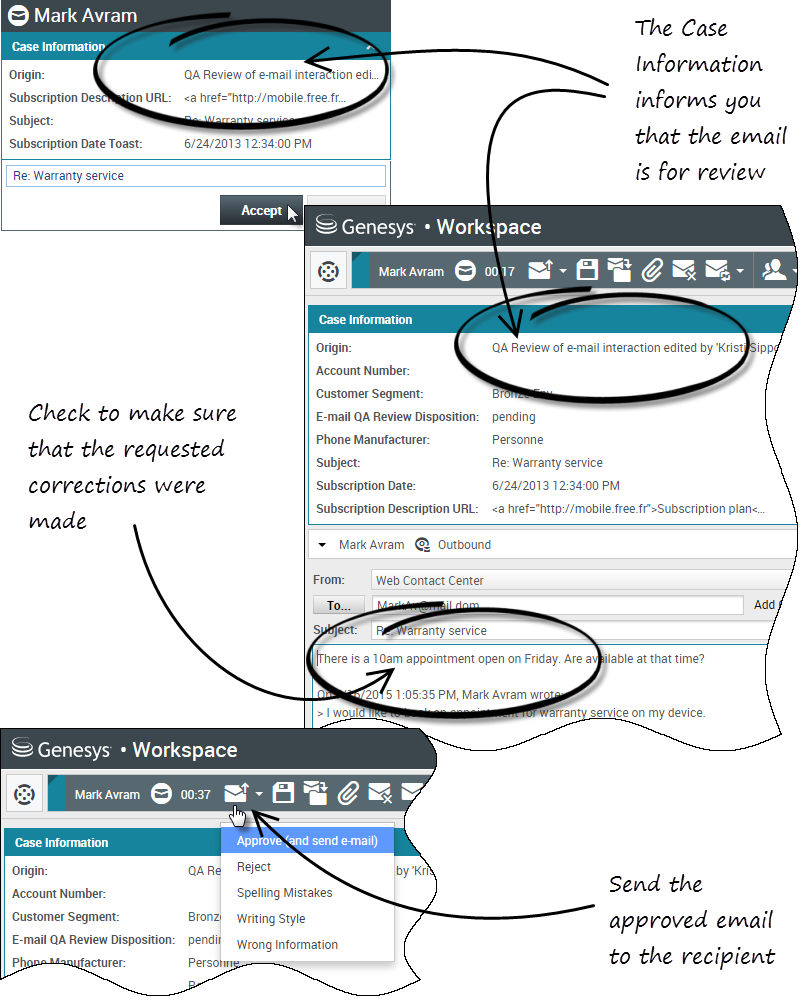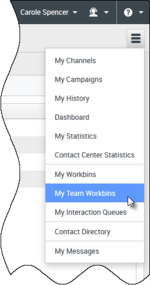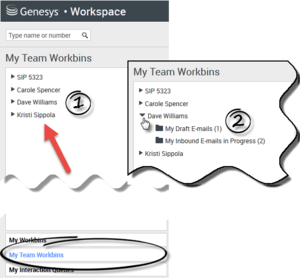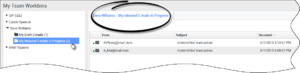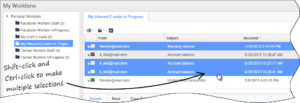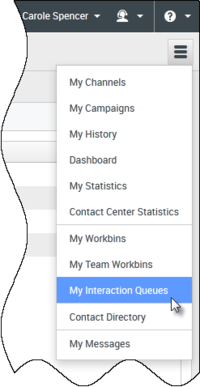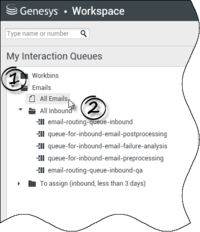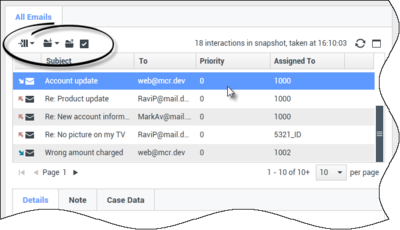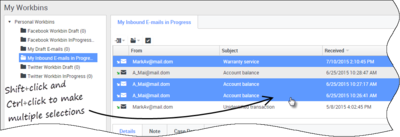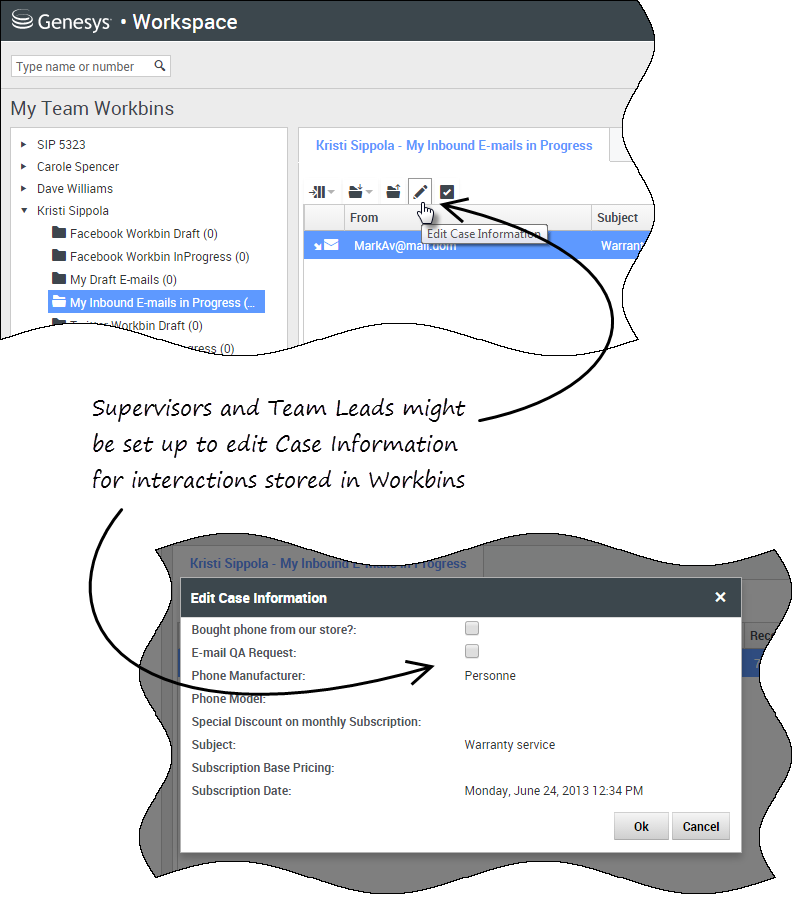Supervisión de agentes
Algunos trabajadores en centros de contacto son designados para ser Líderes de equipo o Supervisores. En este rol, es su responsabilidad garantizar que los agentes que supervise tengan éxito.
Sumario
- 1 Supervisión de agentes
- 1.1 El rol del supervisor
- 1.2 ¿Cómo debo supervisar a mis agentes?
- 1.3 ¿Cómo asesoro a mis agentes?
- 1.4 ¿Cómo irrumpo en una llamada de mi agente?
- 1.5 ¿Cómo cambio mi modo de supervisión de agentes?
- 1.6 ¿Cómo administro el Estado de mis agentes?
- 1.7 ¿Cómo reviso un correo electrónico saliente?
- 1.8 ¿Cómo apruebo un correo electrónico saliente corregido?
- 1.9 ¿Cómo utilizo Mis workbins de equipo?
- 1.10 ¿Cómo administro mis colas de interacciones?
- 1.11 ¿Cómo edito Información de caso para interacciones en workbins y colas de espera?
El rol del supervisor
Como supervisor, su cuenta puede estar configurada para permitirle administrar y proporcionarle a su equipo asistencia técnica y ayuda con las interacciones, y administrar las colas y las interacciones en curso.
Entre las tareas del supervisor, se incluyen las siguientes:
1. Supervisar, asesorar e irrumpir
Workspace le permite supervisar, asesorar o irrumpir en interacciones de voz o chat que son manejadas por los agentes que supervisa.
Dependiendo de cómo esté configurado su entorno, podría estar configurado para supervisar agentes individuales o llamadas. Si está configurado para supervisar agentes, si un agente transfiere una llamada, la supervisión de la llamada termina. Si está configurado para supervisar llamadas, entonces seguirá supervisando la llamada a medida que se mueve por el sistema de su compañía.
Generalidades
Puede supervisar su rendimiento en llamadas de voz e interacciones de chat, asesorarlos en llamadas de voz e interacciones de chat como parte de su capacitación o ayudar con un contacto difícil de manejar, o incorporarse (irrumpir) a una llamada de voz o interacción de chat para ayudar al contacto directamente.
Para seleccionar cuáles agentes supervisar, utilice el Team Communicator. También puede tener la opción de supervisar colas de interacciones (puntos de ruteo); selecciona puntos de ruteo por DN desde el Team Communicator.
- Puede supervisar solo un agente a la vez en el canal de voz.
- Puede supervisar varios agentes simultáneamente en el canal de chat.
- Si un agente al que desea supervisar está conectado en los canales tanto de voz como de chat, puede supervisar a ese agente en ambos canales.
Cuando el agente al que está supervisando acepta una interacción, aparece una notificación de interacción en su escritorio. Si acepta la interacción, una ventana de interacción se muestra en su escritorio y se establece la conexión con la interacción de llamada de voz o chat.
Si está supervisando al agente, ni el agente ni el contacto pueden escucharle ni están al tanto de su presencia a menos que la cuenta del agente esté configurada para notificarle al agente cuando está siendo supervisado (se muestra un icono en la ventana de interacción Voz), o se puede configurar para que sea supervisado sin su conocimiento.
Si está asesorando a un agente durante una llamada de voz, el agente puede escuchar su voz, pero el contacto no. Si está asesorando a un agente durante una interacción de chat, el agente puede ver sus mensajes de chat, pero el contacto no.
Puede elegir participar (irrumpir) en una interacción de llamada o de chat.
Workspace permite cambiar de ciertos modos de supervisión de equipo a otros.
2. Estado Agente
La consola Mis agentes le permite ver y administrar el estado de los agentes que supervisa. Puede finalizar la sesión de otros agentes o cambiar sus estados a Listo o No está listo.
Generalidades
Es muy común que los agentes se olviden de finalizar sus sesiones en los canales de soporte al final del día o que permanezcan en el estado No está listo más de lo esperado, por ejemplo para reuniones o en el corte del almuerzo. Si las cuentas de sus agentes están configuradas como llamadas con respuesta automática, existe el riesgo de que una estación de trabajo cuyo agente está ausente acepte interacciones. Puede supervisar los estados de todos los agentes que supervisa y cambiarlos, a fin de garantizar que el cliente tenga la mejor experiencia posible. Puede finalizar las sesiones de los agentes de manera global de todos los canales donde hayan iniciado sesión.
Es posible que los agentes se olviden de cambiar sus estados a Listo o No está listo. La vista Mis agentes le permite ver y cambiar el estado de los agentes en cada uno de los canales.
3. Revisión de QA de correos electrónicos
Workspace le permite revisar las interacciones de correos electrónicos salientes que hayan creado los agentes que supervisa, dirige o revisa, como parte del aseguramiento de calidad (QA). Si el usuario es revisor, este recibe las interacciones de correos electrónicos salientes antes de ser enviados a un cliente. Como revisor, su cuenta puede configurarse para que reciba las interacciones de correos electrónicos salientes, o es posible que tenga que recuperar las interacciones de correos electrónicos salientes de un workbin.
4. Administración de colas y workbin
Puede abrir, marcar como terminadas, eliminar y mover las interacciones en curso que estén almacenadas en los workbins de los miembros de su equipo y en las colas de interacciones que administra.
¿Cómo debo supervisar a mis agentes?
Al supervisar a un agente seleccionado que está en su grupo, aparece una ventana de Vista preliminar de interacción, que le informa que el agente seleccionado está manejando una interacción de voz o de chat. Puede supervisar la siguiente interacción de un agente. También es posible configurar su cuenta para supervisar la interacción de voz actual de un agente.
Para empezar a supervisar a un agente de su grupo, utilice el Team Communicator para buscar al agente. En el menú de Acciones, seleccione Supervisar agente (link=).
Para dejar de supervisar a un agente, utilice el Team Communicator y seleccione Detener supervisión en el menú de Acciones (link=).
Para dejar de supervisar la interacción actual, haga clic en Finalizar supervisión (link=) en la barra de herramientas Acciones de llamada de la ventana de interacción.
Supervisión de una interacción de voz
Supervisar a un agente que está manejando una interacción significa que puede escuchar una interacción de voz entre un agente y un contacto sin que el agente o el contacto estén conscientes de que los están escuchando. Los agentes pueden estar configurados para que se les notifique que los están supervisando. Puede supervisar la interacción de voz actual o siguiente de un agente.
- Utilice el Team Communicator en la ventana principal para buscar a un agente en el grupo de agentes al cual se le asignó como Supervisor.
- Abra el menú de Acciones del agente que desea supervisar y seleccione Supervisar agente.
O bien, para supervisar la siguiente interacción si su cuenta está configurada para supervisar la interacción actual o siguiente, abra el menú de Acciones correspondiente al agente que desea supervisar y seleccione Supervisar. Luego, seleccione el Agente. Para supervisar la interacción actual (si su cuenta está configurada con esta función), abra el menú de Acciones correspondiente al agente que desea supervisar y seleccione Supervisar, después seleccione Interacciones de voz actuales.
O bien, para supervisar llamadas en un punto de ruteo, si su cuenta está configurada para supervisar la siguiente interacción en un punto de ruteo, abra el menú de Acciones correspondiente al punto de ruteo que desea supervisar y seleccione Supervisar.
Aparece un mensaje del sistema que le informa que la supervisión de interacciones en los canales configurados comenzó para el agente seleccionado.
En el Team Communicator, el Menú de acciones del agente (o punto de ruteo) que está supervisando cambia al botón Detener supervisión. - Cuando el agente supervisado acepta una interacción de voz, aparece una notificación en su escritorio. Haga clic en Aceptar para empezar a supervisar la interacción. Aparece la ventana Supervisión de interacción de voz en el escritorio y el usuario está conectado a la llamada. Ni el contacto ni el agente pueden oír al usuario, pero el usuario puede oír ambas partes.
Si no hace clic en Aceptar, la notificación se cerrará automáticamente.
Si el agente ya está manejando una interacción cuando inicie la supervisión, deberá esperar por la siguiente interacción para comenzar a supervisar.
Si la cuenta del agente supervisado está configurada de manera que se le notifique al agente si lo están supervisando, aparece un icono de ojo al lado del icono de interacción con el abonado en la ventana Interacción de voz en el escritorio del agente.Aparece el mismo icono en la ventana Supervisión de interacción de voz en el escritorio del usuario al lado del menú de Acciones del abonado.
- Durante una sesión de supervisión, el usuario puede realizar las siguientes acciones en la ventana Supervisión de interacción de voz:
- Finalizar supervisión—Haga clic enFinalizar supervisión (
 ) en los Controles del supervisor de la barra de herramientas Acciones de llamada para finalizar la sesión de supervisión.
) en los Controles del supervisor de la barra de herramientas Acciones de llamada para finalizar la sesión de supervisión. - Irrumpir—Haga clic enIrrumpir (
 ) en los Controles del supervisor de la barra de herramientas Acciones de llamada para incorporarse a la llamada supervisada. Ambas partes podrán oírlo. Para cambiar y volver a supervisión, haga clic en Terminar la llamada (
) en los Controles del supervisor de la barra de herramientas Acciones de llamada para incorporarse a la llamada supervisada. Ambas partes podrán oírlo. Para cambiar y volver a supervisión, haga clic en Terminar la llamada ( ) en la barra de herramientas Acciones de llamada.
) en la barra de herramientas Acciones de llamada.
Si el agente finaliza la llamada mientras lo está supervisando, la sesión de supervisión finaliza automáticamente. - Finalizar supervisión—Haga clic enFinalizar supervisión (
- Haga clic en Terminado para cerrar la ventana Supervisión de interacción de voz y marque la interacción como Terminada.
- Para dejar de supervisar al agente, utilice el Team Communicator para buscar al agente (o punto de ruteo) que está supervisando.
- Abra el menú de Acciones del agente (o punto de ruteo) y seleccione detener supervisión. Aparece un mensaje del sistema que le informa que la supervisión de interacciones en los canales configurados terminó para el agente seleccionado.
Supervisión de una interacción de chat
Supervisar a un agente que está manejando una interacción significa que puede leer una interacción de chat entre un agente y un contacto sin que el agente o el contacto estén conscientes de que el usuario está leyendo la interacción. Las cuentas de los agentes pueden estar configuradas para que se les notifique a los agentes que los están supervisando. Puede supervisar la siguiente interacción de un agente.
- Utilice el Team Communicator en la Ventana principal para buscar a un agente (véase la figura Team Communicator en la Ventana principal) en el grupo de agentes al cual se le asignó como Supervisor.
- Para supervisar la siguiente interacción, abra el menú de Acciones correspondiente al agente que desea supervisar y seleccione Supervisar interacciones siguientes (véase la figura Menú de Acciones de destino interno).
Aparece un mensaje del sistema que le informa que la supervisión de interacciones en los canales configurados comenzó para el agente seleccionado. En el Team Communicator, el menú de Acciones del agente que está supervisando cambia al botón Detener supervisión.
- Cuando el agente supervisado acepta una interacción de chat, aparece una notificación en su escritorio. Haga clic en Aceptar para empezar a supervisar la interacción. Aparece la ventana Supervisión de interacción de chat en el escritorio y el usuario está conectado a la sesión de chat. El usuario puede leer la transcripción del chat, pero no puede enviar ningún mensaje de texto al contacto ni al agente.
Si no hace clic en Aceptar, la notificación se cerrará automáticamente.
Si el agente ya está manejando una interacción cuando inicie la supervisión, deberá esperar por la siguiente interacción para comenzar a supervisar.Aparece el mismo icono en la ventana Supervisión de interacción de chat en el escritorio del usuario al lado del menú de Acciones del abonado.
- Durante una sesión de supervisión, el usuario puede realizar las siguientes acciones en la ventana Supervisión de interacción de chat:
- Finalizar supervisión—Haga clic en Finalizar supervisión (
 ) en los controles de Supervisor de la barra de herramientas Acciones de llamada para finalizar la sesión de supervisión.
) en los controles de Supervisor de la barra de herramientas Acciones de llamada para finalizar la sesión de supervisión. - Irrumpir—Haga clic en Irrumpir (
 ) en los controles de Supervisor de la barra de herramientas Acciones de llamada para incorporarse a la sesión de chat supervisada. Ambas partes podrán ver sus mensajes. Para cambiar y volver a supervisión, haga clic en Finalizar chat (
) en los controles de Supervisor de la barra de herramientas Acciones de llamada para incorporarse a la sesión de chat supervisada. Ambas partes podrán ver sus mensajes. Para cambiar y volver a supervisión, haga clic en Finalizar chat ( ) en la barra de herramientas Acciones de llamada.
) en la barra de herramientas Acciones de llamada. - Asesorar por voz—Seleccione Asesorar por voz en el menú de Acciones del agente. Se agrega una sesión de voz a la ventana Interacción de chat. Puede asesorar al agente que está supervisando hablándole directamente.
- Asesorar por chat—Seleccione Asesorar por chat en el menú de Acciones del agente. Se agrega una sesión de chat a la ventana Interacción de chat. Puede asesorar al agente que está supervisando enviándole mensajes de chat.
Si detuvo la supervisión, está desconectado de la sesión de chat. El icono indicador de supervisión desaparece en la ventana Interacción de chat del agente.
Si el agente finaliza la sesión de chat mientras el usuario aún lo está supervisando, la sesión de supervisión finaliza automáticamente.
- Finalizar supervisión—Haga clic en Finalizar supervisión (
- Haga clic en Terminado para cerrar la ventana Supervisión de interacción de chat y marque la interacción como Terminada.
- Para dejar de supervisar al agente, utilice el Team Communicator para buscar al agente que está supervisando.
- Abra el menú de Acciones correspondiente al agente y seleccione Detener supervisión (véase la figura Menú de Acciones de destino interno). Aparece un mensaje del sistema que le informa que la supervisión de interacciones en los canales configurados terminó para el agente seleccionado.
¿Cómo asesoro a mis agentes?
Al asesorar a un agente seleccionado que está en su grupo, aparece una ventana de Vista preliminar de interacción, que le informa que el agente seleccionado está manejando una interacción de voz o de chat.
Para empezar a asesorar a un agente de su grupo, utilice el Team Communicator para buscar al agente. En el menú de Acciones, seleccione Asesorar a agente (link=). También es posible configurar su cuenta para asesorar la interacción de voz actual de un agente.
Para dejar de asesorar a un agente, utilice el Team Communicator y seleccione Detener asesoría en el menú de Acciones (link=).
Para dejar de asesorar la interacción actual, haga clic en Finalizar asesoría (link=) en la barra de herramientas Acciones de llamada de la ventana de la interacción.
Asesoría de una interacción de voz
Asesorar a un agente que está manejando una interacción significa que puede escuchar una interacción de voz entre un agente y un contacto y hablarle a ese agente sin que el contacto esté consciente de que el usuario le habla y escucha al agente. Puede asesorar la interacción de voz actual o siguiente de un agente.
- Utilice el Team Communicator en la Ventana principal para buscar a un agente (véase la figura Team Communicator en la Ventana principal) en el grupo de agentes al cual se le asignó como Supervisor.
- Abra el menú de Acciones del agente que desea asesorar y seleccione Asesorar agente (vea la figura de menú de acción de destino interno). Si hay una interacción activa actualmente, aparece en el menú Asesorar.
O bien, para asesorar la siguiente interacción de voz si su cuenta está configurada para que asesore la interacción actual o siguiente, abra el menú de Acciones correspondiente al agente que desea asesorar y seleccione Asesorar, después seleccione Agente. Para asesorar la interacción actual (si su cuenta está configurada con esta función), abra el menú de Acciones correspondiente al agente que desea asesorar y seleccione Asesorar. Luego, seleccione Interacciones de voz actuales.
Aparece un mensaje del sistema que le informa que la asesoría de interacciones en los canales configurados comenzó para el agente seleccionado.
En el Team Communicator, el menú de Acciones del agente que está asesorando cambia al botón Detener asesoría. - Cuando el agente asesorado acepta una interacción de voz, aparece una notificación en su escritorio. Haga clic en Aceptar para empezar a asesorar la interacción. Aparece la ventana Supervisión de interacción de voz en el escritorio y el usuario está conectado a la llamada. El usuario puede oír al agente y el agente puede oír al usuario, pero el contacto solo puede oír al agente.
Si no hace clic en Aceptar, la notificación se cerrará automáticamente, y el usuario no podrá asesorar la interacción a menos que detenga la asesoría y comience a asesorar al mismo agente.
Si el agente ya está manejando una interacción cuando el usuario comienza a asesorar, aparece una notificación de inmediato. Si el usuario hace clic en Aceptar, comenzará a asesorar la llamada que ya está en progreso.
Aparece un icono de ojo en la ventana Asesoría de interacción de voz en el escritorio del usuario al lado del menú de Acciones del abonado. - Durante una sesión de asesoría, el usuario puede realizar las siguientes acciones en la ventana Asesoría de interacción de voz:
- Finalizar supervisión—Haga clic en Finalizar supervisión (
 ) en los Controles del supervisor de la barra de herramientas Acciones de llamada para finalizar la sesión de asesoría.
) en los Controles del supervisor de la barra de herramientas Acciones de llamada para finalizar la sesión de asesoría.
Si el agente finaliza la llamada mientras el usuario aún lo está asesorando, la sesión de asesoría finaliza automáticamente. - Finalizar supervisión—Haga clic en Finalizar supervisión (
- Haga clic en Terminado para cerrar la ventana Asesoría de interacción de voz y marque la interacción como Terminada.
- Para dejar de asesorar al agente, utilice el Team Communicator para buscar al agente que está asesorando.
- Abra el menú de Acciones correspondiente al agente y seleccione Detener asesoría (véase la figura Menú Acción de destino interno). Aparece un mensaje del sistema que le informa que la asesoría de interacciones en los canales configurados terminó para el agente seleccionado.
Asesoría de una interacción de chat
Asesorar a un agente que está manejando una interacción significa que puede leer la transcripción de la interacción entre un agente y un contacto y enviarle mensajes de chat a ese agente sin que el contacto esté consciente de que el usuario lee la transcripción y se comunica con el agente. Puede asesorar la siguiente interacción de chat de un agente.
- Utilice el Team Communicator en la Ventana principal para buscar a un agente (véase la figura Team Communicator en la Ventana principal) en el grupo de agentes al cual se le asignó como Supervisor.
- Abra el menú de Acciones correspondiente al agente que desea asesorar y seleccione Asesorar interacciones siguientes (véase la figura menú de acciones de destino interno).
Aparece un mensaje del sistema que le informa que la asesoría de interacciones en los canales configurados comenzó para el agente seleccionado.
En el Team Communicator, el menú de Acciones del agente que está asesorando cambia al botón Detener asesoría. - Cuando el agente asesorado acepta una interacción de chat, aparece una notificación en su escritorio. Haga clic en Aceptar para empezar a asesorar la interacción. Aparece la ventana Supervisión de interacción de chat en el escritorio y el usuario está conectado a la sesión de chat. El usuario pude leer la transcripción del chat y enviar mensajes de chat privados al agente sin que el contacto vea esos mensajes.
Si no hace clic en Aceptar, la notificación se cerrará automáticamente, y el usuario no podrá asesorar la interacción a menos que detenga la asesoría y comience a asesorar al mismo agente.
Si el agente ya está manejando una interacción cuando el usuario comienza a asesorar, aparece una notificación de inmediato. Si el usuario hace clic en Aceptar, comenzará a asesorar la sesión de chat que ya está en progreso.
Aparece el mismo icono en la ventana Asesoría de interacción de chat en el escritorio del usuario al lado del menú de Acciones del abonado. - Durante una sesión de asesoría, el usuario puede realizar las siguientes acciones en la ventana Asesoría de interacción de chat:
- Finalizar supervisión—Haga clic en Finalizar supervisión (
 ) en los Controles del supervisor de la barra de herramientas Acciones de llamada para finalizar la sesión de asesoría.
) en los Controles del supervisor de la barra de herramientas Acciones de llamada para finalizar la sesión de asesoría. - Irrumpir—Haga clic en Irrumpir (
 ) en los Controles del supervisor de la barra de herramientas Acciones de llamada para incorporarse a la sesión de chat supervisada. Ambas partes podrán ver sus mensajes. La sesión de asesoría finaliza cuando el usuario irrumpe en el chat.
) en los Controles del supervisor de la barra de herramientas Acciones de llamada para incorporarse a la sesión de chat supervisada. Ambas partes podrán ver sus mensajes. La sesión de asesoría finaliza cuando el usuario irrumpe en el chat.
Haga clic en Terminado para cerrar la sesión de asesoría en el ventana y marque la interacción como Terminada. Puede cambiar a supervisar la sesión de chat (véase Supervisión de una interacción de chat en la ficha Supervisar) haciendo clic en Finalizar chat ( ) en la barra de herramientas Acciones de llamada.
) en la barra de herramientas Acciones de llamada. - Asesorar por voz—Seleccione Asesorar por voz en el menú de Acciones del agente. Se agrega una sesión de voz a la ventana Interacción de chat. Puede asesorar al agente que está supervisando hablándole directamente.
Si el agente finaliza la sesión de chat mientras el usuario aún lo está asesorando, la sesión de asesoría finaliza automáticamente. - Finalizar supervisión—Haga clic en Finalizar supervisión (
- Haga clic en Terminado para cerrar la ventana Asesoría de interacción de chat y marque la interacción como Terminada.
- Para no seguir asesorando al agente, utilice el Team Communicator para buscar al agente que está asesorando.
- Abra el menú de Acciones correspondiente al agente y seleccione Detener asesoría (véase la figura menú de Acciones de destino interno). Aparece un mensaje del sistema que le informa que la asesoría de interacciones en los canales configurados terminó para el agente seleccionado.
¿Cómo irrumpo en una llamada de mi agente?
Al irrumpir en una interacción activa (es decir, al unirse a ella), usted ya debe estar supervisándola.
Para irrumpir en una interacción activa que está supervisando, haga clic en Irrumpir (link=) en la barra de herramientas Supervisión. Irrumpir es simplemente un botón si está supervisando una interacción de un solo canal (voz o chat).
¿Cómo cambio mi modo de supervisión de agentes?
Workspace permite cambiar de ciertos modos de supervisión a otros. Durante la supervisión, asesoría o irrupción de una interacción, se puede cambiar de un modo de supervisión a otro. Se admiten las siguientes transiciones:
- De supervisión a irrupción—Haga clic en Irrumpir (link=) en la barra Supervisión.
- De asesoría a irrupción (solo chat)—Haga clic en Irrumpir (link=) en la barra Supervisión.
- De asesoría a supervisión (solo chat)—Haga clic en Finalizar chat (link=).
- De irrupción a supervisión—Haga clic en Finalizar llam. (link=) o Finalizar chat (link=) en la barra de herramientas Interacción para regresar a la supervisión.
- Utilice Finalizar supervisión (link=) en la barra de herramientas Interacción para dejar de supervisar.
¿Cómo administro el Estado de mis agentes?
La vista Mis agentes le permite ver y controlar los estados Listo y Conectado de todos los agentes que administra.
Abra Mis agentes del menú Vistas compatibles.
Esta vista tiene dos partes: los filtros y la table de agentes. Use los filtros para buscar agentes por Grupo, Canal, Estado y nombre o apellido.
En la tabla de agentes, haga clic en un estado para cambiarlo, por ejemplo, de Listo a No está listo. Para cambiar el estado de un agente a Listo o No está listo en más de un canal, debe administrar cada canal por separado.
Para finalizar la sesión de un agente de todos los canales, seleccione Finalizar sesión de la columna Estado global.
Si un agente está Listo en uno o más canales, pero en un estado diferente en uno o más canales, su estado global estará indicado como Condicionalmente listo.
¿Cómo reviso un correo electrónico saliente?
Los correos electrónicos salientes son recibidos por los revisores antes de ser enviados a un contacto. En este ejemplo, hay un problema con el correo electrónico y se debe devolver al agente para que lo corrija.
- Cuando se dirige una interacción de correo electrónico al usuario para revisión, se abre una ventana de vista preliminar de la interacción. La Información del caso indica que el correo electrónico es para revisión de QA. En este ejemplo, el campo "Origen" contiene el texto: "Revisión de QA de interacción de correo electrónico..." Haga clic en Aceptar para que aparezca la interacción. La interacción de correo electrónico aparece en el escritorio.
- Es posible que la vista Información del caso esté configurada para proporcionarle al usuario información sobre quién escribió el correo electrónico.
- El icono de Revisión de correo electrónico (
 ) aparece al lado del nombre del contacto al cual se enviará la interacción de correo electrónico cuando esté aprobada.
) aparece al lado del nombre del contacto al cual se enviará la interacción de correo electrónico cuando esté aprobada.
- Revise el contenido que el agente escribió en el área de composición del correo electrónico. El usuario puede elegir corregir los problemas por sí mismo, o regresárselo al agente original para que lo corrija. En función de la política de su compañía, el usuario podría proporcionar comentarios editando directamente el contenido de la interacción de correo electrónico, o podría agregar notas para el agente, o podría discutir el contenido con el agente verbalmente. Otras acciones disponibles para el usuario incluyen:
- Las interacciones de correo electrónico que recibe el usuario para su revisión cuentan con un menú desplegable en el botón Enviar. El administrador configura el contenido de este menú y, por lo tanto, podría ser diferente a este ejemplo. Haga clic para abrir el menú. Debido a que se encontró un problema en este correo electrónico, se devuelve al agente para que lo corrija. En este ejemplo, el administrador configuró diferentes Razones de rechazo las cuales se incluirán en la Información del caso cuando se devuelva la interacción al agente. Haga clic en una de las opciones "Rechazar" para devolverle el correo electrónico al agente original.
- Ahora, ya está listo para aprobar el correo electrónico.
¿Cómo apruebo un correo electrónico saliente corregido?
Si el usuario es revisor, este recibe los correos electrónicos salientes antes de ser enviados a un contacto. En este ejemplo, el agente corrigió un problema identificado anteriormente, y el correo electrónico se dirige al usuario para revisarlo.
- Cuando se dirige una interacción de correo electrónico al usuario para revisión, aparece una vista preliminar de la interacción en su escritorio. La Información del caso indicará que el correo electrónico es para revisión de QA. En este ejemplo, el campo "Origen" contiene el texto: "Revisión de QA de interacción de correo electrónico..." Haga clic en Aceptar para que aparezca la interacción. La interacción de correo electrónico aparece en el escritorio.
- Es posible que la vista Información del caso esté configurada para proporcionarle al usuario información sobre quién escribió el correo electrónico.
- El icono de Revisión de correo electrónico (
 ) aparece al lado del nombre del contacto al cual se enviará la interacción de correo electrónico cuando esté aprobada.
) aparece al lado del nombre del contacto al cual se enviará la interacción de correo electrónico cuando esté aprobada.
- Revise el contenido que el agente escribió en el área de composición del correo electrónico. El usuario puede elegir corregir los problemas por sí mismo, o regresárselo al agente original para que lo corrija.
- Suponiendo que el correo electrónico ahora está bien para enviárselo al contacto, haga clic en el icono de Enviar para abrir el menú. Ya que el correo electrónico ahora está listo para enviárselo al contacto, seleccione la opción que representa Aceptar. En este ejemplo, el administrador ha agregado la opción Aprobar (y enviar correo electrónico) al menú.
¿Cómo utilizo Mis workbins de equipo?
Se pueden realizar las siguientes funciones en interacciones seleccionadas en workbins utilizando los botones Acciones de workbin (las acciones disponibles dependen del tipo de interacción que se seleccionó):
- Abrir link=
- Marcar como terminado link=
- Eliminar (link=): si tiene las autorizaciones correspondientes
- Mover a cola de espera (link=): si tiene las autorizaciones correspondientes
- Mover a Workbin (link=): si tiene las autorizaciones correspondientes
- Editar información del caso (link=): abre la ventana Editar información del caso para permitirle al usuario que edite el contenido de la ficha Datos del caso para las interacciones seleccionadas.
También puede hacer Ctrl-clic o Mayús.-clic en elementos en un workbin para seleccionar más de un elemento. Con múltiples elementos seleccionados, se pueden mover a una cola de espera, mover a otro workbin, marcar como Terminados, o actualizar la Información del caso para todos en la ficha Datos del caso.
Acceder y usar mis Workbins de equipo
Elija Mis workbins de equipo en el menú Vistas compatibles.
La vista Mis workbins de equipo contiene una lista expandible de todos los agentes que supervisa y que tienen workbins. Si hace clic en el nombre del agente o en la flecha que aparece al lado del nombre de uno de los agentes del usuario, la vista se expande para mostrar los workbins correspondientes a ese agente y el número de interacciones almacenadas en cada workbins.
Para ver y administrar las interacciones que están almacenadas en el workbin del agente, haga clic en el nombre del workbin. La lista de interacciones almacenadas en el workbin se muestra en el panel a la derecha de la lista de workbins.
Cuando el usuario selecciona una interacción en un workbin o en una Cola de interacciones, el contenido, las notas y los datos del caso aparecen en fichas en la parte inferior de la vista Workbin. En la parte superior de la vista Workbin aparecen controles que le permiten al usuario realizar acciones en la interacción seleccionada.
El usuario puede tener las siguientes acciones a su disposición, dependiendo de cómo el administrador configuró el sistema o de qué tipo de interacción se seleccionó:
- Abrir link=
- Marcar como terminado link=
- Eliminar link=
- Mover a cola de espera link=
- Mover a Workbin link=
- Editar información del caso (link=): abre la ventana Editar información del caso para permitirle al usuario que edite el contenido de la ficha Datos del caso para las interacciones seleccionadas.
Puede hacer Ctrl-clic o Mayús.-clic en elementos en workbins para seleccionar más de un elemento. Con múltiples elementos seleccionados, se pueden mover a una Cola de espera, mover a otro Workbin, marcar como Terminados, o actualizar la Información del caso para todos en la ficha Datos del caso.
¿Cómo administro mis colas de interacciones?
Se pueden realizar las siguientes funciones en interacciones seleccionadas en colas de interacciones utilizando los botones Acciones de colas de interacciones (las acciones disponibles dependen del tipo de interacción que se seleccionó):
- Abrir link=: Abre la interacción seleccionada en la vista Interacción de Workspace.
- Marcar como terminado link=: Marca la interacción como Terminada y la mueve de la cola de espera.
- Eliminar link=: Elimina la interacción seleccionada.
- Mover a cola de espera link=: Mueve la interacción a otra cola de interacción.
- Mover a workbin link=: Mueve la interacción a una de las colas de uno de los agentes que supervisa el usuario, o a uno de los workbins del usuario.
- Editar información del caso (link=): abre la ventana Editar información del caso para permitirle al usuario que edite el contenido de la ficha Datos del caso para las interacciones seleccionadas.
Acceso y uso de colas de interacciones
Elija Mis colas de interacciones en el menú Vistas compatibles.
La vista Mis colas de interacciones contiene una lista expandible de todas las colas de interacciones que la cuenta del usuario está configurada para administrar. Las colas de interacción se pueden agrupar por tipo de carpeta. Si hace clic en el nombre de la carpeta o en la flecha que aparece al lado del nombre de la carpeta, la vista se expande para mostrar las colas de espera en esa carpeta. Haga clic en una cola de espera para ver su contenido. La lista de interacciones almacenadas en la cola de espera se muestra en el panel a la derecha de la lista de colas de espera.
Cuando el usuario selecciona una interacción en una cola de interacciones, el contenido, las notas y los datos del caso aparecen en fichas en la parte inferior de la vista Cola de interacciones. En la parte superior de la vista Cola de interacciones aparecen controles que le permiten al usuario realizar acciones en la interacción seleccionada.
El usuario puede tener las siguientes acciones a su disposición, dependiendo de cómo el administrador configuró el sistema o de qué tipo de interacción se seleccionó:
- Abrir link=
- Marcar como terminado link=
- Eliminar link=
- Mover a cola de espera link=
- Mover a Workbin link=
- Editar información del caso (link=): abre la ventana Editar información del caso para permitirle al usuario que edite el contenido de la ficha Datos del caso para las interacciones seleccionadas.
Puede hacer Ctrl-clic o Mayús.-clic en elementos de una cola de espera para seleccionar más de un elemento. Con múltiples elementos seleccionados, se pueden mover a otra Cola de espera, mover a otro Workbin, marcar como Terminados, o actualizar la Información del caso para todos en la ficha Datos del caso.
¿Cómo edito Información de caso para interacciones en workbins y colas de espera?
Es posible que los supervisores y líderes de equipo tengan la función de editar Información del caso para interacciones almacenadas en un workbin o cola de espera. Seleccione una interacción para habilitar el icono Editar información del caso. Haga clic en el icono para abrir el cuadro de diálogo Editar información del caso. Las características de edición de este cuadro de diálogo funcionan de la misma manera que las características de edición del área Información del caso de una ventana de interacción.
Se puede editar información del caso correspondiente a varias interacciones seleccionando dos o más interacciones. Las siguientes reglas se aplican a la edición de la información del caso de múltiples interacciones:
- El cuadro de diálogo Editar información del caso muestra una mezcla de todos los campos de información del caso que están disponibles en todas las interacciones seleccionadas.
- Solo los campos, casillas de verificación y menús que se pueden editar comunes de las interacciones seleccionadas aparecen con el icono de edición.
- Si un elemento que se puede editar tiene el mismo valor para todas las interacciones seleccionadas, ese valor aparece en el campo que se puede editar.
- Si un elemento que se puede editar tiene diferentes valores para una o más interacciones seleccionadas, el campo aparece en blanco.