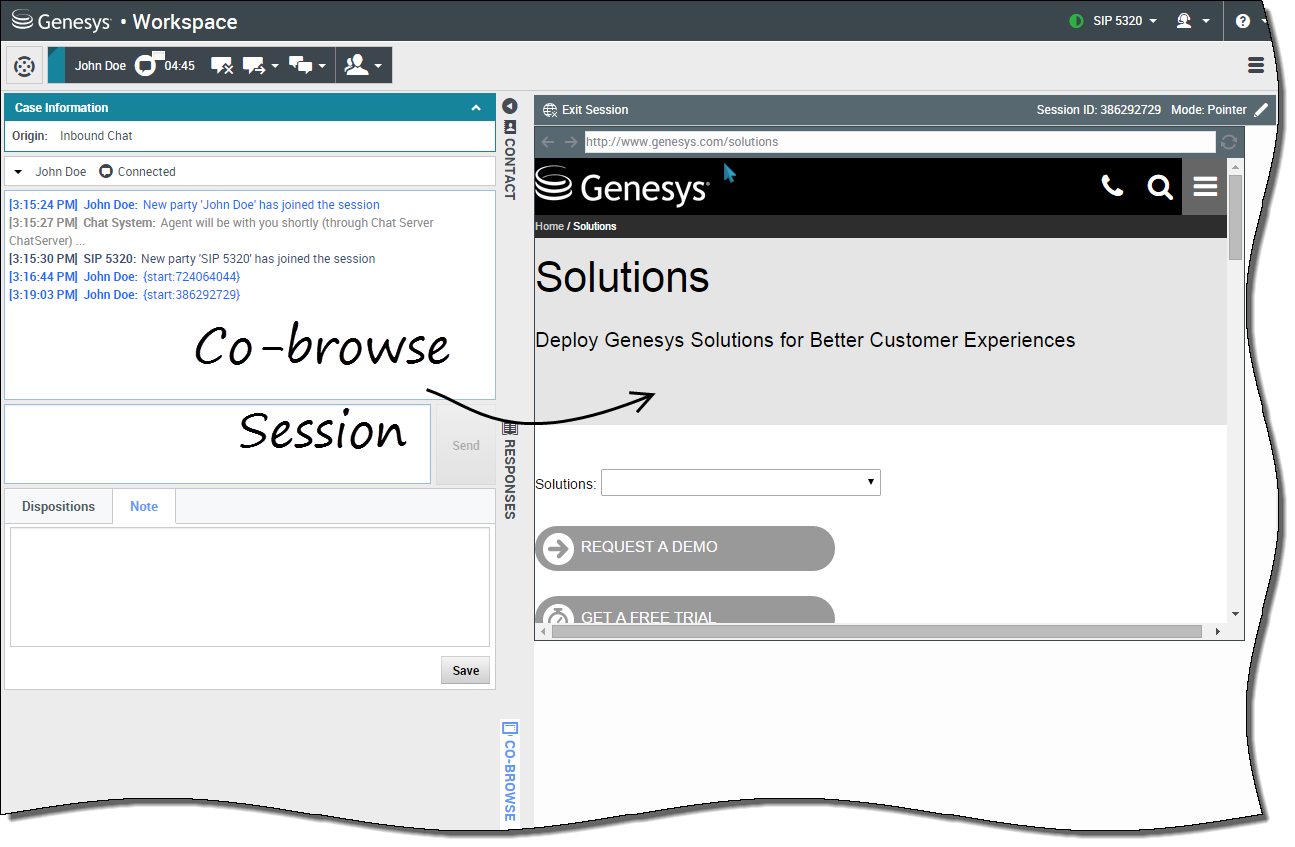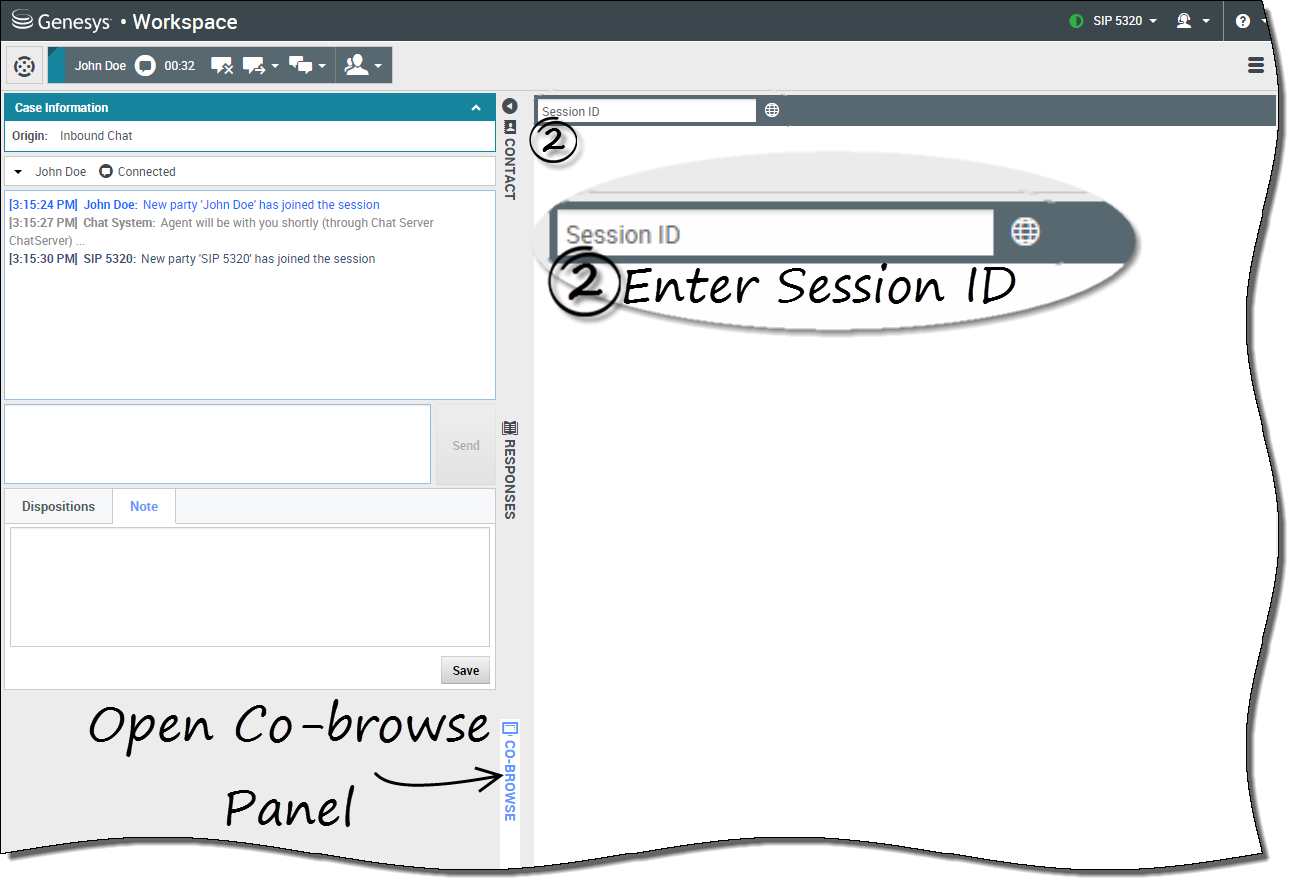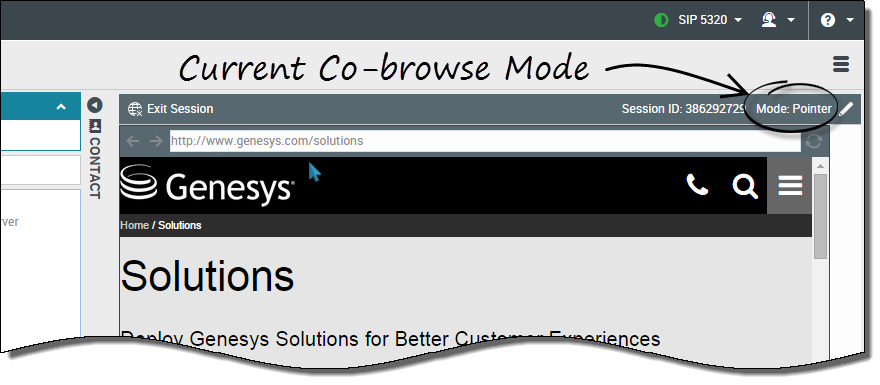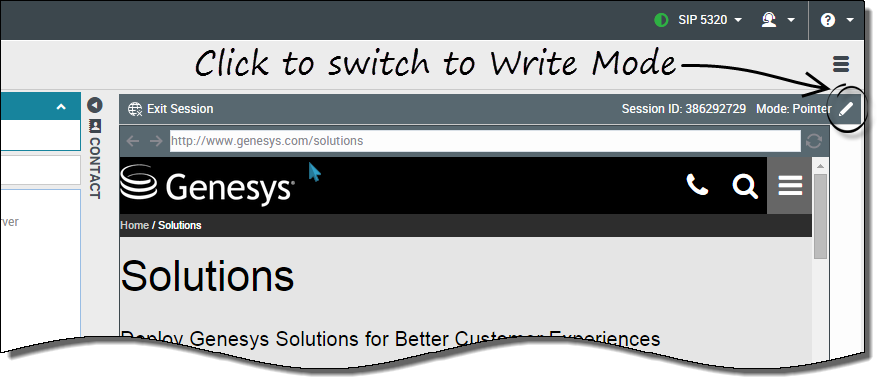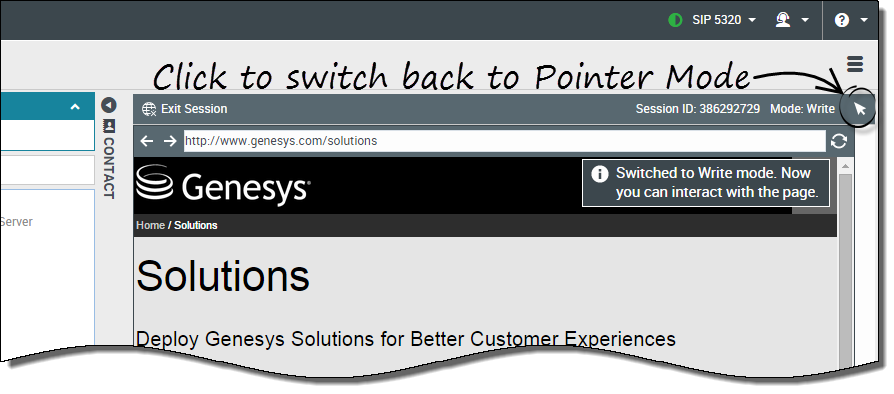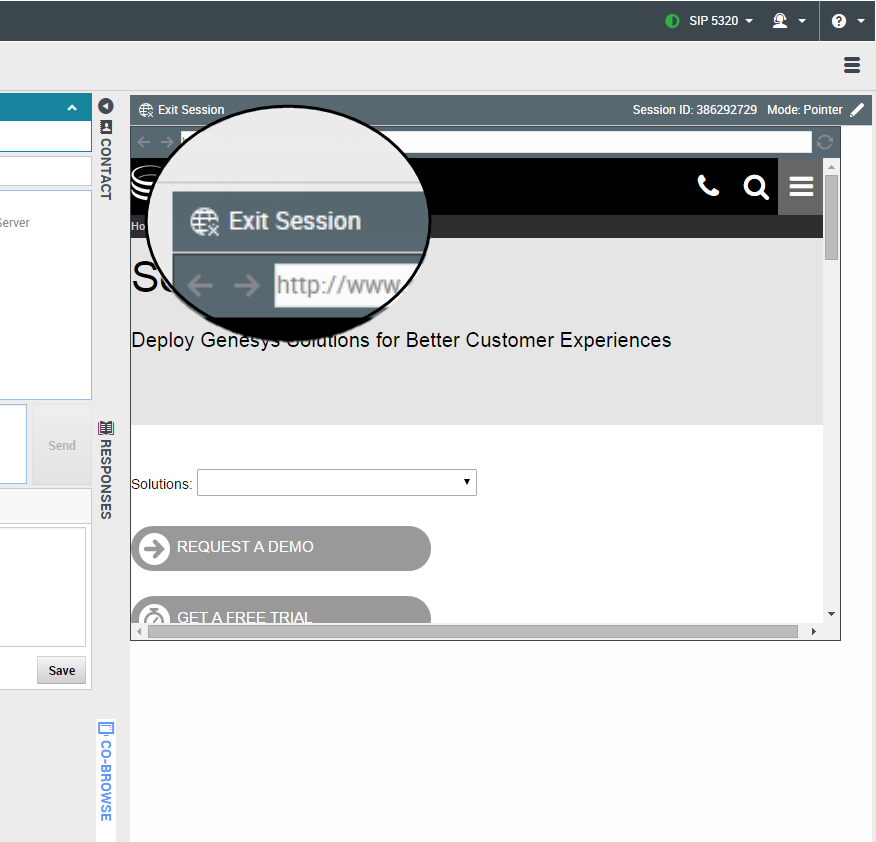Una sesión de conavegación de Genesys le permite al usuario y a un cliente navegar por la misma página web al mismo tiempo. A diferencia de las aplicaciones de pantalla compartida convencionales en las que un abonado ve una imagen del navegador del otro abonado, en una sesión de conavegación de Genesys tanto el usuario como el cliente comparten la misma instancia de la página web.
Sumario
El cliente debe iniciar una sesión de conavegación. El usuario no puede iniciar una sesión de conavegación. Los sitios web instrumentado para conavegación de Genesys incluyen un botón Conavegación en el que el cliente debe hacer clic para iniciar una sesión de conavegación.
Hacer clic en el botón Conavegación le presentará al cliente un ID de sesión. Si se encuentra en un chat con el cliente, la sesión de conavegación se iniciará automáticamente en su workspace. Cuando se inicia la sesión de conavegación, aparece un mensaje especial en el chat—{inicio:123123123} por ejemplo, donde 123123123 es el ID de sesión.
Nota: Por razones de seguridad, verá solo un marcador de posición de ciertos elementos de la página web.
Si está en una llamada o en un chat y la sesión de conavegación no se inicia automáticamente, puede utilizar un ID de sesión para iniciar una sesión de conavegación.
Obtenga el ID de sesión del cliente e introdúzcalo en el campo ID de sesión. A continuación, haga clic en el icono de globo.
Ahora debería ver el navegador del cliente. No es necesario navegar por la misma página que el cliente. La conavegación usa el ID de sesión para asegurarse que el usuario y el cliente vean la misma página. Tan pronto como se inicia la sesión, el cliente recibe una notificación en su pantalla de que ha iniciado una sesión de conavegación.
Nota: La conavegación de Genesys no admite conferencia ni transferencia para chat y voz.
Usar el modo Puntero
Cuando se une por primera vez a una sesión de conavegación, se encuentra en modo Puntero. Puede ver lo que ve el cliente, pero no puede realizar ninguna acción en su navegador. No puede navegar, introducir información ni enviar formularios.
En todo momento, el usuario y el cliente pueden ver los movimientos del ratón del otro, y los clics del ratón del usuario crean un efecto de círculo rojo alrededor del puntero del ratón. Use el efecto de círculo rojo para dirigir al cliente a secciones específicas en la página web.
En cualquier momento, puede enviar una solicitud al cliente para permitir el modo Escritura.
Cambiar al modo Escritura
En modo Escritura, tanto el usuario como el cliente pueden realizar acciones de usuario convencionales. Ambos pueden ingresar texto y hacer clic en botones.
Para cambiar al modo Escritura, haga clic en el icono de lápiz en la esquina superior derecha del área de conavegación. Se le pedirá al cliente que apruebe el cambio al modo Escritura. El modo Escritura está habilitado solo si el cliente lo aprueba. El usuario recibe una notificación sobre la respuesta del cliente.
Si el cliente aprueba el cambio al modo Escritura, el icono de lápiz se convierte en un icono de puntero.
- Haga clic en las flechas de retroceso y avance.
- Escriba un URL en la barra de URL y presione la tecla Intro.
- Haga clic en el botón Actualizar para recargar la página.
Los administradores pueden limitar cuáles elementos interactivos están habilitados para el usuario en modo Escritura. Por ejemplo, los administradores pueden elegir desactivar ciertos enlaces. Por opción predeterminada, todos los botones Enviar están desactivados para los agentes y no se completa ninguna acción si intentan hacer clic en uno. Los clientes siempre pueden enviar formularios como si estuvieran navegando normalmente.
Importante Solo puede conavegar cuando el cliente se encuentra en el sitio de la compañía. Si el cliente va a otro sitio, se detiene la conavegación hasta que este regrese al sitio.
Volver al modo Puntero
Para volver al modo Puntero, haga clic en el icono de puntero en la esquina superior derecha del área de conavegación.
El cliente también puede regresar al modo Puntero en cualquier momento.
Cuando una sesión de conavegación se inicia, tanto el usuario como el cliente tienen la opción de finalizar la sesión con el botón Salir de la sesión.
También se puede finalizar la sesión de conavegación finalizando la interacción de chat o la llamada en curso con el cliente.
Si el cliente sale de la sesión, se le notifica al usuario que su navegador ya no muestra una vista del navegador del cliente. Del mismo modo, si el usuario sale de la sesión, se le notificará al cliente.
El tamaño del navegador virtual (una ventana en la computadora del usuario que coincide con la ventana del navegador del cliente) coincide con el tamaño real en el extremo del cliente. Aparecen barras desplazables para ayudarle a navegar por el navegador del cliente si la ventana de ese navegador es más grande que el área de conavegación de Workspace Web Edition.
Enmascaramiento de datos
Los administradores pueden limitar cuáles campos puede leer el usuario; aparecen asteriscos (****) en cualquier parte donde los caracteres estén enmascarados. Por ejemplo, los administradores pueden elegir enmascarar solo la contraseña y el número de seguro social del cliente—o toda una página—para la que no lo vean ninguno de los agentes.