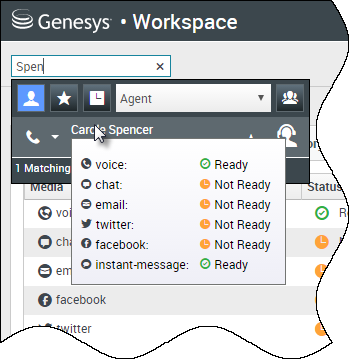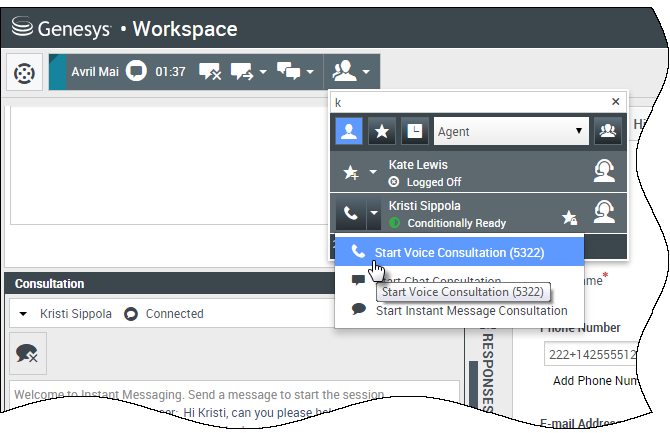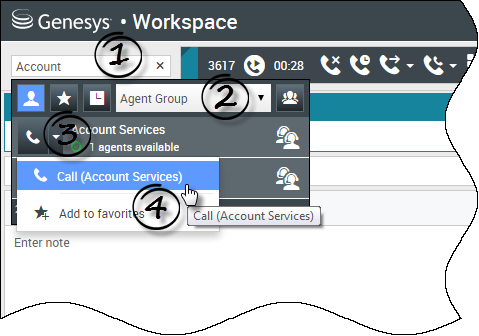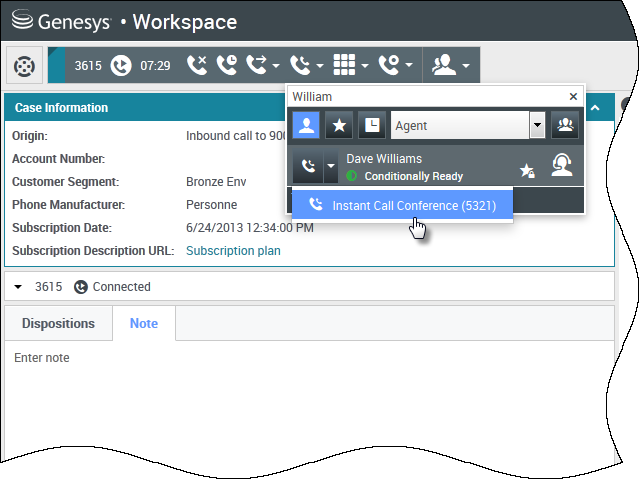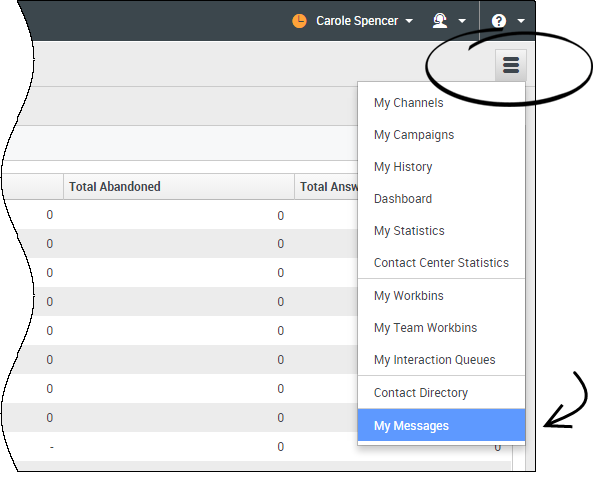Interacciones internas
Las interacciones internas son comunicaciones entre el usuario y otras personas dentro de su compañía. Por lo general, son solo internas, por ejemplo consultas, transferencias, mensajes instantáneos (MI) y mensajes de su sistema o de los administradores. No obstante, también pueden ser conferencias que involucran al cliente. Su supervisor también puede usar irrupciones o supervisión de agentes para escuchar en silencio o comunicarse con el usuario o el cliente.
Sumario
- 1 Interacciones internas
- 1.1 ¿Cómo me comunico con las personas dentro de mi compañía?
- 1.2 ¿Cómo inicio una consulta?
- 1.3 Cómo llamar a un grupo de agentes
- 1.4 ¿Cómo inicio una conferencia?
- 1.5 ¿Cómo transfiero una interacción a otro miembro del equipo?
- 1.6 ¿Cómo envío un Mensaje Instantáneo?
- 1.7 ¿Cómo recibo un Mensaje Instantáneo?
- 1.8 ¿Cómo leo mis mensajes?
¿Cómo me comunico con las personas dentro de mi compañía?
La herramienta Team Communicator le permite buscar en el directorio de su empresa a un agente, supervisor (líder de equipo), grupo de agentes u otro objetivo al que desea llamar, consultar o transferir.
Escriba el nombre de la persona que quiera llamar y luego pase el puntero del ratón sobre el nombre en la lista de los resultados de búsqueda. Se muestra un mensaje emergente que le indica si esa persona está lista para tomar una llamada, está en su tiempo de descanso, está ocupada o ha finalizado su sesión.
Si la persona está disponible, use el menú de Acciones para llamarla. Caso contrario, pruebe por otro canal, como un mensaje instantáneo, o vuelva a probar más tarde.
¿Cómo inicio una consulta?
Una consulta le permite intercambiar opiniones sobre una llamada, un correo electrónico o un chat o workitem activos con otro miembro del equipo. Se diferencia de una conferencia en que el cliente no está conectado a la sesión.
![]() inicia una consulta.
inicia una consulta.
Busque en su lista de miembros del equipo para encontrar la persona o el objetivo interno (un grupo de agentes, un punto de ruteo o una habilidad) al que le quiera consultar y seleccione el tipo de consulta que quiere realizar. Una vez conectado, puede supervisar el estado y usar los controles de la misma manera que con cualquier otra interacción.
- Cualquiera de los dos abonados puede finalizar la consulta. No obstante, el hecho de finalizar la consulta no finaliza su interacción con el cliente.
- Si finaliza la sesión con el cliente, la consulta permanece activa.
- Las consultas son privadas: el cliente no puede ver ni escuchar sus discusiones.
- El miembro del equipo puede ver la información del contacto y del caso y, en caso de haberla, la transcripción del chat.
- Para cerrar un chat activo, tanto el usuario como el miembro del equipo al que se lo consultó deben marcarlo como terminado
 .
.
Si está en una llamada e inicia una consulta de voz, la llamada original se pone en espera mientras hace la consulta al miembro del equipo que haya seleccionado.
 reanuda la llamada original (y además le permite intercambiar entre ambas llamadas).
reanuda la llamada original (y además le permite intercambiar entre ambas llamadas).- link= finaliza la consulta y reanuda la llamada original.
Si inicia una consulta de MI o de chat, se abre una ventana nueva donde puede enviar mensajes privados al miembro del equipo. También puede iniciar múltiples consultas. Por ejemplo, puede iniciar una consulta de voz mientras hay una consulta de MI en curso.
Antes de una conferencia o una transferencia, puede consultarle a un miembro de su equipo seleccionando Consultar en la barra de herramientas. Después de enviar la solicitud de la consulta, la llamada inicial se pone en espera.
Durante la consulta, también puede completar una conferencia o transferencia entre el miembro de su equipo y su cliente. Para ello, seleccione Transf. de llamada instantánea (link=) o Conferencia de llamada instantánea (link=), y seleccione el mismo botón junto al nombre del miembro del equipo que quiera.Cómo llamar a un grupo de agentes
En algunos centros de contacto, los agentes son asignados a grupos específicos. Por ejemplo, es posible que algunos agentes de una compañía hablen diferentes idiomas, tengan experiencia con productos particulares o tengan un nivel más de alto de autorización de seguridad. Estas son todas las especialidades que pueden estar asociadas con el grupo de un agente.
Si el administrador habilitó esta capacidad, puede introducir el nombre del grupo de agentes en lugar del nombre de un agente en particular cuando esté buscando a un miembro del equipo. Haga clic en la lista desplegable menú de Acciones que aparece al lado del nombre del nombre del grupo de agentes al cual desea llamar.
Algunas veces, nadie en el grupo de agentes está disponible para tomar la llamada. Si el administrador configuró Workspace para mostrar el número de agentes disponibles en el grupo de agentes, el usuario verá un mensaje debajo del nombre del grupo que indica cuántos agentes están disponibles. Si no hay agentes disponibles, es posible que usuario deba esperar para hacer la llamada.
¿Cómo inicio una conferencia?
Iniciar una conferencia le permite agregar a otra persona a la llamada o el chat actual. Se diferencia de una consulta en que el cliente también está conectado a la sesión.
![]() inicia una conferencia cuando el usuario se está comunicando por voz.
inicia una conferencia cuando el usuario se está comunicando por voz.
link= inicia una conferencia cuando el usuario se está comunicando por chat.
Busque su lista de objetivos internos para encontrar a la persona, grupo de agentes, punto de ruteo, cola de interacción o habilidad que quiera agregar y, luego, seleccione el canal de conferencia que está solicitando. La conferencia comienza apenas aceptan la solicitud. (Al enviar una solicitud de conferencia a un grupo de agentes, la información de disponibilidad del agente puede estar entre 10 y 30 segundos retrasada, por lo que deberá esperar a ver si hay algún agente disponible para unirse a la conferencia).
- Siempre le puede consultar a un miembro del equipo antes de agregarlo a una conferencia.
- En una conferencia de voz, la persona agregada puede decidir abandonar la llamada. Esto los desconecta de la conferencia, pero la llamada con el cliente continúa.
- Si el usuario se desconecta de la llamada, pero la persona que agregó a la conferencia sigue conectada, la llamada continúa sin el usuario. El sistema del usuario puede estar configurado para finalizar la conferencia después de que se desconecta el usuario si la persona que añadió no forma parte de la compañía.
- Todos los que estén conectados a la conferencia pueden ver o escuchar lo que están debatiendo otras partes, a menos que elimine a un participante o lo silencie.
- Se puede configurar la cuenta para que se elimine a uno de los abonados de la conferencia. Seleccione el menú de Acciones del abonado en la vista Interacción de voz y seleccione Eliminar de conferencia para eliminar a ese abonado de la conferencia.
¿Cómo transfiero una interacción a otro miembro del equipo?
Puede transferir una llamada, un correo electrónico o un chat a otro miembro del equipo de manera instantánea o puede consultarlo antes. Por ejemplo, puede poner en espera la llamada en curso mientras habla con otro miembro del equipo para ver si aceptan la transferencia.
link= transfiere una llamada de voz.
link= transfiere un chat.
link= transfiere un correo electrónico entrante.
- La puede aparecer la información del caso de la interacción, la persona a la que le transfirió y su administrador.
- Si su solicitud de transferencia es rechazada, debe sacar su contacto de la espera de forma manual.
- Si no hay agentes disponibles, es posible que usuario deba esperar para transferir la llamada. (Al transferir la llamada a un grupo de agentes, la información de disponibilidad del agente puede estar entre 10 y 30 segundos retrasada, por lo que deberá esperar para transferir la llamada si no hay agentes disponibles).
- Si el destino de la transferencia está ocupado (es decir, si no está listo o está desconectado), puede hacer la transferencia al correo de voz si dicha característica está disponible.
¿Cómo envío un Mensaje Instantáneo?
El canal Mensaje instantáneo (MI) de Workspace permite enviar y recibir mensajes instantáneos (MI) con su equipo. Si esta característica está disponible en el entorno, estará disponible a través del canal de voz.
Para enviar un MI, busque el miembro del equipo y seleccione Enviar mensaje instantáneo. Escriba un mensaje y toque en Enviar. Si la persona acepta, puede comunicarse por mensajes.
file:IW_End_IM_Button_850.png finaliza la sesión de MI.
file:IW_Mark_Done_Button_850.png cierra la ventana.
¿Cómo recibo un Mensaje Instantáneo?
En el video, verá cómo responder a una solicitud de Mensaje Instantáneo de uno de sus colegas.
¿Cómo leo mis mensajes?
Podría recibir mensajes desde el sistema Genesys.
Cuando reciba un mensaje nuevo, verá una notificación de vista preliminar (es posible que escuche un sonido o un timbre).
Los mensajes comunes incluyen lo siguiente:
- Mensajes del sistema (p. ej., cuando el servidor de una central telefónica, un canal o un contacto está fuera de servicio)
- Correos de voz (si están habilitados)
Puede ver la mayoría de los mensajes en la página Mis mensajes. En la Vista principal, haga clic en el botón Acceder y usar vistas compatibles con Workspace (![]() ) y, luego, seleccione Mis mensajes. Los mensajes más recientes se muestran en la parte superior, con su color y estado para indicar la prioridad.
) y, luego, seleccione Mis mensajes. Los mensajes más recientes se muestran en la parte superior, con su color y estado para indicar la prioridad.
Si tiene mensajes en el correo de voz, verá un indicador junto al buzón, como el siguiente: ![]() .
.
Para llamar a su buzón de correo de voz, selecciónelo en el menú Vistas compatibles (![]() ). Se ejecutará una nueva interacción interna. Utilice el teclado para ingresar su información de autenticación.
). Se ejecutará una nueva interacción interna. Utilice el teclado para ingresar su información de autenticación.
Sugerencia: Si desplaza el puntero del ratón sobre el indicador de mensajes en espera, podrá ver el número de mensajes que están en cada uno de sus buzones de correo de voz.