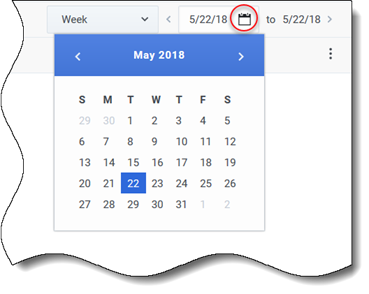Controles comunes en la interfaz de usuario
Las vistas y los paneles en la interfaz Supervisor de WFM muestran algunas combinaciones de los controles descritos a continuación, según lo que seleccione en el panel Objeto.
| Botones e íconos | Los siguientes botones e íconos aparecen en la interfaz de WFM: |
| Cerrar sesión cierra WFM Web, sin confirmar su opción si no hay cambios que guardar. | |
| Menú de acciones Habilita la selección de una lista de comandos específicos de la vista. El contenido de este menú cambia a medida que se desplaza por los módulos y vistas, y coinciden generalmente con los íconos de comandos que aparecen de la barra de herramientas. | |
| El ícono de Ayuda abre la ayuda de WFM Web en el tema de nivel de vista. Por ejemplo, si abre Pronóstico > Escenarios y hace clic en este ícono, se abre el tema de Ayuda que describe la vista Escenarios. | |
| El botón Ayuda contextual abre la Ayuda de WFM Web en el asistente o en el tema del cuadro de diálogo. Por ejemplo, si hace clic en este botón en un asistente o cuadro de diálogo, se abre el tema de Ayuda que describe el asistente o cuadro de diálogo. | |
| Buscar le permite ingresar criterios de búsqueda para hallar rápidamente el objeto que está buscando. El criterio que ha ingresado dependerá del panel que tiene abierto. Se resaltan los resultados que coinciden con los criterios de búsqueda. | |
| Ordenar le permite ordenar listas para encontrar fácilmente los elementos que está buscando. Los criterios de clasificación variarán según el panel que tenga abierto. | |
| Selectores de fecha le permiten cambiar la fecha o el rango de fechas en una vista. Más información, a continuación. | |

|
Controles de página le permiten explorar las páginas anteriores y las siguientes o navegar hasta el primer y el último elemento en el conjunto de datos (inicio y fin de la lista), solo tiene que hacer clic en el botón de flecha apropiado de la vista. Para navegar entre páginas, use las teclas Arriba, Abajo, RePág y AvPág del teclado. |
| Filas por página le permite elegir el número de filas de la tabla que desea ver en una página. Utilice el menú desplegable para seleccionar 5, 25, 50 y 100 filas por página. | |
| Módulos y vistas | Haga clic para abrir una lista desplegable de vistas en el módulo WFM: Pronóstico. Las vistas incluyen:
Haga clic en Escenarios de pronósticos para abrir esta vista y mostrar una lista de todos los escenarios. Haga clic en la lista desplegable para seleccionar las siguientes vistas de escenarios:
|
| Barra de herramientas de acciones | Los botones de la barra de herramientas (a menudo) corresponden a los comandos del menú Acciones. Deslice el puntero del mouse sobre el botón de una barra de herramientas para ver el nombre del botón. |
Selectores de fecha
Muchos módulos y vistas de WFM Web tienen controles de selección de fecha en común para modificar la fecha o el rango de fechas que ahí se muestran. Use estos paneles para:
- Seleccionar una fecha de inicio.
- Saltar a otras fechas abriendo el calendario mensual.
Además, sepa cómo WFM Web selecciona automáticamente el primer día de trabajo en las vistas semanales.
Cómo seleccionar la fecha de inicio
Cuando estén disponibles, los controles de selección de fecha aparecen en el borde derecho de la barra de herramientas.
![]()
Use estos controles de la siguiente manera:
- Haga clic en el corchete angular izquierdo para regresar la fecha de inicio en un intervalo (día, semana o período de planificación de programas, según el contexto), y el corchete angular derecho para adelantar la fecha de inicio en un intervalo.
- Escriba una fecha en el cuadro de fecha o use las flechas hacia arriba y hacia abajo para editar la fecha de inicio. (La secuencia de dígitos de mes, día y año depende de los valores de configuración regionales de su sistema operativo). Consulte también las vistas semanales.
- Haga clic en el ícono Calendario para abrir el calendario mensual.
Los controles de selección de fecha incluyen la fecha de finalización en las vistas que muestran información de más de un día, pero no pueden modificarse.
Cómo seleccionar el mes
Al hacer clic en el ícono Calendario, se abre el calendario de un mes. Puede utilizar los controles del calendario para:
- Buscar la fecha de inicio actual—La fecha de inicio seleccionada actualmente se indica con un cuadrado azul oscuro.
- Seleccionar una nueva fecha de inicio—Haga clic en una fecha para ajustar la fecha de inicio en el módulo o vista actual.
- Avanzar o retroceder un mes—Haga clic en las flechas izquierda o derecha en el encabezado del calendario.
Vistas semanales: selección automática del día de inicio
En las vistas semanales, si ingresa una fecha diferente al primer día de la semana, la vista automáticamente se ajustará de modo que se inicie el primer día de la semana.
El primer día de la semana es el especificado en Día de inicio de la semana en la pestaña Unidades de negocios Propiedades. Consulte la Ayuda de Workforce Management Web for Supervisors (Classic).