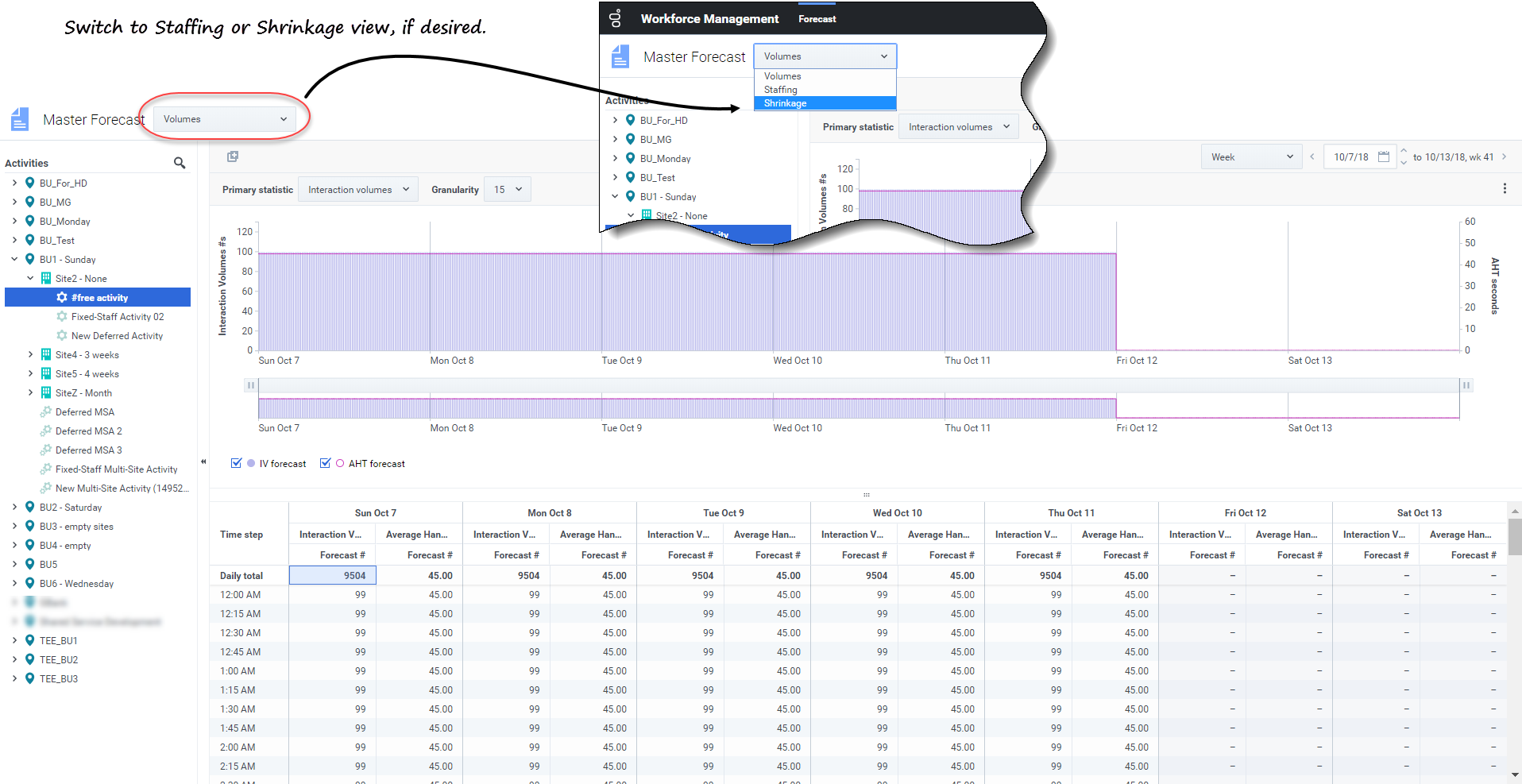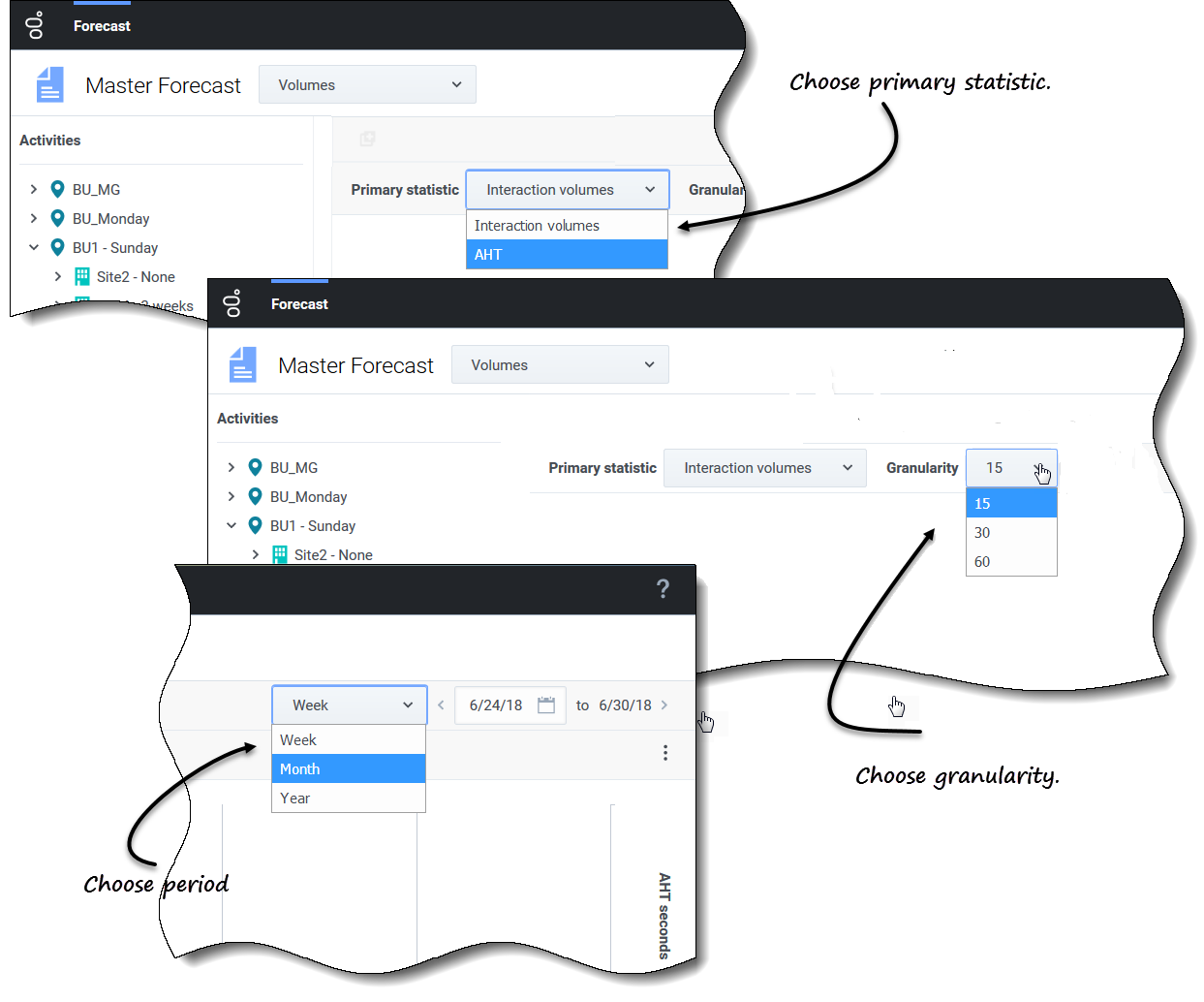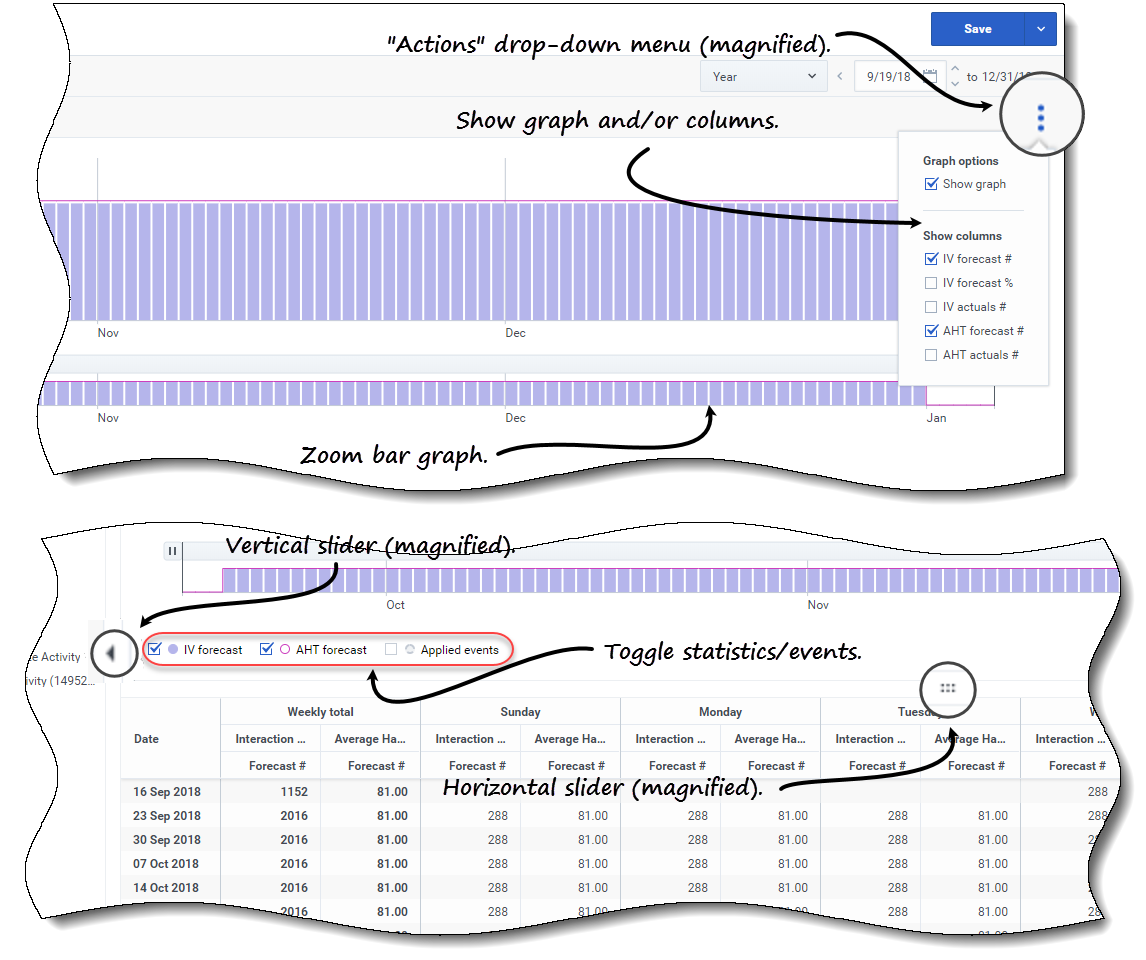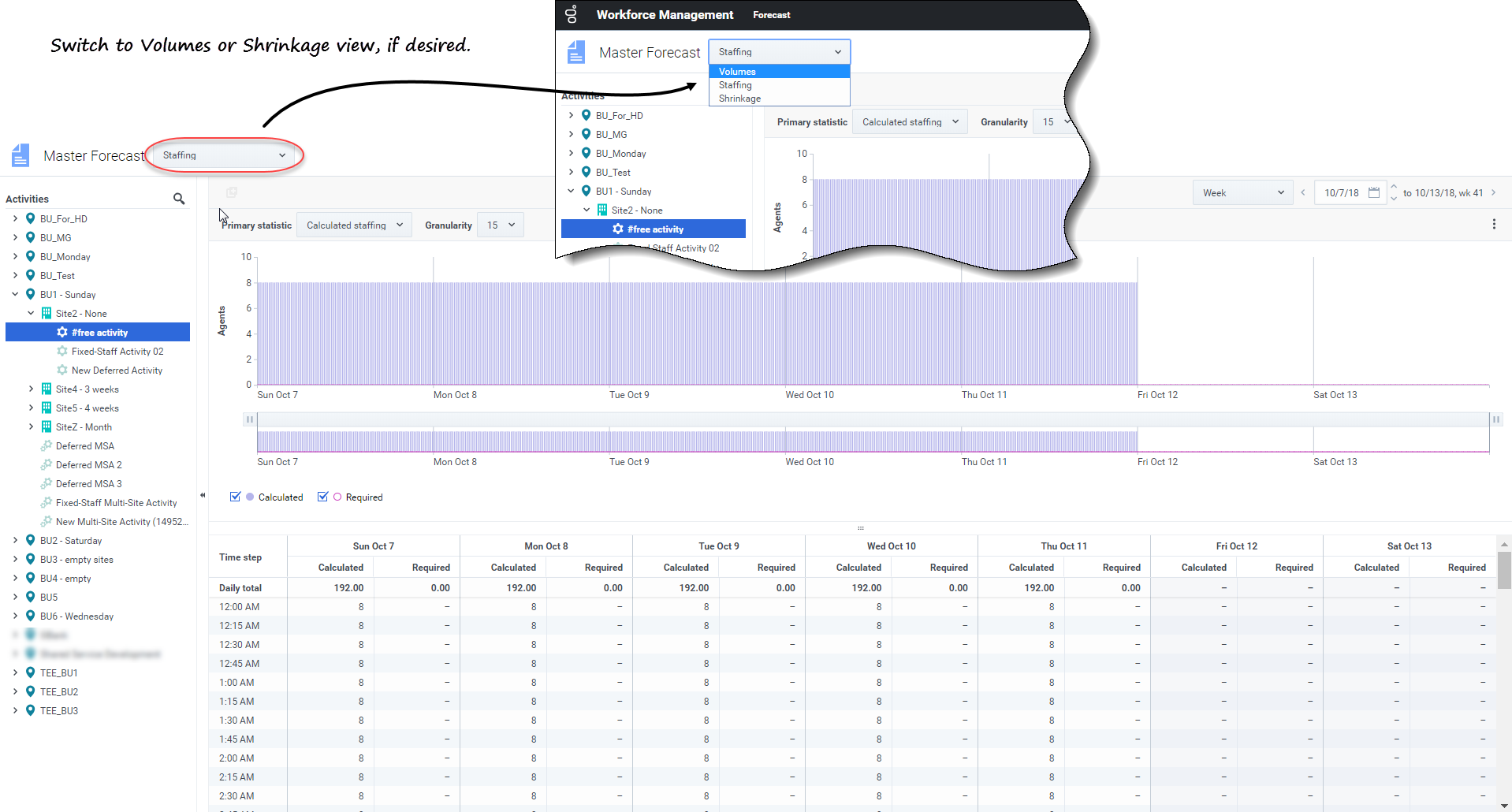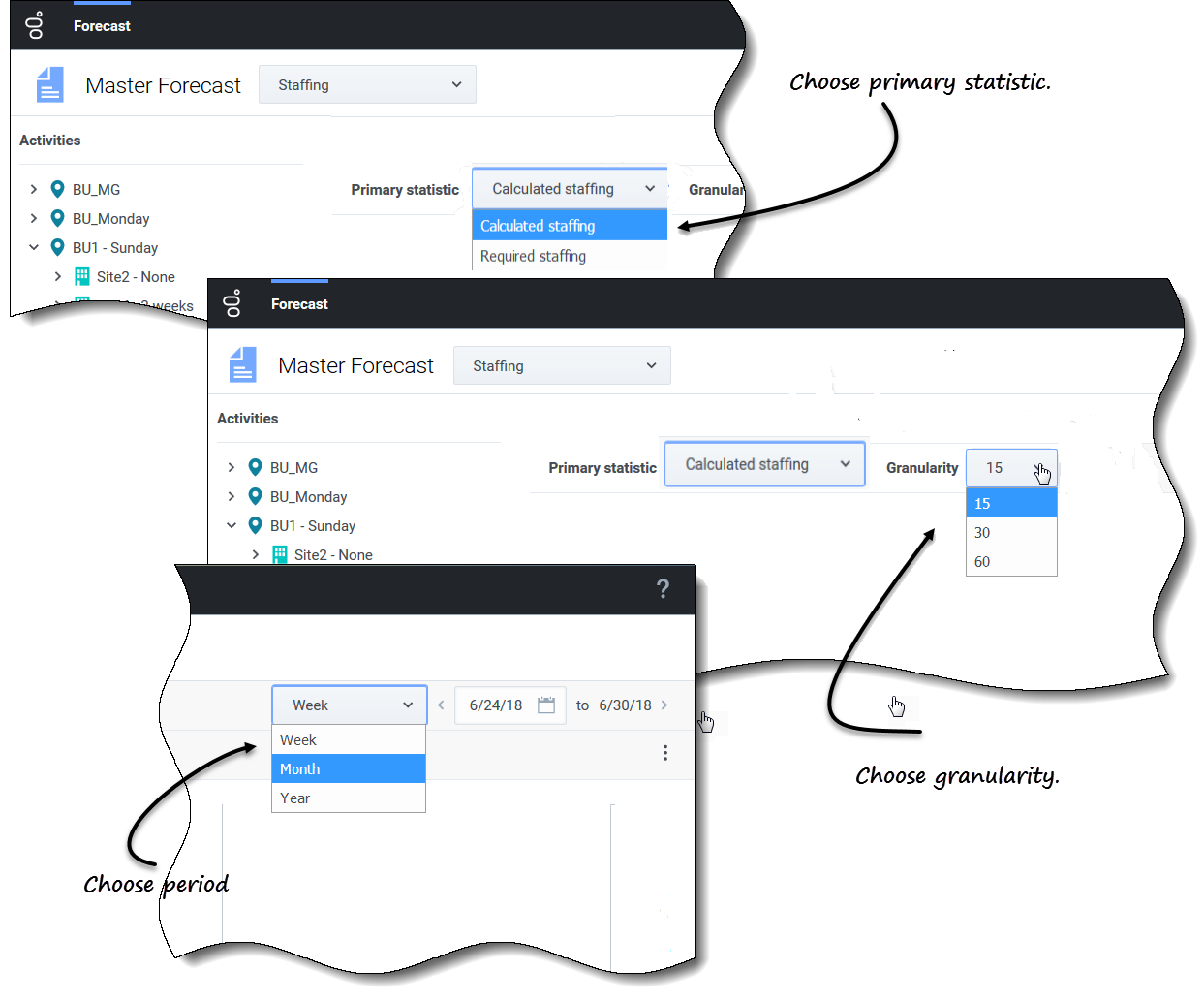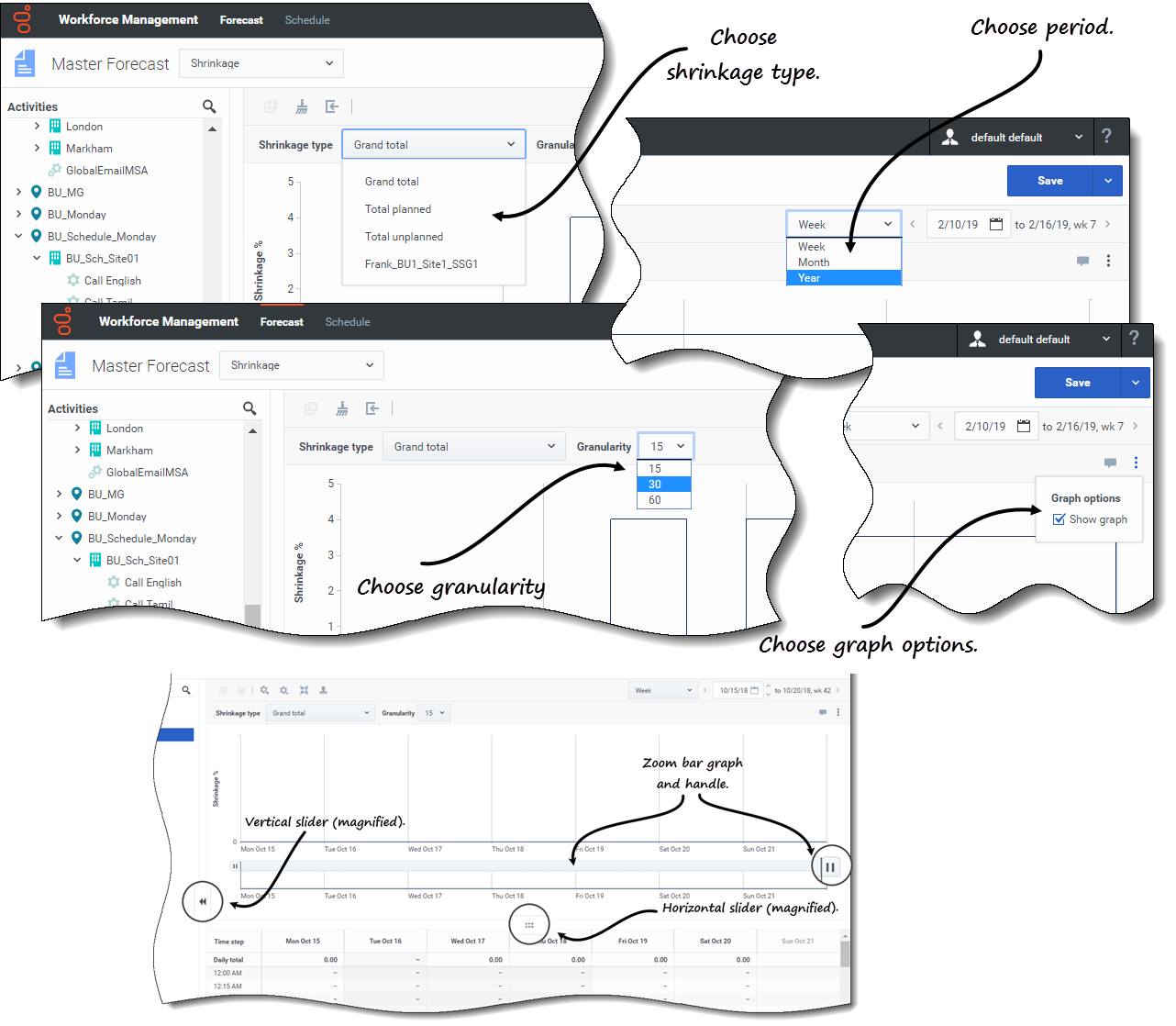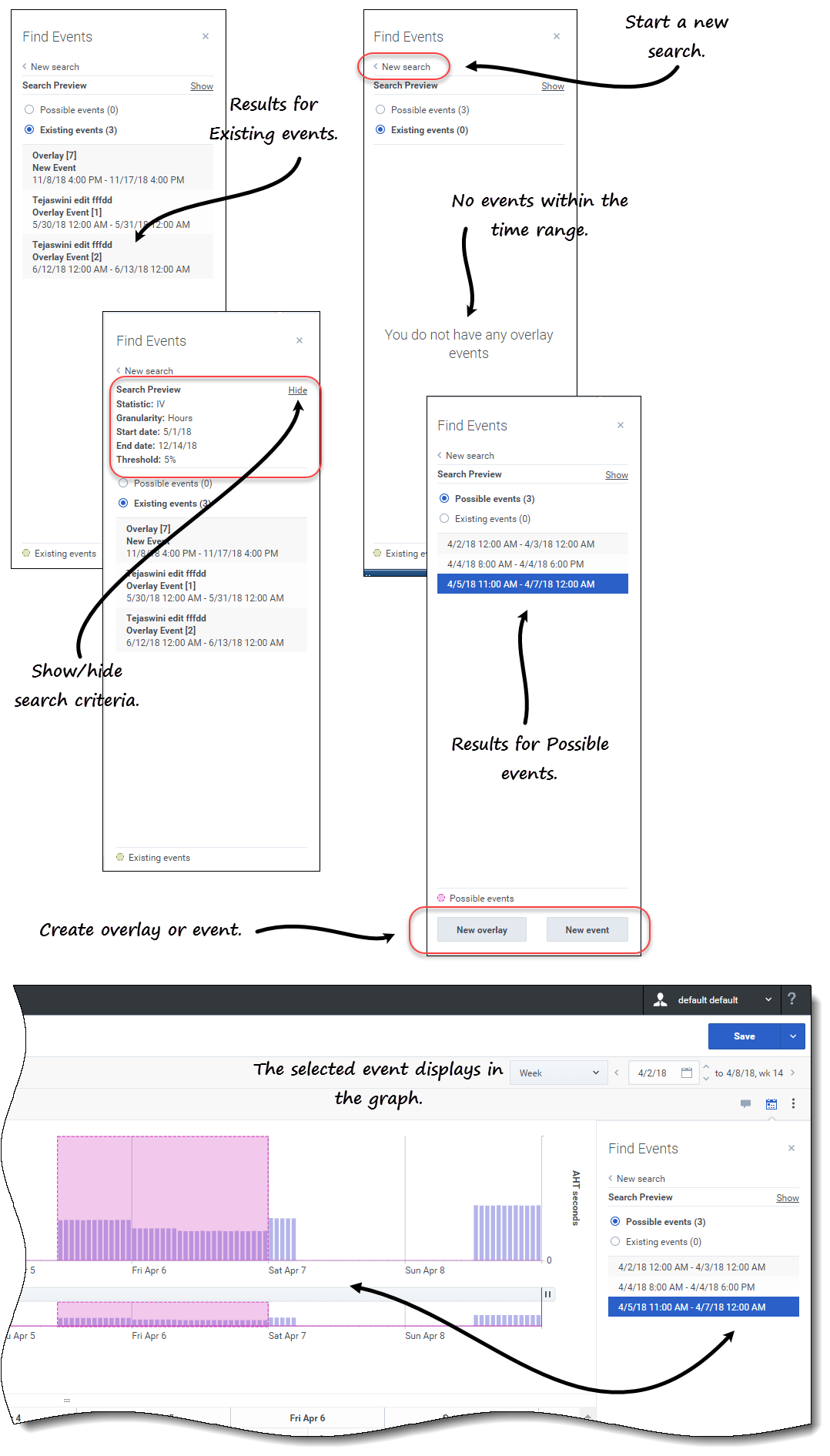Sumario
Pronóstico maestro
El pronóstico maestro de WFM consta de los volúmenes y los datos de personal basados en escenarios de pronósticos publicados. Esto es lo que encontrará en estas vistas:
- Pronóstico maestro Volúmenes—Datos de volúmenes de interacción (IV) y de tiempo de atención promedio (AHT).
- Pronóstico maestro Personal—Datos de personal calculado y requerido.
- Pronóstico maestro Reducción—Datos de Sobrecarga que WFM usa para pronosticar una reducción durante el cronograma.
Tenga en cuenta que la vista Pronóstico > Escenarios también tiene vistas Volúmenes, Personal y Reducción. Estas vistas son similares, pero, en algunos aspectos, diferentes de las vistas del pronóstico maestro. Por ejemplo, puede crear varios escenarios de pronósticos que contengan datos de volúmenes, personal y reducción antes de elegir uno que sea óptimo para publicarlo en el pronóstico maestro.
Cómo ver los datos de los volúmenes
Use la vista de Volúmenes de pronóstico en el pronóstico maestro para mostrar los datos de volúmenes de interacción (IV) y de tiempo de atención promedio (AHT). Cuando selecciona un objeto en esta vista, la fecha de inicio está determinada por la configuración del día de inicio de la semana de la unidad de negocios seleccionada, independientemente de la configuración local.
Esta vista proporciona selectores de fechas estándares y una cuadrícula que muestra estadísticas por días o por intervalos.
Para abrir la vista de Volúmenes en el pronóstico maestro:
- En la barra de navegación, seleccione Pronóstico > Volúmenes.
- En el árbol Objetos, expanda una unidad de negocios para seleccionar una sede, una actividad o una actividad de múltiples sedes.
La vista muestra un gráfico sobre una tabla, con las mismas estadísticas y controles que establecen las propiedades de visualización de datos.
Si no ve ningún dato de volumen, ajuste la lista desplegable Período, los controles deslizantes (debajo del gráfico), la Granularidad y los selectores de fechas en la parte superior de la ventana para reflejar los utilizados para el pronóstico.
La cuadrícula muestra horarios abiertos para actividades de la sede seleccionada y actividades de múltiples sedes de la misma manera.
Puede ver los datos de personal o reducción en el pronóstico maestro, seleccionando Personal o Reducción de la lista desplegable de la esquina superior izquierda de esta vista.
Cómo configurar las propiedades de visualización de datos
En esta vista, use los siguientes controles para personalizar la visualización de datos:
- Estadística principal lista desplegable—Seleccione la estadística que se mostrará como principal, seleccionando Volumen de interacciones (IV) o AHT (tiempo de atención promedio). La estadística principal se muestra como una barra en el gráfico, y la estadística secundaria, como una línea roja.
- Granularidad lista desplegable—Seleccione mes o año para ajustar la granularidad a día. Seleccione Semana para ajustar aún más el rango de tiempo de cada fila seleccionando 15, 30 o 60 (minutos) de esta lista.
- Período lista desplegable—Cambiar el rango de tiempo del gráfico y la cuadrícula seleccionando año, mes o semana. Si la sede seleccionada tiene un período de planificación configurado, también puede seleccionar Período de planificación.
- Rango de fechas—Use los selectores de fecha (parte superior derecha de la vista) para cambiar de período dentro del rango de fechas del pronóstico de escenarios. El número de la semana también se muestra aquí cuando el período seleccionado es Semana.
 Acciones menú desplegable—Haga clic en este ícono para cambiar el gráfico o la tabla:
Acciones menú desplegable—Haga clic en este ícono para cambiar el gráfico o la tabla:
- Opciones de gráfico—Muestre/oculte el gráfico y la barra de zoom seleccionando/desmarcando la casilla de verificación Mostrar gráfico. Consulte también Controles deslizantes.
- Mostrar columnas—Muestre/oculte columnas de datos en la tabla seleccionando o desmarcando las siguientes casillas de verificación:
- IV pronóstico #
- IV pronóstico %
- IV reales #
- Pronóstico de AHT #
- AHT reales #
- Haga clic en cualquier lugar de la vista para cerrar el menú desplegable.
- Activar o desactivar estadísticas/eventos casillas de verificación—Debajo del gráfico, active o desactive una estadística o eventos aplicados. Si selecciona la casilla de verificación o hace clic en el botón de selección, se activa y muestra la estadística primaria con barras, la estadística secundaria con una línea roja y los eventos aplicados con una línea naranja rayada. Si borra la casilla de verificación o hace clic en el botón de selección, se desactiva, lo que hace que la estadística o el evento sean invisibles en el gráfico. Cuando está activado, el botón de selección de la estadística principal es azul claro, y el botón Eventos aplicados, amarillo.
Mire el video que demuestra cómo funcionan las siguientes características (descritas aquí y mostradas en los gráficos de arriba). La característica de gráfico suave, descrita en la primera mitad del video, no está disponible en las vistas del pronóstico maestro:
- Controles deslizantes—Arrastre el control deslizante a la izquierda/derecha para mostrar/ocultar el gráfico, la barra de zoom, la cuadrícula o el panel Objetos. Haga clic en las flechas de control deslizante vertical para cambiar el tamaño del panel Objetos. Arrastre el control deslizante horizontal hacia arriba y abajo para mostrar/ocultar el gráfico o la cuadrícula.
- Gráfico de la barra de zoom—Use los controles de la barra de zoom para ajustar/ensanchar el enfoque en el gráfico, deslizando el control hacia la izquierda o hacia la derecha. Puede hacer zoom a un mínimo de un día. Después de ajustar el enfoque, coloque el cursor sobre el gráfico y cambie el rango del zoom arrastrándolo y soltándolo hacia la izquierda o hacia la derecha. Por ejemplo, si ajusta el enfoque a domingo, lunes y martes, pero desea cambiarlo, arrastre y suelte el zoom hacia la derecha hasta martes, miércoles y jueves.
Cómo leer los datos de los volúmenes
El gráfico muestra las estadísticas, las fechas, los períodos y la granularidad seleccionados arriba. El eje vertical indica la estadística primaria a la izquierda y la estadística secundaria a la derecha. El eje horizontal indica las diferentes unidades para las dos estadísticas.
Para leer y comprender los datos de los volúmenes, consulte esto mismo para Leer los datos en el tema Escenario > Volúmenes.
Cómo editar datos de volúmenes
En la cuadrícula Pronóstico maestro > Volúmenes, WFM le permite editar valores en las columnas reales solamente (IV real y AHT real). Puede editar los intervalos y los totales diarios cuando el período seleccionado es Semana y editar los totales semanales y diarios cuando el período seleccionado es Mes o Año.
Debe tener el privilegio de acceso al pronóstico Editar datos históricos para editar los valores en las columnas reales.
Al cambiar el período, la granularidad o los valores en la cuadrícula, tenga en cuenta que los totales diarios son valores agregados para un lapso de 24 horas. Esto significa que los totales diarios y semanales se ajustan automáticamente y se redistribuyen según la distribución original del volumen para cada día de la semana o semana del mes/año.
Busque información sobre los modos de edición y vea el procedimiento de edición en Cómo editar datos en la cuadrícula en el tema Escenarios > Volúmenes.
Cómo copiar y pegar los datos de los volúmenes
En la cuadrícula de Pronóstico maestro > Volúmenes, WFM le permite copiar y pegar valores en / desde las columnas reales solamente (IV real y AHT real). Al seleccionar datos para pegar, si selecciona celdas en columnas no editables, como IV pronosticado #, solo se pegarán las celdas en las columnas Reales #.
Debe tener el privilegio de acceso al pronóstico Editar datos históricos para copiar/pegar datos en esta vista.
Para obtener más información sobre cómo copiar y pegar datos de volúmenes, consulte Cómo seleccionar datos para copiar y pegar.
Cómo ver los datos de personal
Use la vista Personal de pronóstico en el pronóstico maestro para mostrar los datos de personal requerido y calculado. Esta vista proporciona selectores de fechas estándares y una cuadrícula que muestra estadísticas por días o por intervalos.
Para abrir la vista Personal en el pronóstico maestro:
- En la barra de navegación, seleccione Pronóstico > Personal.
- En el árbol Objetos, expanda una unidad de negocios para seleccionar una sede, una actividad o una actividad de múltiples sedes.
La vista muestra un gráfico sobre una tabla, con las mismas estadísticas y controles que establecen las propiedades de visualización de datos.
Si no ve ningún dato de personal, ajuste la lista desplegable Período, los controles deslizantes (debajo del gráfico), la Granularidad y los selectores de fechas en la parte superior de la ventana para reflejar los utilizados para el pronóstico.
La cuadrícula muestra horarios abiertos para actividades de la sede seleccionada y actividades de múltiples sedes de la misma manera.
Puede ver los datos de volúmenes o reducción en el pronóstico maestro, seleccionando Volúmenes o Reducción de la lista desplegable de la esquina superior izquierda de esta vista.
Cómo configurar las propiedades de visualización de datos
En esta vista, use los siguientes controles para personalizar la visualización de datos:
- Estadística principal lista desplegable—Seleccione la estadística que se mostrará como principal, seleccionando Personal calculado o Personal requerido. La estadística principal se muestra como una barra en el gráfico, y la estadística secundaria, como una línea roja.
- Granularidad lista desplegable—Seleccione mes o año para ajustar la granularidad a día. Seleccione Semana para ajustar la granularidad a 15, 30 o 60 (minutos).
- Período lista desplegable—Cambiar el período o rango de tiempo del gráfico y la cuadrícula seleccionando año, mes o semana. Si la sede seleccionada tiene un período de planificación configurado, también puede seleccionar Período de planificación.
- Rango de fechas—Use los selectores de fecha (parte superior derecha de la vista) para cambiar de período dentro del rango de fechas del pronóstico de escenarios.
 Acciones menú desplegable—Haga clic en este ícono para cambiar el gráfico o la tabla:
Acciones menú desplegable—Haga clic en este ícono para cambiar el gráfico o la tabla:
- Opciones de gráfico—Muestre/oculte el gráfico y la barra de zoom seleccionando/desmarcando la casilla de verificación Mostrar gráfico. Consulte también Controles deslizantes.
- Mostrar columnas—Muestre/oculte columnas de datos en la cuadrícula seleccionando/desmarcando las casillas de verificación Personal calculado, Personal requerido o Datos secundarios.
- Datos secundarios—Haga clic en este elemento para abrir un menú desplegable que enumera todos los tipos de datos secundarios que se pueden mostrar en el gráfico y la cuadrícula.
- Si se marca Datos secundarios en la sección Mostrar columnas, el tipo de datos que seleccione en el menú desplegable es el nombre de la columna que se muestra en la cuadrícula y el botón de selección/casilla de verificación debajo del gráfico, y se muestra como la estadística del eje y. Para obtener más información, consulte Cómo ver datos secundarios de personal.
- Haga clic en cualquier lugar de la vista para cerrar el menú desplegable.
- Activa o desactiva casillas de verificación—Debajo del gráfico, active o desactive una estadística (Calculado, Requerido, Datos secundarios) o Eventos aplicados en el gráfico. Al seleccionar la casilla de verificación o hacer clic en el botón de selección, se activa, y si se borra la casilla de verificación o se hace clic en el botón de selección, se desactiva. Cuando está marcado, el botón de selección es:
- azul sólido para Calculado.
- contorno magenta para Requerido.
- contorno morado discontinuo para Datos secundarios.
- contorno amarillo discontinuo para Eventos aplicados.
Mire el video que muestra cómo funcionan los Controles deslizantes y el Gráfico de barras de zoom (que se muestran en los gráficos de arriba). La característica de gráfico suave, descrita en la primera mitad del video, no está disponible en las vistas del pronóstico maestro:
Cómo leer los datos de personal
El gráfico muestra el personal, las fechas, los períodos y la granularidad seleccionados arriba. El eje vertical indica el número de agentes empleados. El eje horizontal muestra diferentes unidades para los datos de personal.
Para leer y comprender los datos de personal, consulte lo mismo para Cómo leer los datos en el tema Escenario > Personal.
Cómo ver los datos de personal secundario
En la vista Pronóstico maestro > Personal, se observan los datos secundarios en el gráfico y la cuadrícula, en cualquier nivel de detalle (día, 15, 30, 60 minutos) y para cualquier período (semana, mes, año). Tenga en cuenta que la columna de datos secundarios en la cuadrícula es solo de lectura y que las actividades de personal fijo y las actividades de múltiples sedes no tienen datos secundarios.
Mostrar y ver datos secundarios en la vista Pronóstico maestro > Personal es lo mismo que se describe en el tema Personal de escenarios.
Cómo editar datos de personal
Si seleccionó el período Año o Mes en las vistas del pronóstico maestro, haga clic dentro de la celda Totales semanales y edite el valor ahí. Busque información sobre los modos de edición y vea el procedimiento de edición en Cómo editar datos en la cuadrícula en el tema Escenarios > Personal.
Cómo copiar y pegar datos de personal
En la cuadrícula Pronóstico maestro > Personal, WFM le permite copiar valores de las columnas Calculados y Requeridos y pegarlos en documentos externos, como Excel o el bloc de notas. No puede pegar datos en esta vista.
Para obtener más información sobre cómo copiar y pegar datos de personal, consulte Cómo seleccionar datos para copiar y pegar.
Cómo ver los datos de reducción
Use la vista Reducción de pronóstico en el pronóstico maestro para mostrar los datos generales, que WFM usa para pronosticar la reducción durante la creación del cronograma. Esta vista proporciona selectores de fechas estándares y una cuadrícula que muestra estadísticas por días o por intervalos.
Para abrir la vista Reducción en el pronóstico maestro:
- En la barra de navegación, seleccione Pronóstico > Reducción.
- En el árbol Objetos, expanda una unidad de negocios para seleccionar una sede, una actividad o una actividad de múltiples sedes.
La vista muestra un gráfico sobre una tabla, con los mismos datos de reducción y controles que establecen las propiedades de visualización de datos.
Si no ve ningún dato de reducción, ajuste la lista desplegable Período, los controles deslizantes (debajo del gráfico), la Granularidad y los selectores de fecha en la parte superior de la ventana para reflejar los utilizados para el pronóstico.
La cuadrícula muestra horarios abiertos para actividades de la sede seleccionada y actividades de múltiples sedes de la misma manera.
Puede ver los datos de volúmenes o de personal en el pronóstico maestro, seleccionando Volúmenes o Personal de la lista desplegable de la esquina superior izquierda de esta vista.
Cómo configurar las propiedades de visualización de datos
En esta vista, use los siguientes controles para personalizar la visualización de datos:
- Tipo de reducción lista desplegable—Seleccione el tipo de reducción que se mostrará seleccionando Total general, Total planificado o Total no planificado.
- Período lista desplegable—Cambiar el período o rango de tiempo del gráfico y la cuadrícula seleccionando año, mes o semana. Si la sede seleccionada tiene un período de planificación configurado, también puede seleccionar Período de planificación.
- Granularidad lista desplegable—Ajuste la granularidad a Día si seleccionó Mes o Año en la lista desplegable Período. Ajuste la granularidad a 15, 30 o 60 (minutos) si seleccionó Semana en la lista desplegable Período.
- Rango de fechas—Use los selectores de fecha (parte superior derecha de la vista) para cambiar de período dentro del rango de fechas del pronóstico de escenarios.
 Acciones menú desplegable—Haga clic en este ícono para cambiar el gráfico o la tabla:
Acciones menú desplegable—Haga clic en este ícono para cambiar el gráfico o la tabla:
- Opciones de gráfico—Muestre/oculte el gráfico y la barra de zoom seleccionando/desmarcando la casilla de verificación Mostrar gráfico. Consulte también Controles deslizantes.
Mire el video que muestra cómo funcionan los Controles deslizantes y el Gráfico de barras de zoom (que se muestran en los gráficos de arriba). La característica de gráfico suave, descrita en la primera mitad del video, no está disponible en las vistas del pronóstico maestro:
Cómo leer datos de reducción
El gráfico muestra el tipo de reducción, la fecha, el período y la granularidad que seleccionó arriba. El eje vertical indica el porcentaje de reducción. El eje horizontal muestra diferentes unidades de reducción.
Para leer y comprender los datos de reducción, consulte lo mismo para Cómo leer los datos en el tema Escenarios > Reducción.
Cómo editar datos de reducción
Si seleccionó el período Año o Mes en las vistas del pronóstico maestro, haga clic dentro de la celda Totales semanales y edite el valor ahí. Busque información sobre los modos de edición y vea el procedimiento de edición en Cómo editar datos en la cuadrícula en el tema Escenarios > Reducción.
Cómo copiar y pegar los datos de reducción
En la cuadrícula Pronóstico maestro > Reducción, WFM le permite copiar valores de las columnas de la cuadrícula y pegarlos en documentos externos, como Excel o el bloc de notas. No puede pegar datos en esta vista.
Para obtener más información sobre cómo copiar y pegar datos de reducción, consulte Cómo seleccionar datos para copiar y pegar.
Cómo buscar eventos en las previsiones
Encuentre rápidamente eventos para una actividad o una actividad de múltiples sedes usando el cuadro de diálogo de búsqueda Buscar eventos, disponible solo en la vista Pronóstico maestro > Volúmenes.
Cuando se inicia la acción Buscar eventos, WFM busca en los datos históricos cualquier período de tiempo que represente una anomalía. Por ejemplo: supongamos que el AHT el 24 de mayo de 2008, entre las 8 p.m. y 9 p.m. fue 500% mayor que la norma histórica para esas horas. El cuadro de diálogo Buscar eventos puede localizar rápidamente esta anomalía en los datos históricos cuando, de lo contrario, podría ser difícil de encontrar.
El cuadro de diálogo Buscar eventos se abre con Eventos posibles seleccionados de manera predeterminada y contiene los valores predeterminados para la estadística, la granularidad y las fechas de inicio y finalización basados en la estadística principal de los volúmenes de pronóstico maestro, granularidad y rango de fechas. Puede cambiar cualquiera de estas configuraciones predeterminadas.
Información sobre los tipos de eventos
Esta Ayuda menciona tres tipos de eventos, de la siguiente manera:
- Eventos aplicados—Se aplican cuando está generando volúmenes. Estos eventos son iguales o un subconjunto de Eventos existentes.
- Eventos existentes—Puede definirlos o agregarlos en la vista Sobreposiciones.
- Eventos posibles—WFM los calcula usando la característica Buscar eventos (descrita en este tema), basándose en datos históricos.
Cuando se selecciona en el panel de resultados, Eventos posibles aparecen en un gráfico de barras amarillo y Eventos existentes aparecen en un gráfico de barras rosa con rayas.
En ocasiones, los eventos se superponen. Cuando esto suceda, coloque el cursor sobre el área superpuesta o el área no superpuesta para mostrar el nombre y la fecha del evento.
Para buscar eventos en un pronóstico:
- Abrir el Pronóstico maestro.
- En la vista Volúmenes, expanda las unidades de negocios y las sedes en el panel Objetos y seleccione una actividad o una actividad de múltiples sedes.
- Debajo del rango de fechas, en la barra de herramientas, haga clic en Buscar eventos
 .
.
- Se abre el cuadro de diálogo Buscar eventos.
- Conserve los valores predeterminados o seleccione el tipo Datos (IV, AHT) y Granularidad (Diario, Cada hora) en el que buscar.
- Conserve los valores predeterminados o seleccione una Fecha de inicio y una Fecha de finalización.
- Ingrese el porcentaje de Umbral (entre 1 y 1000).
- Este el porcentaje de la desviación de los datos históricos que podrían identificar el evento que desea encontrar.
- Haga clic en Buscar eventos.
- Cuando WFM completa la búsqueda, el cuadro de diálogo muestra los resultados en dos categorías con el número de eventos que se encuentran entre paréntesis:
- Posibles eventos (<n>)
- Eventos existentes (<n>)
- Haga clic en cualquiera de los botones de selección para ver el resultado de esa categoría.
Los elementos de ambas listas de resultados se muestran en el formato <start date and time - end date and time>. Los elementos de eventos existentes también muestran el nombre del evento por encima del rango fecha/hora.
La selección de un evento en cualquiera de las listas cambia la estadística principal, la granularidad y el rango de fechas en la barra de herramientas, si corresponde. Si no hay eventos para mostrar, verá el mensaje No tiene eventos de sobreposición.
En el cuadro de diálogo de resultados, también puede:
- Inicie una nueva búsqueda haciendo clic en la flecha (<) junto a Nueva búsqueda.
- Muestre/oculte los criterios de búsqueda en el cuadro de diálogo de resultados haciendo clic en Mostrar o en Ocultar.
- Cree una sobreposición haciendo clic en Nueva sobreposición (habilitada solo si se selecciona Posibles eventos).
- Esta acción abre el asistente Nueva sobreposición.
- Cree un evento haciendo clic en Nuevo evento (habilitado solo si se selecciona Eventos posibles).
- Esta acción abre el asistente Nuevo evento. Contiene una lista de sobreposiciones y valores predeterminados que se basan en los criterios de búsqueda. Los eventos nuevos aparecen en la lista de eventos existentes si se encuentra dentro del rango de fechas. Si ingresa un nombre de evento que ya existe, WFM muestra un mensaje de error en el cuadro de diálogo Nuevo evento.
- Cierre el cuadro de diálogo haciendo clic en la X en la esquina superior derecha.
- Cancele la búsqueda haciendo clic en Cancelar o en X en la esquina superior derecha del cuadro de diálogo de progreso. WFM conserva sus selecciones en el cuadro de diálogo Buscar eventos.
Cómo limpiar datos en el pronóstico
De vez en cuando, es posible que deba eliminar información del pronóstico maestro de fechas, actividades o actividades de múltiples sedes (MSA) específicas. WFM simplifica esta tarea con la característica Limpiar en las tres vistas del Pronóstico maestro. Puede borrar los datos de una o más unidades de negocios, sedes, actividades o MSA.
Para eliminar datos del pronóstico maestro de un rango de fechas específico:
- Abra una vista en el pronóstico maestro (Volúmenes, Personal o Reducción).
- Haga clic en Limpiar.
- Se abre el cuadro de diálogo Limpiar pronóstico maestro.
- En los campos Fecha de inicio y Fecha de finalización, ingrese (o seleccione del calendario) el rango de fechas para las que desea eliminar los datos.
- Expanda el árbol para seleccionar las unidades de negocios, sedes, actividades o MSA para los que desea eliminar datos.
- Haga clic en Limpiar.
- En el cuadro de diálogo Limpiar, haga clic en Limpiar si está seguro de que desea completar esta acción.
- Cuando el cuadro de diálogo indique que el proceso está completo, haga clic en OK.
Haga clic en Cancelar o X en la esquina superior derecha en cualquier momento para cerrar el cuadro de diálogo sin cambiar el pronóstico maestro. Sin embargo, si hace clic en Cancelar o en X cuando la limpieza está en curso, WFM podría o no conservar los datos, según la cantidad de proceso que se haya completado.
Cómo usar la barra de herramientas
Puede usar los siguientes botones de la barra de herramientas en todas las vistas de pronóstico maestro:
| Ícono | Nombre | Descripción |
|---|---|---|
| Copiar | Copia los datos seleccionados en la cuadrícula al portapapeles. | |
| Limpiar | Abre el cuadro de diálogo Limpiar pronóstico maestro, para eliminar datos del pronóstico maestro para fechas seleccionadas, actividades o actividades de múltiples sedes. |