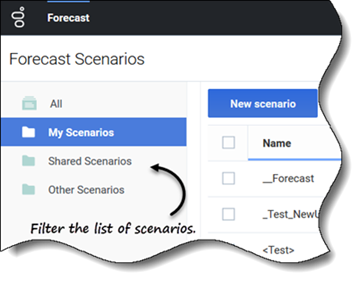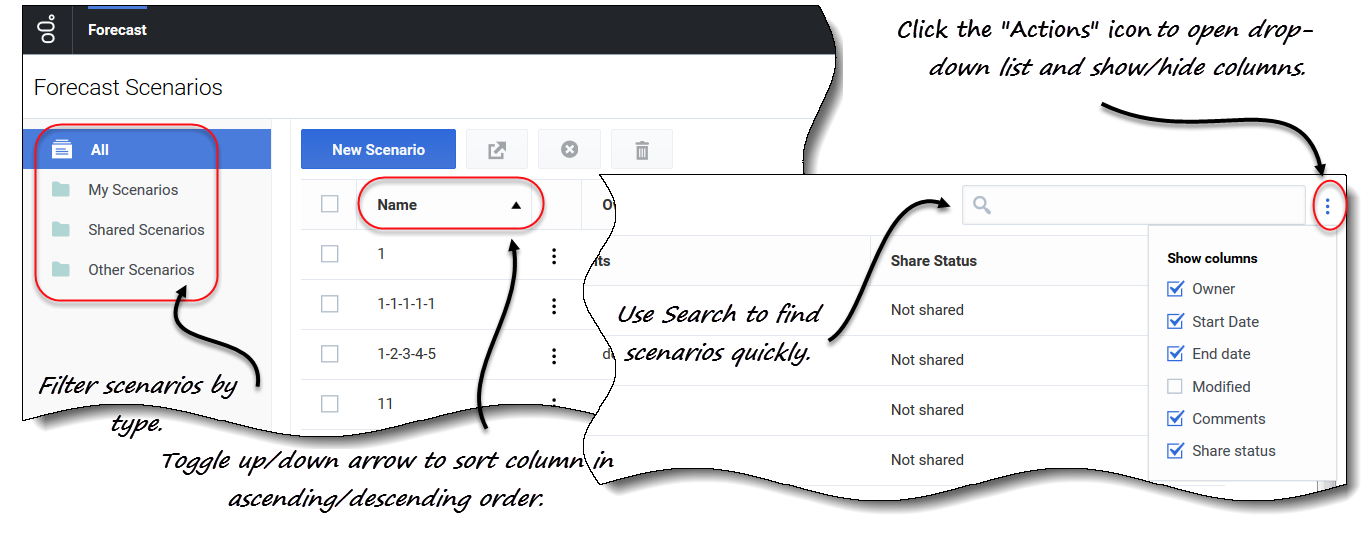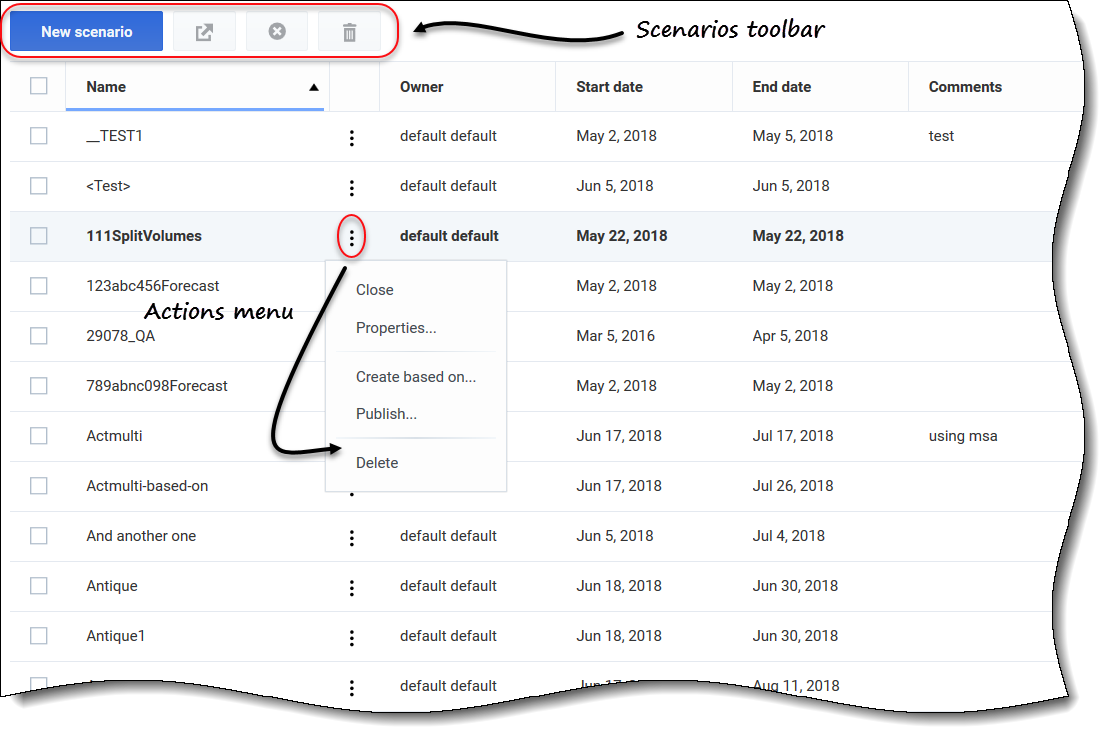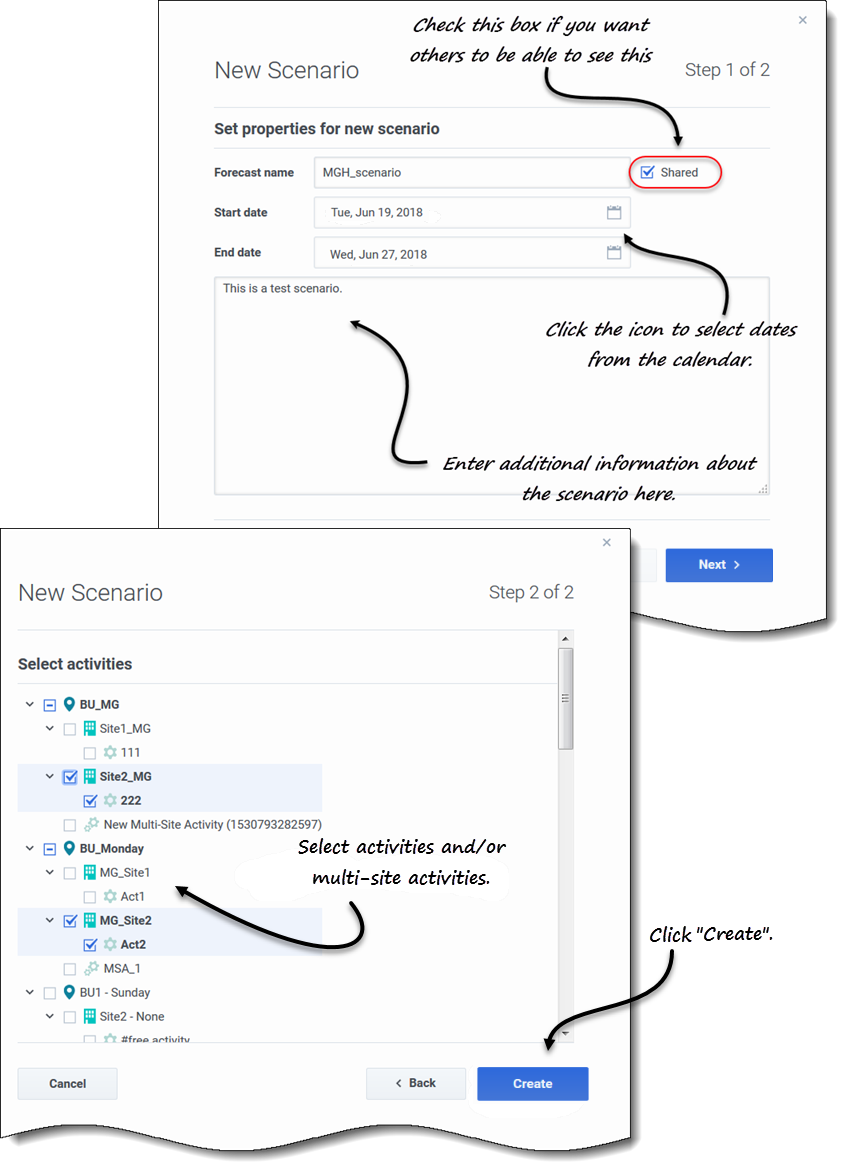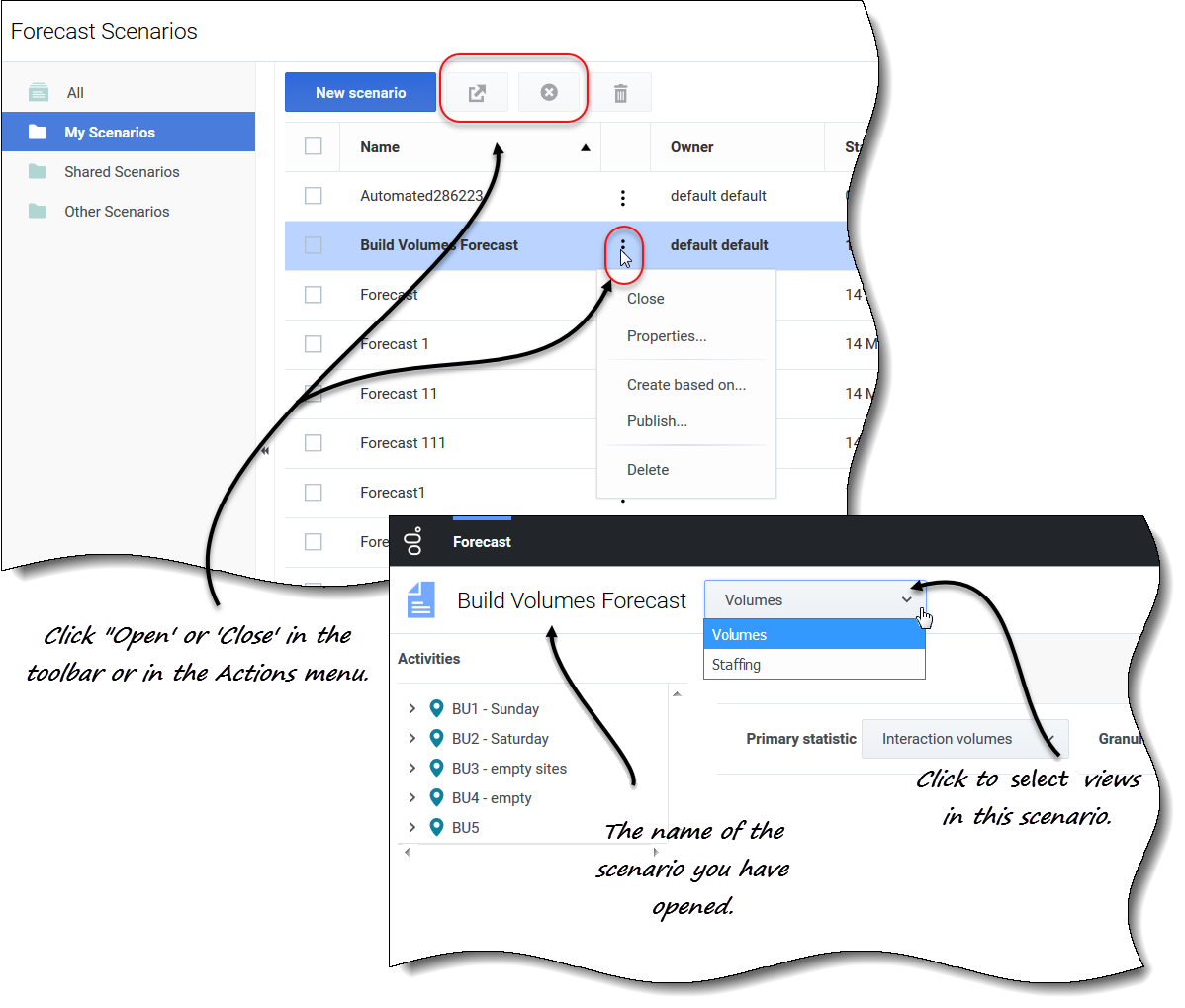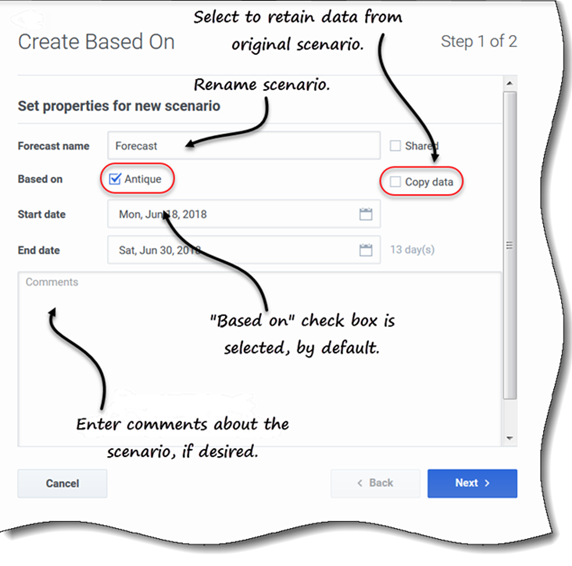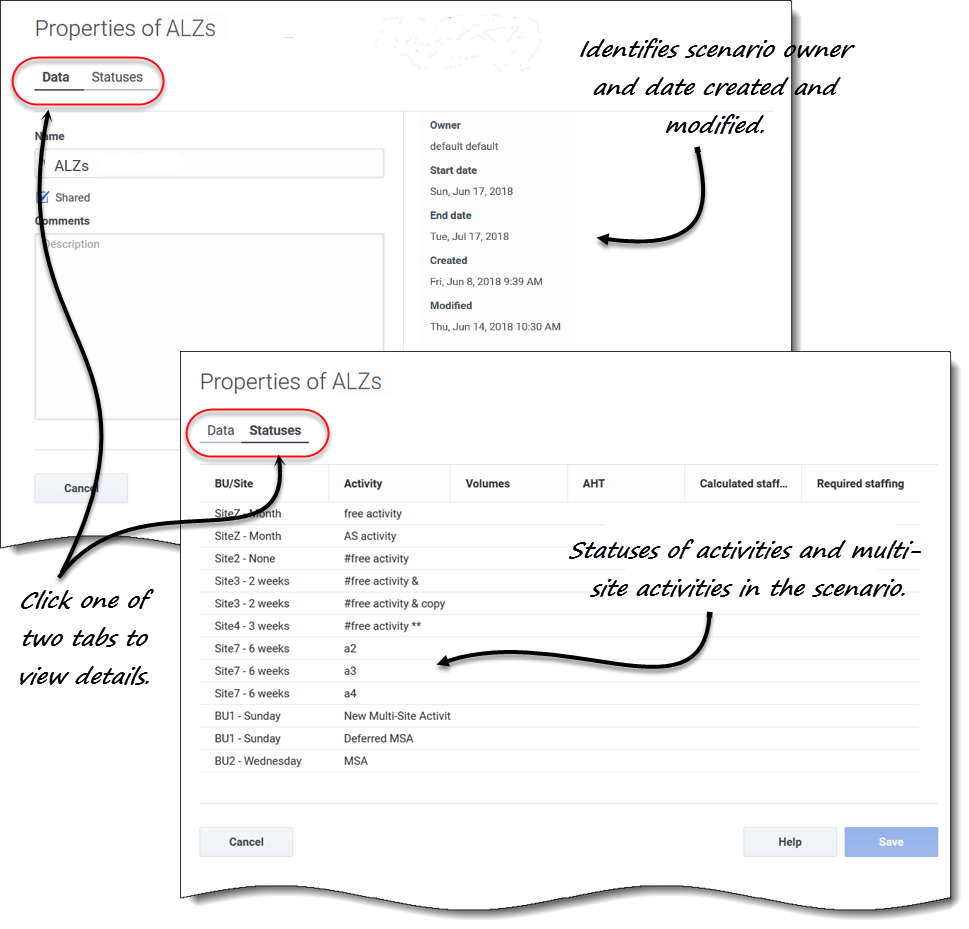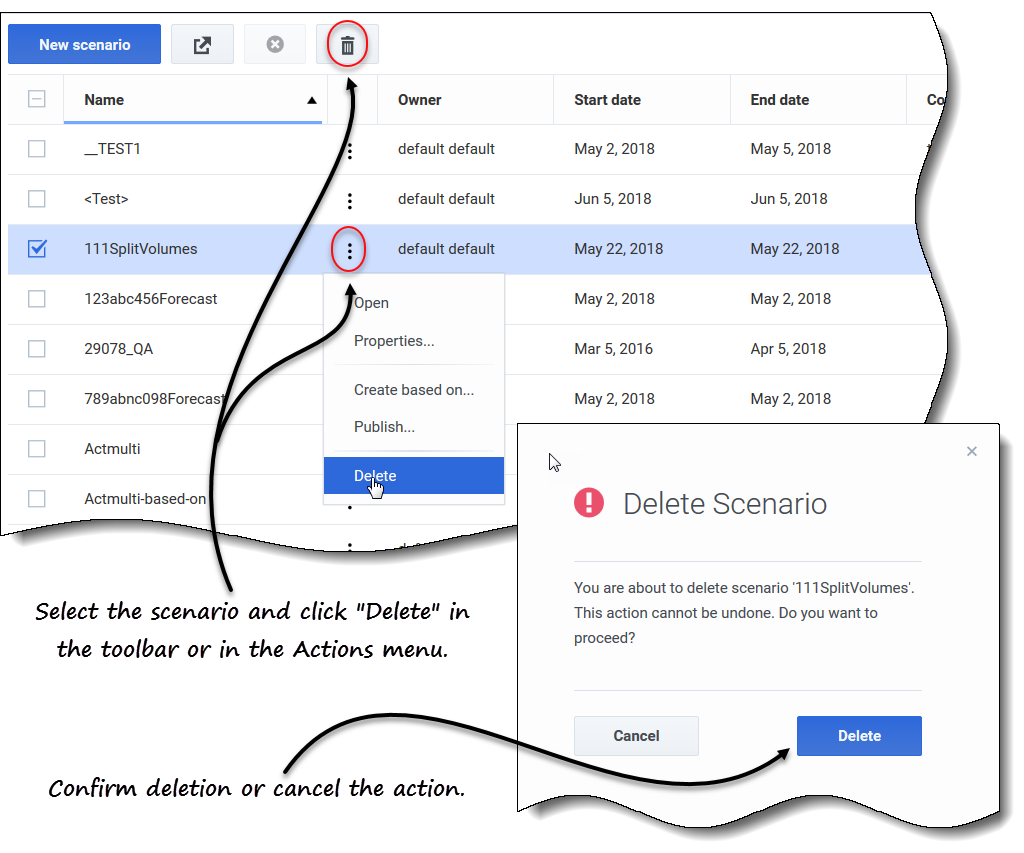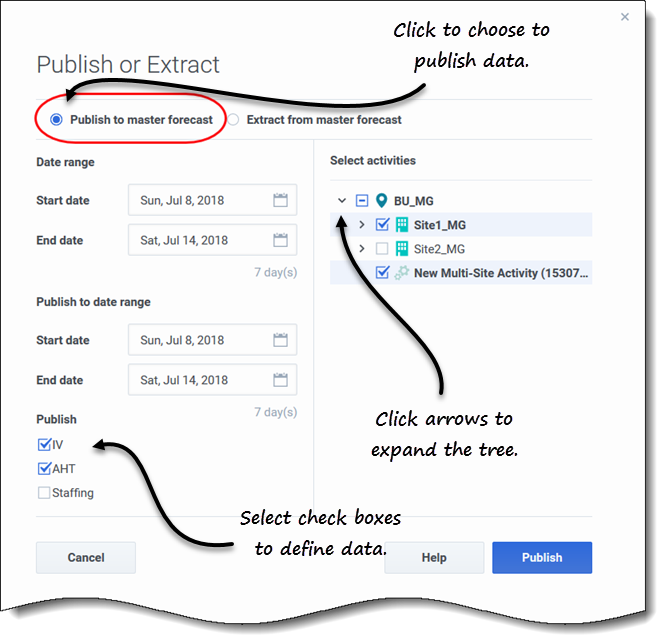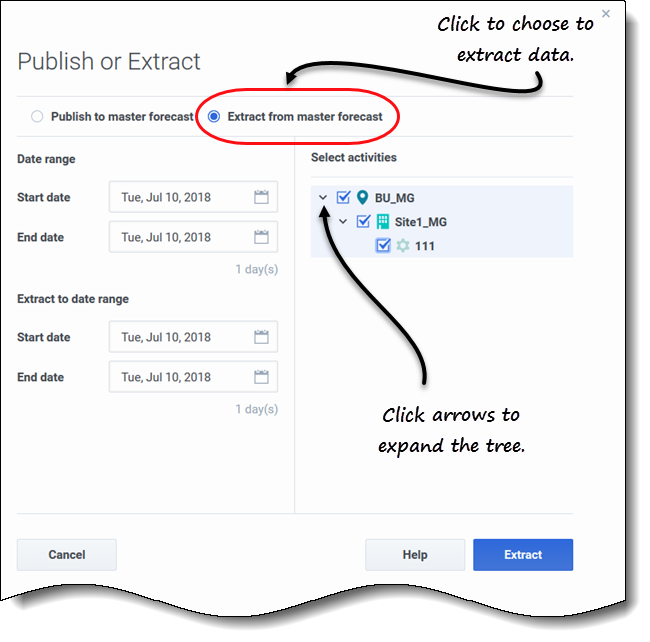Sumario
Escenarios
En WFM, un escenario de pronóstico es una predicción de las cargas de trabajo de actividad para una o más sedes. Puede crear muchos escenarios antes de definir el óptimo, que usará como pronóstico maestro.
Abra esta vista seleccionando Pronósticos > Escenarios en la barra de navegación. En la vista Escenarios puede:
- Ver una lista de escenarios de pronósticos: el nombre del propietario, las fechas de inicio y finalización, los comentarios y el estado compartido.
- Filtrar la lista de escenarios.
- Usar el menú de acciones y la barra de herramientas para completar otras tareas.
Cómo trabajar en la vista Escenarios
La vista Escenarios muestra escenarios en un formato de tabla que puede filtrar seleccionando:
- Todos—Muestra todos los escenarios.
- Mis escenarios—Muestra solo los escenarios que ha creado. Esta vista se abre de manera predeterminada al seleccionar la vista Escenarios.
- Escenarios compartidos—Muestra solo los escenarios compartidos creados por otros usuarios.
- Otros escenarios—Muestra solo los escenarios no compartidos creados por otros usuarios. Esta carpeta solo es accesible para los usuarios que tienen los privilegios adecuados.
Si no hay escenarios en ninguna de estas vistas, verá este mensaje en el medio del panel de escenarios: No hay escenarios de pronósticos para mostrar. Si no hay escenarios en la vista Mis escenarios, verá este mensaje: No tiene ningún escenario de pronósticos, junto con el botón Nuevo escenario. Haga clic en este botón para crear un escenario si lo desea.
Restricciones: Ver y eliminar escenarios de pronósticos
Se aplican algunas restricciones al ver o eliminar escenarios de pronósticos:
- Los usuarios deben tener acceso a, por lo menos, una actividad o actividad de múltiples sedes en el escenario de pronósticos para verlo.
- Los usuarios deben tener acceso a todas las actividades y actividades de múltiples sedes en el escenario de pronósticos para eliminarlo.
Los administradores del centro de contacto determinan el nivel de acceso a las actividades de múltiples sedes en los escenarios de pronósticos, como se describe anteriormente. Si no puede acceder a actividades o actividades de múltiples sedes en escenarios, solicite ayuda a su administrador. Pueden encontrar información en la Referencia de opciones de configuración de Workforce Management.
Cómo encontrar escenarios rápidamente
Para encontrar rápidamente un escenario en la tabla, haga clic en la flecha hacia arriba/abajo en la columna Nombre para cambiar la lista a orden ascendente o descendente, o ingrese el nombre en el campo Buscar.
Elija las columnas que desea ver en la tabla haciendo clic en Acciones ![]() . Se abre la lista desplegable Mostrar columnas, que contiene las siguientes columnas: Propietario, Fecha de inicio, Fecha de finalización, Modificado, Comentarios y Estado de compartir.
. Se abre la lista desplegable Mostrar columnas, que contiene las siguientes columnas: Propietario, Fecha de inicio, Fecha de finalización, Modificado, Comentarios y Estado de compartir.
De forma predeterminada, todas las columnas están preseleccionadas, excepto Modificado. Anule la selección de las columnas para ocultarlas; selecciónelas para mostrarlas. Si no se selecciona ninguna columna, solo la columna Nombre se muestra en la tabla.
Haga clic en la flecha en los encabezados de las columnas Nombre, Propietario, Fecha de inicio, Modificado y Estado de compartir para ordenar los escenarios en orden ascendente y descendente. (Consulte la columna Nombre en el gráfico).
Cómo usar el menú Acciones y la barra de herramientas
Use los botones de la barra de herramientas y la configuración del menú Acciones para:
- Crear escenarios.
- Abrir, cerrar y eliminar escenarios de la lista.
- Ver las propiedades de los escenarios y agregar comentarios.
- Crear escenarios basados en escenarios existentes.
- Publicar escenarios en pronósticos maestros.
- Extraer datos de los pronósticos maestros para ponerlos en escenarios.
Cómo crear escenarios
Use el asistente de nuevo escenario para crear un nuevo escenario de pronósticos. Definir un escenario de pronósticos implica nombrar el escenario de pronósticos, definir un rango de fechas, agregar comentarios (opcional) y seleccionar las actividades que cubrirán los pronósticos. También puede crear el escenario basado en un pronóstico existente o generar los números de escenario más adelante.
Para crear escenarios:
- En la barra de herramientas, haga clic en Nuevo escenario.
- El cuadro de diálogo del asistente de nuevo escenario se abre en el paso 1 de 2.
- Ingrese el nombre del pronóstico (límite de 127 caracteres).
- Ingrese Fecha de inicio y Fecha de finalización.
- Puede ingresar las fechas de inicio y finalización o hacer clic en el ícono Calendario dentro de estos campos para seleccionar la fecha desde el calendario. El rango de fechas del escenario puede ser de hasta diez años.
- Si desea que otros puedan ver este escenario, seleccione Compartido.
- En el cuadro de texto, ingrese cualquier información útil o relevante sobre este escenario.
- Haga clic en Siguiente.
- En el cuadro de diálogo Seleccionar actividades, seleccione una o más actividades o actividades de múltiples sedes.
- También puede agregar actividades a un pronóstico después de haberlo creado.
- Haga clic en Crear.
- Cuando se abra el cuadro de diálogo correcto, haga clic en OK.
Haga clic en Cancelar en cualquier momento para cancelar la acción y cerrar el asistente. Para eliminar un escenario, consulte Cómo eliminar escenarios.
Pasos siguientes:
- Generar volumen de interacciones o AHT en el escenario. Para obtener más información, consulte Cómo generar datos de volúmenes.
- Generar personal en el escenario. Para obtener más información, consulte Cómo generar datos de personal.
- Publicar el escenario en el pronóstico maestro. Para obtener más información, consulte Cómo publicar el escenario de pronósticos.
Cómo abrir y cerrar escenarios
Para abrir un escenario en la vista Escenarios:
- Seleccione la casilla de verificación del escenario y haga clic en Abrir
 en la barra de herramientas o en Acciones
en la barra de herramientas o en Acciones  y seleccione Abrir en el menú desplegable que aparece.
y seleccione Abrir en el menú desplegable que aparece.
- Haga clic en una de estas vistas para abrirla.
Los escenarios abiertos aparecen en negrita en la vista Escenarios. Además, el menú Pronóstico conserva una lista de los 10 escenarios abiertos más recientemente, lo que le permite cambiar entre ellos.
Para cerrar un escenario, seleccione la casilla de verificación del escenario y haga clic en Cerrar ![]() en la barra de herramientas, o haga clic en Acciones y seleccione Cerrar en el menú desplegable que aparece.
en la barra de herramientas, o haga clic en Acciones y seleccione Cerrar en el menú desplegable que aparece.
Para editar las propiedades del escenario, consulte Cómo ver y editar las propiedades del escenario.
Cómo crear escenarios a partir de pronósticos existentes
Crear un nuevo escenario a partir de un pronóstico existente es una manera conveniente de generar pronósticos con configuraciones de uso frecuente. El asistente toma las fechas y actividades del escenario de origen y las aplica al nuevo escenario, pero puede cambiar esta configuración si lo desea.
Para crear un escenario a partir de datos existentes:
- En la fila del escenario existente, haga clic en el menú desplegable Acciones y seleccione Crear según....
- Se abre el cuadro de diálogo Creado según con la casilla de verificación Según seleccionada.
- Si desea conservar las propiedades del escenario Según, marque la casilla de verificación Copiar datos.
- De lo contrario, configure las propiedades para este escenario siguiendo los pasos 2 - 6 del procedimiento Cómo crear escenarios.
- Haga clic en Crear.
Las fechas de inicio y finalización, y las actividades del escenario de origen se seleccionan en el asistente de Crear según, de manera predeterminada.
Para personalizar el escenario de pronósticos, cambie las fechas, seleccione actividades adicionales o borre las seleccionadas. También puede agregar actividades a un escenario después de que se haya creado.
Haga clic en Cancelar o X en cualquier momento para cancelar todas las acciones y cerrar el cuadro de diálogo.
Cómo ver y editar las propiedades del escenario
Para ver las propiedades del escenario:
- En la vista Escenarios, busque el escenario que desea ver y haga clic en el menú Acciones
 .
. - En la lista desplegable, seleccione Propiedades.
- El cuadro de diálogo de propiedades del escenario se abre en la pestaña Datos, de manera predeterminada.
- Haga clic en Estados para ver la información en esa pestaña.
- Para cerrar el cuadro de diálogo Propiedades, haga clic en X en la esquina superior derecha o en Cancelar.
Para editar las propiedades del escenario:
- En la vista Escenarios, busque el escenario que desea editar y haga clic en el menú Acciones.
- En la lista desplegable, seleccione Propiedades.
- El cuadro de diálogo de propiedades del escenario se abre en la pestaña Datos, de manera predeterminada.
- Edite el nombre de escenario, el estado compartido o los comentarios.
- Haga clic en Guardar si ha realizado cambios en la pestaña Datos, o en Cancelar si desea descartar todos los cambios.
No puede cambiar la información de la pestaña Estados. Los campos, controles y columnas de ambas pestañas se describen a continuación.
Propiedades del escenario—pestaña Datos
En el cuadro de diálogo Propiedades del escenario, haga clic en Datos para mostrar la información que pertenece a este escenario. Los campos Nombre, Compartido y Comentarios son editables. No puede editar el nombre de la persona que creó el escenario o la fecha en que se creó o modificó por última vez.
Haga clic en Guardar si realiza cambios en el nombre de escenario, la casilla de verificación compartida o los comentarios. Haga clic en Cancelar si desea descartar cualquier cambio que realice.
Propiedades del escenario—pestaña Estados
En el cuadro de diálogo Propiedades del escenario, haga clic en Estados para mostrar el estado de las actividades o actividad de múltiples sedes en el escenario y su unidad de negocios o sede asociadas. Una marca de verificación en la columna Volúmenes, AHT, Personal calculado o Personal requerido indica que se generó esta estadística para esta actividad.
Cómo eliminar escenarios
Si no puede ver o eliminar escenarios, es posible que no tenga los privilegios de acceso adecuados. Consulte Restricciones: Cómo ver y eliminar escenarios de pronósticos.
Para eliminar un escenario:
- En la vista Escenarios, seleccione el escenario que desea eliminar.
- Haga clic en Eliminar
 en la barra de herramientas o seleccione Eliminar en el menú desplegable Acciones
en la barra de herramientas o seleccione Eliminar en el menú desplegable Acciones  .
. - Cuando se abra el cuadro de diálogo Confirmación, seleccione Eliminar para continuar o Cancelar para cancelar la acción.
Para eliminar varios escenarios a la vez:
- Seleccione todos los escenarios que desea eliminar (usando la casilla de verificación al lado de cada escenario).
- Complete los pasos 2 y 3 del procedimiento anterior.
Para eliminar todos los escenarios de la tabla:
- Seleccione la casilla de verificación más alta en el encabezado de la columna (cerca del encabezado de la columna Nombre).
- Complete los pasos 2 y 3 del procedimiento anterior.
Si está eliminando un solo escenario, el cuadro de diálogo de confirmación contiene el nombre de escenario. Si está eliminando varios escenarios, el cuadro de diálogo de confirmación indica el número de escenarios que se están eliminando.
Cómo publicar y extraer datos de pronóstico
Utilice el asistente Publicar o extraer para transferir o publicar los datos de los escenarios de pronósticos en el pronóstico maestro de la base de datos de Workforce Management, o para extraer los datos en el pronóstico maestro para pronosticar escenarios.
¿Por qué publicar pronósticos?
Publicar un pronóstico significa que el pronóstico es definitivo. Las planificaciones de un rango de fechas específico se basan en el pronóstico (maestro) publicado para esas fechas. Mientras no se publique un pronóstico, no será posible calcular ciertos datos de rendimiento.
Cómo publicar el escenario de pronósticos
Para publicar un escenario de pronósticos en el pronóstico maestro:
- En la vista Escenarios de pronósticos, haga clic en Acciones
 junto al escenario que desea publicar y seleccione Publicar.
junto al escenario que desea publicar y seleccione Publicar.
- Se abre el cuadro de diálogo Publicar o extraer.
- Haga clic en Publicar en pronóstico maestro.
- Seleccione o ingrese una fecha de inicio y finalización para el rango de fechas.
- Seleccione o ingrese una fecha de inicio y finalización para Publicar en rango de fechas.
- Seleccione una o más casillas de verificación: IV, AHT, Personal.
- Estas casillas de verificación no están visibles si no tiene los privilegios de función de WFM adecuados.
- Expanda las unidades de negocios y las sedes para seleccionar las actividades que desea publicar.
- Haga clic en Publicar.
- Cuando se complete la publicación, haga clic en OK.
- También puede hacer clic en Cancelar en cualquier momento para descartar la configuración y cerrar el cuadro de diálogo.
El árbol muestra todas las actividades sobre las cuales el escenario seleccionado contiene datos, lo que le permite seleccionar varias actividades de diferentes sedes.
Cómo definir fechas de inicio y finalización al publicar datos
Al publicar datos, los valores de fecha de inicio y finalización en la sección Rango de fechas definen el rango de fechas para el que desea publicar información del escenario seleccionado. De manera predeterminada, las fechas de inicio y finalización del escenario seleccionado aparecen en estos cuadros de texto, y no puede seleccionar fechas diferentes.
Los valores de fecha de inicio y finalización de la sección Publicar en rango de fechas definen el rango de fechas donde actualizará información en el pronóstico maestro. De manera predeterminada, las entradas de estos campos coinciden con las especificadas en la sección Rango de fechas. Los datos de un día de semana específico solo se copian en el mismo día de semana. Es decir, la información del pronóstico para un lunes se copia en uno o más lunes, dependiendo del rango de fechas objetivo seleccionado. Los datos del lunes no se copian en todos los días que conforman el rango de fechas objetivo.
La fecha de inicio de cada rango de fechas del cuadro de diálogo Publicar o extraer se produce el mismo día de la semana. El cuadro de diálogo muestra la cantidad de días en cada rango de fechas debajo del campo Fecha de finalización.
Cómo ver mensajes de revisión
Si ingresó datos no válidos al completar el asistente Publicar o extraer, después de hacer clic en Finalizar se abre el cuadro de diálogo Revisar mensajes, que contiene una lista de errores:
- Haga clic en Atrás para volver al cuadro de diálogo Publicar o extraer y realizar los cambios necesarios.
- Haga clic en Cancelar para cerrar el asistente y descartar la configuración anterior. El escenario no se publicará.
Si ingresa valores no válidos en el asistente, debajo de los campos respectivos aparecerán mensajes de validación que le pedirán ingresar valores válidos.
Cómo extraer datos del pronóstico maestro
Para transferir datos desde el pronóstico maestro a un escenario de pronósticos:
- En la vista Escenarios de pronósticos, haga clic en Acciones
 , junto al escenario del que desea extraer datos, y seleccione Publicar.
, junto al escenario del que desea extraer datos, y seleccione Publicar.
- Se abre el cuadro de diálogo Publicar o extraer.
- Haga clic en Extraer del pronóstico maestro.
- Seleccione o ingrese una fecha de inicio y finalización para el Rango de fechas.
- Seleccione o ingrese una fecha de inicio y finalización para Extraer al rango de fechas.
- Expanda las unidades de negocios y las sedes para seleccionar las actividades que desea extraer al escenario de destino.
- Haga clic en Extraer.
- Cuando se complete la extracción, haga clic en OK.
- También puede hacer clic en Cancelar en cualquier momento para descartar la configuración y cerrar el cuadro de diálogo.
El árbol muestra solo aquellas actividades que están incluidas en el escenario de pronósticos. Expanda las unidades de negocios y las sedes para mostrar actividades.
Cómo definir fechas de inicio y finalización al extraer datos
Al extraer datos, los valores de fecha de inicio y finalización en la sección Rango de fechas definen el rango de fechas del que desea extraer información del pronóstico maestro. De manera predeterminada, estos valores coinciden con los de la sección Extraer al rango de fechas.
Los valores de fecha de inicio y finalización de la sección Extraer al rango de fechas definen el rango de fechas cuya información desea actualizar en el escenario objetivo seleccionado. De manera predeterminada, las fechas de inicio y finalización del escenario aparecen en los cuadros de texto, y no puede seleccionar fechas diferentes del rango de fechas original del escenario.