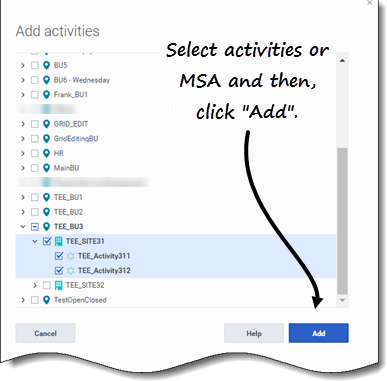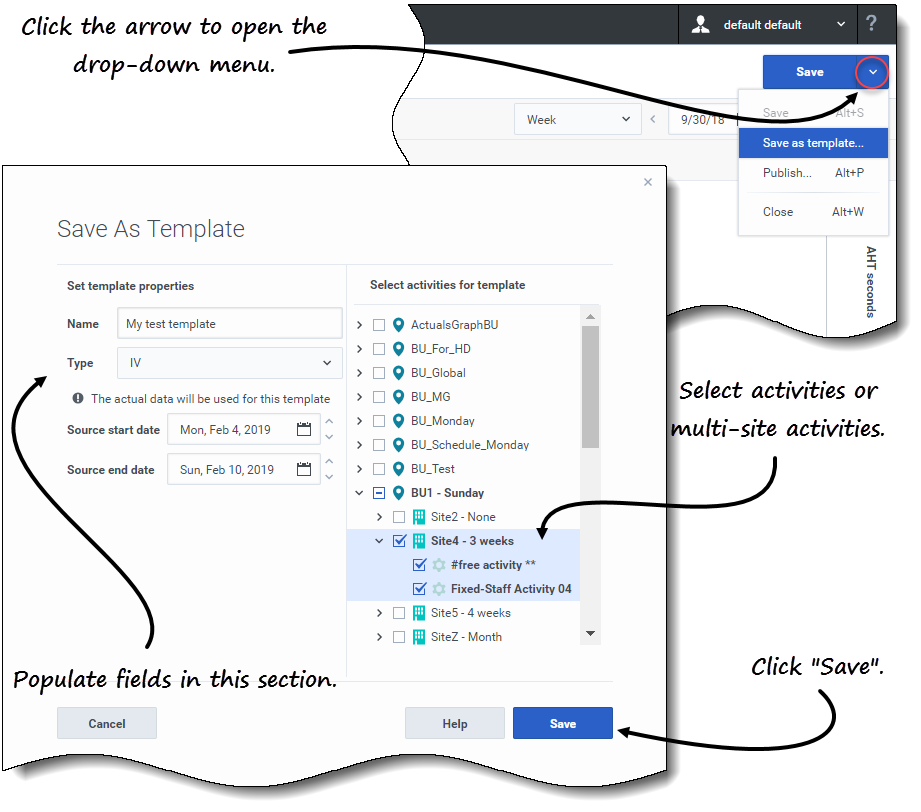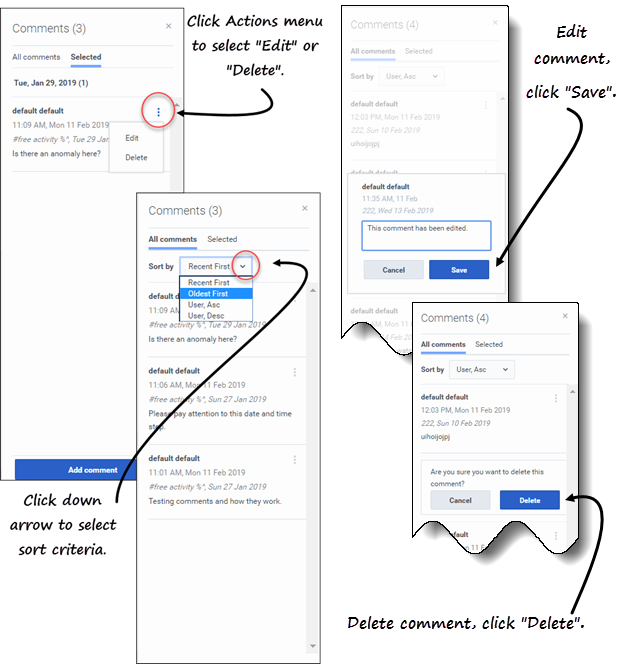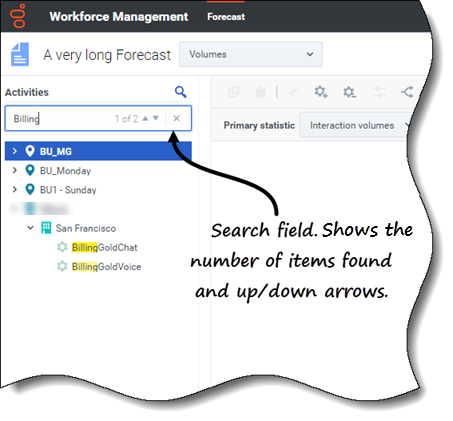Sumario
Tareas comunes de pronóstico
En algunos casos, Workforce Management (WFM) le permite completar la misma tarea en más de una vista de pronóstico. En este tema, encontrará descripciones y procedimientos que lo ayudarán a completar estas tareas comunes.
Cómo agregar y quitar actividades en las previsiones
Agregue o elimine actividades o actividades de múltiples sedes (MSA) en escenarios abiertos usando los íconos Agregar actividades y Quitar actividades en la barra de herramientas en todas las vistas de Escenarios (Volúmenes, Personal, Reducción).
Cómo agregar actividades o MSA
Para agregar actividades o MSA a un pronóstico existente:
- Abrir un escenario
- En la barra de herramientas, haga clic en Agregar actividades
 .
.
- Se abre el cuadro de diálogo Agregar actividades.
- Expanda el árbol para seleccionar las actividades que desee agregar.
- Puede seleccionar agentes de varias sedes.
- Haga clic en Agregar.
- Cuando se complete el procesamiento, haga clic en OK.
Haga clic en Cancelar en cualquier momento para cancelar la acción y cerrar el cuadro de diálogo.
Cómo eliminar actividades o MSA
Para quitar actividades o MSA de un pronóstico existente:
- Abrir un escenario
- En la barra de herramientas, haga clic en Quitar actividades
 .
.
- Se abre el cuadro de diálogo Quitar actividades.
- Expanda el árbol para seleccionar las actividades que desee quitar.
- Puede seleccionar agentes de varias sedes.
- Haga clic en Quitar.
- Cuando se complete el procesamiento, haga clic en OK.
Haga clic en Cancelar en cualquier momento para cancelar la acción y cerrar el cuadro de diálogo.
Cómo guardar previsiones como plantillas
Reutilice los datos en un escenario existente o pronóstico maestro mediante el asistente Guardar como plantilla para crear una plantilla de pronóstico. Puede usar este asistente en todas las vistas de escenarios y pronóstico maestro.
Para guardar el pronóstico como plantilla:
- Abra un escenario o pronóstico maestro.
- En el panel Objetos, seleccione una actividad o actividad de múltiples sedes (MSA).
- Esto habilita la opción Guardar como plantilla.
- En la esquina superior derecha de la vista, haga clic en la flecha abajo en el botón Guardar.
- Cuando se abra el menú desplegable, seleccione Guardar como plantilla....
- Se abre el cuadro de diálo Guardar como plantilla.
- En el campo Nombre, ingrese un nombre para la nueva plantilla.
- Seleccione el tipo de plantilla de la lista desplegable Tipo (IV o AHT si se abre en la vista Volúmenes).
- Este campo tiene un valor rellenado previamente que no se puede cambiar cuando abre este cuadro de diálogo en la vista Personal o Reducción.
- Seleccione o ingrese la Fecha de inicio de origen y la Fecha de finalización de origen en los campos correspondientes.
- Expanda la lista de objetos a la derecha para seleccionar actividades o actividades de múltiples sedes para usar en esta plantilla y haga clic en Guardar.
- Cuando se complete el proceso de guardado, haga clic en OK.
- La nueva plantilla de pronóstico aparece en la vista Plantillas.
- También puede hacer clic en Cancelar para cancelar la acción y cerrar el cuadro de diálogo.
Cómo comentar en las previsiones
Agregue, lea, edite, elimine y ordene comentarios en escenarios o pronósticos maestros usando el cuadro de diálogo Comentarios. Puede abrir este cuadro de diálogo en todas las vistas de escenarios y pronóstico maestro.
Cómo agregar, abrir y leer comentarios
Para agregar comentarios a un pronóstico:
- Abra un escenario o una vista de pronóstico maestro.
- En el panel Objetos, expanda el árbol y seleccione una actividad o una actividad de múltiples sedes.
- En la cuadrícula, seleccione una celda en la columna de fecha donde desea agregar comentarios.
- Haga clic en Comentarios
 en la esquina superior derecha de la vista.
en la esquina superior derecha de la vista.
- Se abre el panel Comentarios.
- Haga clic en Agregar comentario.
- Ingrese su comentario en el campo de texto (2000 caracteres, máximo) y haga clic en Comentar.
- El comentario se muestra en la pestaña Seleccionado.
Después de agregar comentarios para una fecha específica:
- Si el período seleccionado es semanal, el encabezado de la columna en la cuadrícula se muestra en amarillo. Un triángulo en la esquina superior derecha indica que hay comentarios para esa fecha.
- Si el período seleccionado es mensual o anual, las celdas de la fila para esa fecha aparecen en amarillo con el triángulo en la esquina superior derecha.
- En la esquina superior derecha de la vista, el ícono Comentarios muestra el número total de comentarios en rojo para la actividad o actividad de múltiples sedes seleccionada.
Para leer comentarios, abra el panel Comentarios de una de estas dos formas:
- Haga clic en el triángulo en la celda de la fecha.
- Se abre la pestaña Seleccionado, de manera predeterminada.
- Seleccione una actividad y luego haga clic en Comentarios en la esquina superior derecha de la vista.
- Se abre la pestaña Todos los comentarios, de manera predeterminada. Si no hay comentarios para la actividad seleccionada, se muestra el mensaje Sin comentarios.
Si selecciona un rango de celdas de fecha, la pestaña Seleccionado se abre y muestra los comentarios de la primera fecha seleccionada. Si selecciona una celda de fecha que no tiene comentarios, la pestaña Seleccionado se abre mostrando Sin comentarios.
Si un comentario tiene más de 3 líneas de texto, haga clic en el enlace Más subrayado para ver el comentario completo. Haga clic en Menos para contraerlo.
Cierre el panel Comentarios haciendo clic en la X en la esquina superior derecha del panel.
Cómo editar, eliminar y ordenar comentarios
Para editar comentarios:
- Abra el panel Comentarios.
- En el comentario que desea editar, haga clic en Acciones
 para abrir el menú desplegable.
para abrir el menú desplegable. - Seleccione Editar.
- Cuando se abra el cuadro de texto, edite el comentario.
- Haga clic en Guardar.
Puede editar solo los comentarios que creó. Si hace clic en un comentario creado por otra persona, Eliminar es la única opción que se muestra en el menú Acciones.
Para eliminar comentarios:
- Abra el panel Comentarios.
- En el comentario que desea eliminar, haga clic en Acciones para abrir el menú desplegable.
- Seleccione Eliminar.
- Cuando se le solicite que confirme la eliminación, haga clic en Eliminar.
Para ordenar los comentarios:
- Abra el panel Comentarios.
- Seleccione la pestaña que desea ordenar.
- En el campo Ordenar por, haga clic en la flecha abajo para abrir el menú.
- Seleccione uno de los cuatro criterios de clasificación: Reciente primero, Primero el más antiguo, Usuario, Asc o Usuario, Desc.
- La lista de comentarios se ordena según los criterios seleccionados.
El campo Ordenar por es visible solo si hay dos o más comentarios en la pestaña. Al seleccionar Usuario, Asc o Usuario, Desc ordena los comentarios por nombre de usuario en orden ascendente o descendente. Reciente primero es el orden de clasificación predeterminado.
Haga clic en Cancelar en cualquier momento para cancelar la acción al agregar, editar y eliminar comentarios.
Cómo usar Buscar para encontrar objetos
Encuentre actividades rápidamente en las vistas Escenarios y Pronóstico maestro usando Buscar en el panel Objetos. Haga clic en el ícono ![]() en la parte superior del panel Objetos para mostrar u ocultar el campo de búsqueda. Puede usar esta función de búsqueda en todas las vistas de Escenarios y Pronóstico maestro.
en la parte superior del panel Objetos para mostrar u ocultar el campo de búsqueda. Puede usar esta función de búsqueda en todas las vistas de Escenarios y Pronóstico maestro.
Para usar la función de búsqueda y encontrar objetos rápidamente:
- Abra cualquiera de las vistas Escenarios o Pronóstico maestro.
- Si está en la vista Escenarios, haga clic en el menú Acciones
 y abra un escenario.
y abra un escenario. - En el panel Objetos, haga clic en Buscar
 .
.
- Se muestra el campo Buscar.
- Ingrese los criterios de búsqueda. Por ejemplo, el nombre de un objeto (unidad de negocios, sede, actividad, actividad de múltiples sedes).
- WFM resalta cualquier texto coincidente a medida que escribe.
- Haga clic en Entrar.
- WFM expande la lista para mostrar el número de objetos coincidentes encontrados y muestra el número de elementos coincidentes en el campo Buscar, junto con flechas arriba/abajo.
- Haga clic en la flecha arriba o abajo hasta que encuentre el objeto que está buscando.
- Haga clic en x para borrar el campo Buscar y comenzar una nueva búsqueda.
Si WFM no encuentra coincidencias para los criterios de búsqueda que ingresó, WFM muestra 0 de 0 encontrados y no se resalta ningún texto en la lista de objetos.