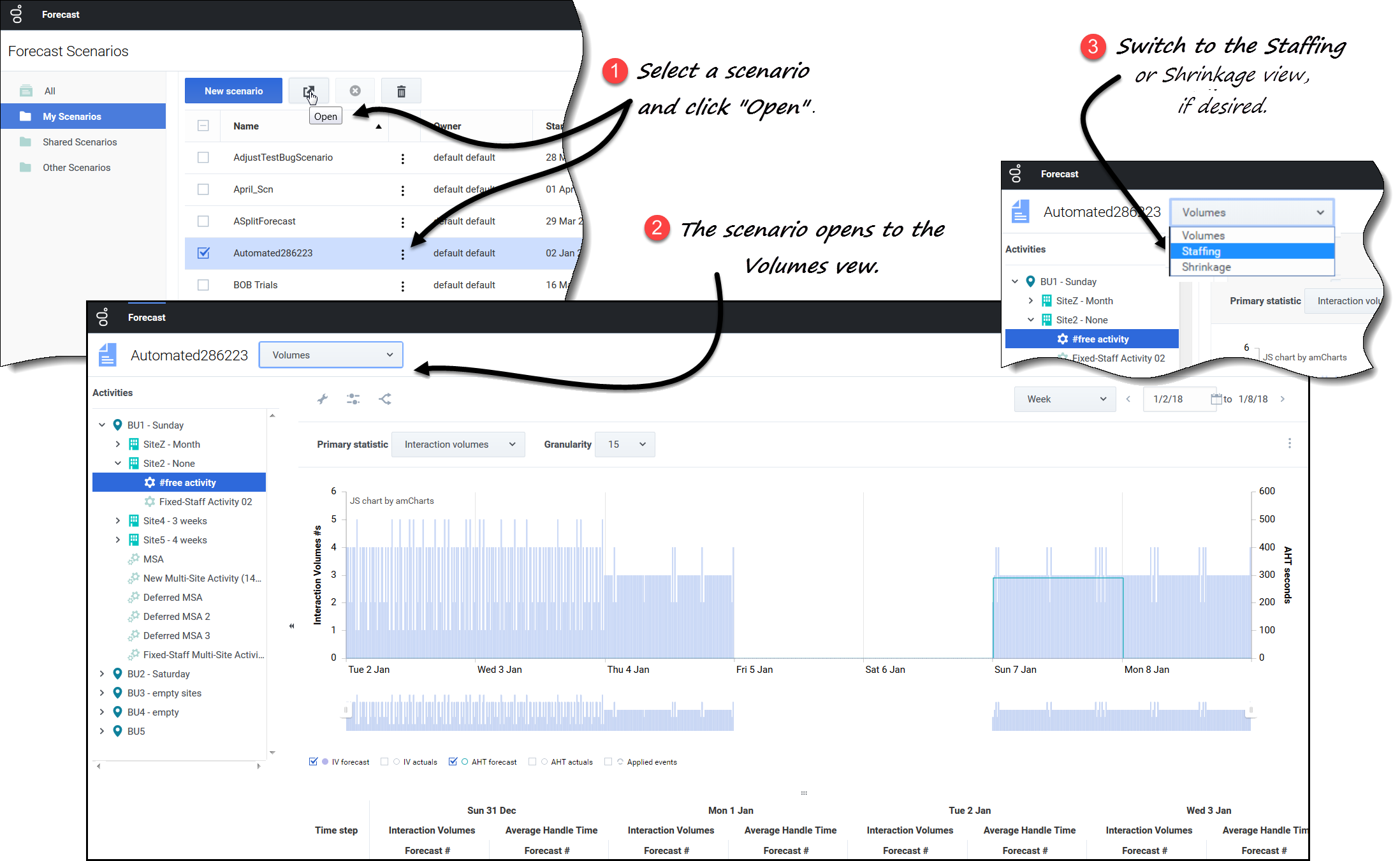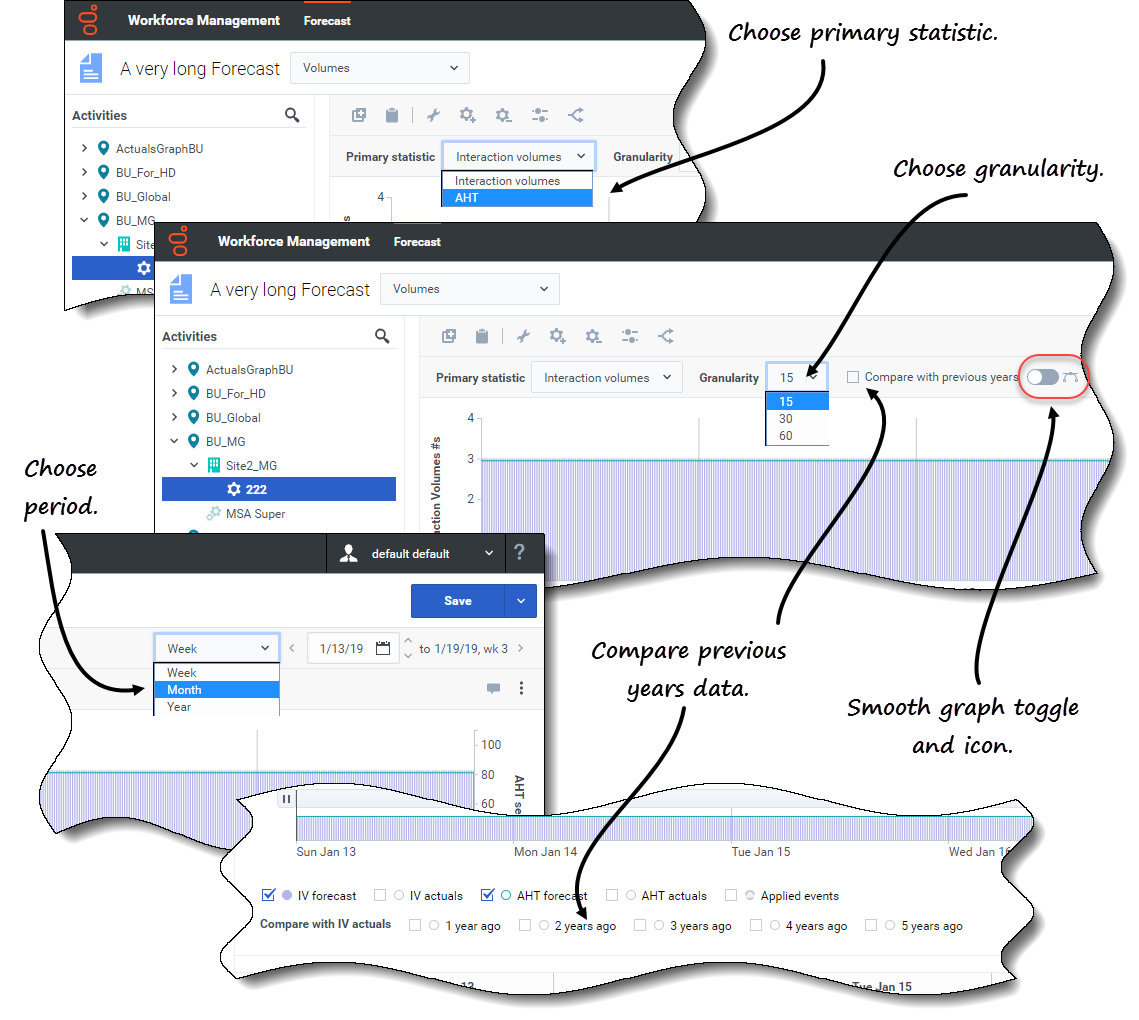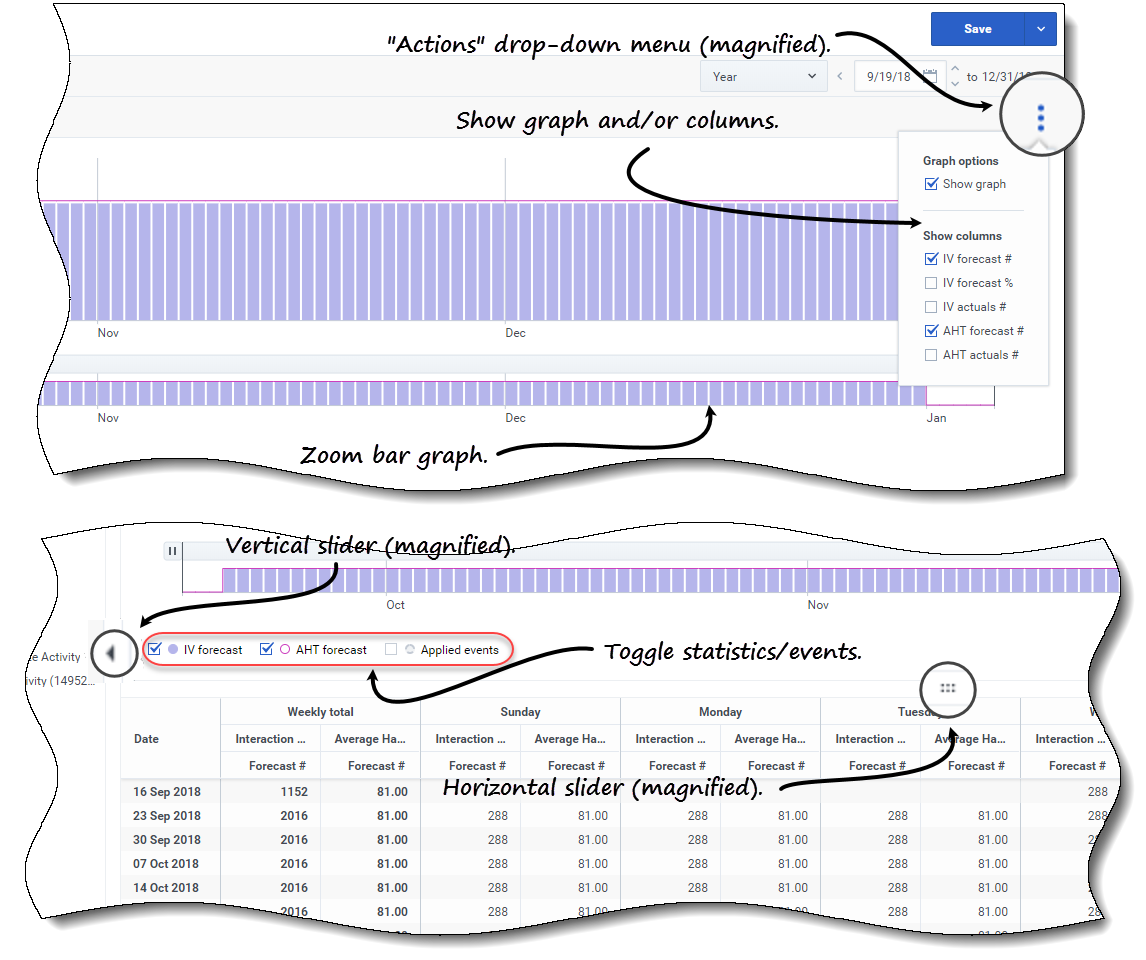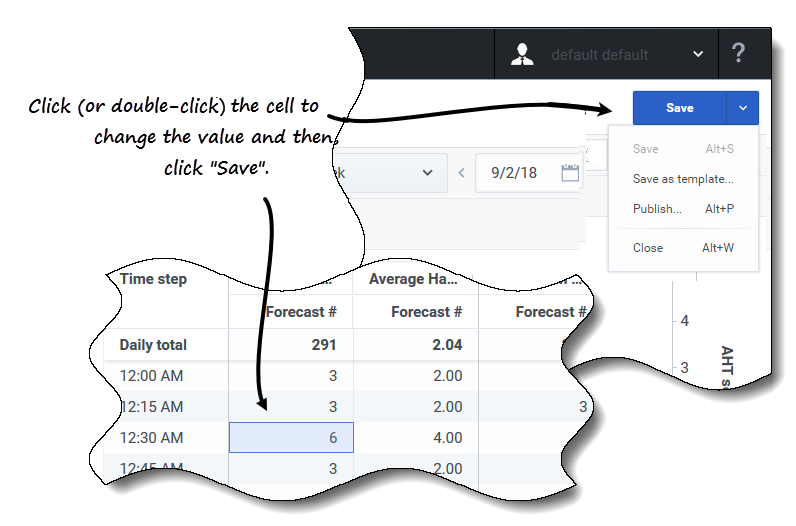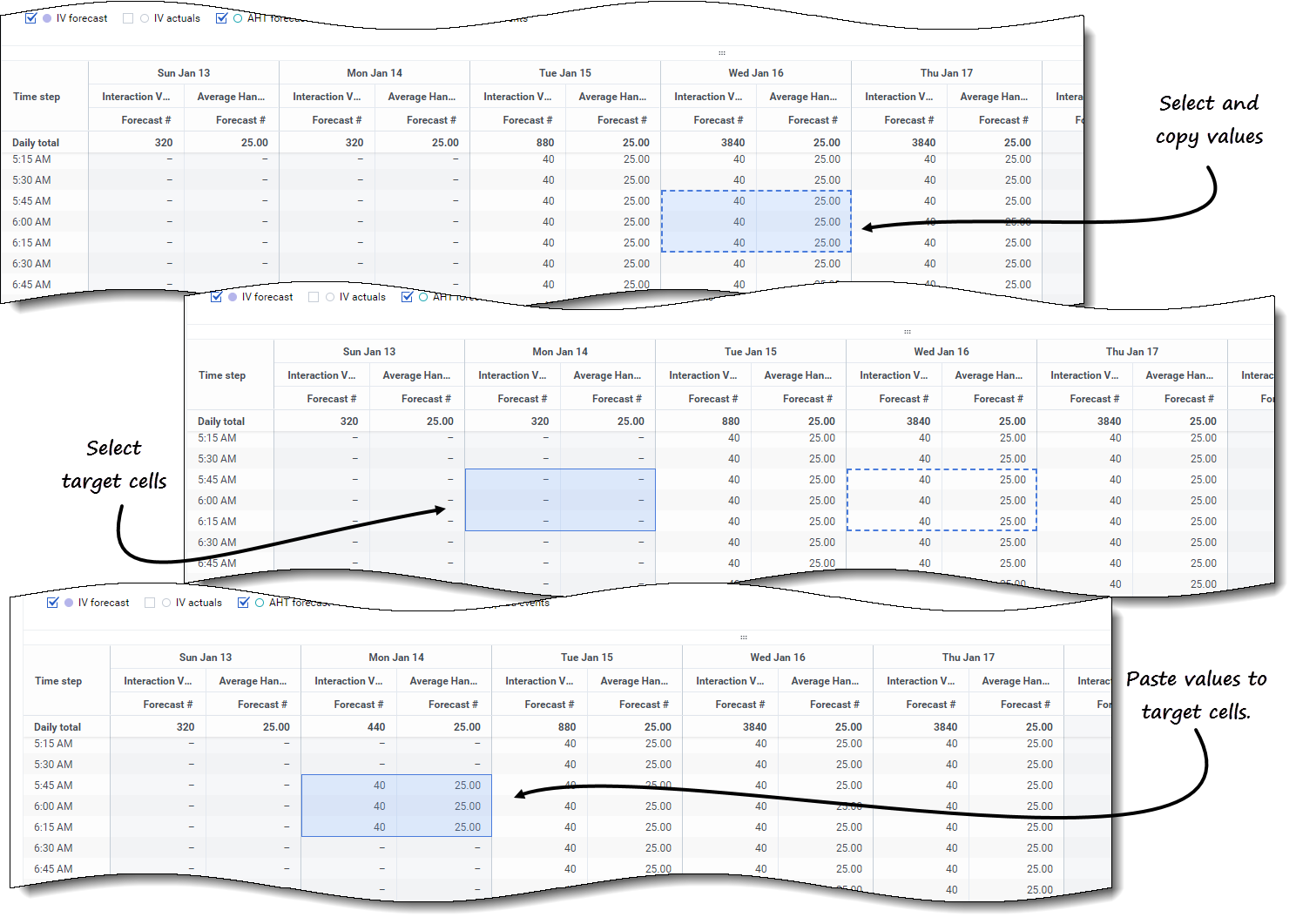Sumario
Volúmenes en escenarios
En Workforce Management (WFM), use la vista Volúmenes de Escenarios para generar o editar los volúmenes de interacción del escenario de pronósticos seleccionado y los tiempos de atención promedio. Esta vista proporciona un gráfico y una cuadrícula que muestra estadísticas de un período específico y selectores de fecha estándares.
Cómo ver los datos de los volúmenes
Los escenarios se abren en la vista Volúmenes donde se pueden ver, generar o editar los datos de los volúmenes. Cuando selecciona un objeto en esta vista, la fecha de inicio está determinada por la configuración del día de inicio de la semana de la unidad de negocios seleccionada, independientemente de la configuración local.
Para abrir la vista Volúmenes:
- En el módulo Pronóstico, seleccione Escenarios.
- Seleccione un escenario de la lista en el panel de datos y haga clic en Abrir en la barra de herramientas o en el menú desplegable Acciones
 .
.
- Se abre la vista Volúmenes con el nombre de escenario en la esquina superior izquierda de la ventana.
- En el árbol Objetos, seleccione una actividad, una actividad de múltiples sedes, una sede o una unidad de negocios.
- La vista muestra un gráfico sobre una tabla, con las mismas estadísticas y controles que establecen las propiedades de visualización de datos.
Si no ha seleccionado una actividad, verá el mensaje Seleccione una actividad dentro del árbol anidado para cargar los volúmenes. Si aún no ve ningún dato de pronóstico, es posible que deba ajustar la lista desplegable Período, los controles deslizantes (debajo del gráfico) o los controles de Granularidad y Fecha en la parte superior de la ventana para reflejar los utilizados para el pronóstico.
La cuadrícula muestra horarios abiertos para actividades de la sede seleccionada y actividades de múltiples sedes de la misma manera.
También se pueden ver, agregar y editar datos de personal o de reducción en escenarios abiertos seleccionando Personal o Reducción del menú desplegable cerca del nombre de escenario.
Cómo configurar las propiedades de visualización de datos
En esta vista, el eje y del gráfico representa los valores de la estadística seleccionada (IV o AHT); el eje x, el período seleccionado (semana, mes o año). Use los siguientes controles para personalizar la visualización de datos en el gráfico y la tabla:
- Estadística principal lista desplegable—Seleccione la estadística que se mostrará como principal, seleccionando Volúmenes de interacción (IV) o AHT (tiempo de atención promedio). La estadística principal se muestra como una barra en el gráfico, y la estadística secundaria, como una línea.
- Período lista desplegable—Cambiar el rango de tiempo del gráfico y la cuadrícula seleccionando Año, Mes o Semana.
- Granularidad lista desplegable—Ajuste la granularidad a Día si seleccionó Mes o Año en la lista desplegable Período. Ajuste el rango de tiempo de cada fila seleccionando 15, 30 o 60 (minutos) de esta lista si seleccionó Semana en la lista desplegable Período.
- Comparar con años anteriores casilla de verificación—Marque para comparar los datos de IV o AHT con los datos históricos de IV o AHT, según la estadística principal. Cuando se marca, WFM muestra más casillas de verificación debajo del gráfico suave, lo que le permite comparar los datos de IV o AHT con los datos de hace 1 - 5 años. Obtenga más información sobre los datos históricos aquí.
- Rango de fechas—Use los selectores de fecha (parte superior derecha de la vista) para cambiar de período dentro del rango de fechas del pronóstico de escenarios. El número de la semana también se muestra aquí cuando el período seleccionado es Semana.
 Acciones menú desplegable—Haga clic en este ícono para cambiar el gráfico o la tabla:
Acciones menú desplegable—Haga clic en este ícono para cambiar el gráfico o la tabla:
- Opciones de gráfico—Muestre/oculte el gráfico y la barra de zoom seleccionando/desmarcando la casilla de verificación Mostrar gráfico. Consulte también Controles deslizantes.
- Mostrar columnas—Muestre/oculte columnas de datos en la tabla seleccionando o desmarcando las siguientes casillas de verificación:
- IV pronóstico #
- IV pronóstico %
- IV reales #
- Pronóstico de AHT #
- AHT reales #
- Haga clic en cualquier lugar de la vista para cerrar el menú desplegable.
- Estadísticas / Eventos aplicados casillas de verificación—Debajo del gráfico, active o desactive una estadística o eventos aplicados. Si selecciona la casilla de verificación o hace clic en el botón de selección, se activa y muestra la estadística primaria con barras, la estadística secundaria con una línea roja y los eventos aplicados con una línea naranja rayada. Si borra la casilla de verificación o hace clic en el botón de selección, se desactiva, lo que hace que la estadística o el evento sean invisibles en el gráfico. Cuando está activado, el botón de selección de la estadística principal es azul claro, y el botón Eventos aplicados, amarillo.
Para eventos de un solo día, la línea naranja rayada cubre el comienzo del día hasta el final del día—Incluso cuando amplía el gráfico. Para eventos de varios días, la línea naranja rayada cubre la fecha de inicio del evento hasta la fecha de finalización del evento. Al pasar el cursor sobre el evento del gráfico, se abre una información sobre herramientas que muestra el nombre y la fecha del evento.
Los tipos de eventos, incluidos los eventos aplicados, se definen en Información sobre los tipos de eventos.
Cómo usar el gráfico, la barra de zoom y los controles deslizantes
Mire el video, contiene una demostración de las características de las vistas de Volúmenes que se muestran en los gráficos anteriores y se describen aquí:
 Gráfico suave botón e ícono—Edite el gráfico de barras (usando el botón o el ícono) cuando se selecciona una actividad en el panel Objetos y esta característica está activada.
Gráfico suave botón e ícono—Edite el gráfico de barras (usando el botón o el ícono) cuando se selecciona una actividad en el panel Objetos y esta característica está activada.
- Las barras que representan la estadística principal aparecen al frente del gráfico con formato de negrita, la línea que representa el gráfico secundario se desvanece al fondo y el zoom del eje x se deshabilita.
- Al hacer clic en cualquier barra del gráfico, se muestra un controlador que le permite arrastrar la barra hacia arriba o hacia abajo. La celda correspondiente en la cuadrícula se resalta y el valor aumenta o disminuye a medida que mueve el gráfico de barras hacia arriba y hacia abajo. Del mismo modo, si hace clic en cualquier celda de la cuadrícula y cambia el valor, el gráfico de barras correspondiente cambia en consecuencia.
- Arrastrar la barra hasta el límite superior del eje y aumenta la escala del eje y, lo que hace que las barras restantes se reduzcan proporcionalmente. Si las barras son demasiado estrechas para seleccionarlas fácilmente, desactive el gráfico suave y cambie su vista a otro período, o use la barra de zoom.
- Controles deslizantes—Arrastre el control deslizante a la izquierda/derecha para mostrar/ocultar el gráfico, la barra de zoom, la cuadrícula o el panel Objetos. Haga clic en las flechas de control deslizante vertical para cambiar el tamaño del panel Objetos. Arrastre el controlador deslizante horizontal hacia arriba/abajo para mostrar/ocultar el gráfico o la cuadrícula.
- Barra de zoom—Use los controles de la barra de zoom para ajustar o ensanchar el enfoque en el gráfico, deslizando el control hacia la izquierda o hacia la derecha. Puede hacer zoom a un mínimo de un día. Después de ajustar el enfoque, coloque el cursor sobre el gráfico y cambie el rango del zoom arrastrándolo y soltándolo hacia la izquierda o hacia la derecha. Por ejemplo, si ajusta el enfoque a domingo, lunes y martes, pero desea cambiarlo, arrastre y suelte el zoom hacia la derecha hasta martes, miércoles y jueves.
Cómo leer los datos
La cuadrícula (debajo del gráfico) proporciona columnas que muestran las siguientes estadísticas:
- Total diario—Si selecciona el período Semana, esta fila muestra los totales diarios de IV y AHT.
- Total semanal—Si selecciona el período Mes o Año, estas columnas muestran los totales semanales para IV y AHT.
- Fecha/Intervalo—Identifica el rango de fechas o los intervalos en esta fila. El nombre y el contenido de la columna serán diferentes, según el período y la granularidad que seleccionó anteriormente.
- [Days o Fechas]—Si selecciona:
- Semana rango de fechas—Cada grupo de columnas indica un día, la fila superior muestra los totales del día y cada fila inferior muestra estadísticas para un intervalo en esa fecha.
- Mes rango de fechas—Cada grupo de columnas muestra las estadísticas para un día completo.
- Año rango de fechas—Cada grupo de columnas muestra las estadísticas para un día completo.
- La duración de los intervalos depende de la granularidad que haya seleccionado anteriormente.
- Volúmenes de interacciones—Muestra el volumen de interacciones pronosticado para cada día o para cada intervalo. Puede editar el contenido de las celdas, reemplazando los valores mostrados con valores enteros.
- Tiempo promedio por llamada—Muestra el tiempo de atención promedio previsto para cada día o intervalo. Puede editar el contenido de las celdas, reemplazando los valores mostrados con valores enteros (con dos puntos decimales).
- Comparar con IV reales—Compara los IV reales con los datos IV históricos que se importaron o recopilaron. Al comparar datos con años anteriores, WFM muestra los mismos días de la semana que el actual, independientemente del período seleccionado (semana, mes, año). Por ejemplo, si el rango de fechas especificado es del jueves 1 de noviembre de 2018 al viernes 30 de noviembre de 2018:
- Si se selecciona 1 año atrás, el IV real se compara con el rango de fechas histórico del jueves 2 de noviembre de 2017 al viernes 1 de diciembre de 2017.
- Si se selecciona 3 años atrás, el IV real se compara con el rango de fechas histórico del jueves 29 de octubre de 2015 al viernes 27 de noviembre de 2015.
Cómo editar datos en la cuadrícula
En la cuadrícula Escenario > Volúmenes, WFM le permite editar el pronóstico y los valores reales. Puede editar los intervalos y los totales diarios cuando el período seleccionado es Semana y editar los totales semanales y diarios cuando el período seleccionado es Mes o Año.
Al cambiar el período, la granularidad o los valores en la cuadrícula, tenga en cuenta que los totales diarios son valores agregados para un lapso de 24 horas. Esto significa que los totales diarios y semanales se ajustan automáticamente y se redistribuyen según la distribución original del volumen para cada día de la semana o semana del mes/año. Esto es útil si tiene una semana en la cual cree que se aumentará el volumen, pero espera que el volumen llegue al mismo rango que en su pronóstico original, día tras día.
Cómo editar valores de IV
A continuación, se incluyen algunos aspectos que debe tener en cuenta al editar los valores de IV en la cuadrícula. Si edita el IV pronóstico %:
- Intervalo valores—WFM vuelve a calcular los valores de IV pronóstico # e IV pronóstico # % para todos los intervalos en días que tienen valores de IV mayores que 0.
- Totales diarios valores—WFM vuelve a calcular los valores de IV pronóstico # e IV pronóstico % para todos los intervalos en días que tienen valores de IV mayores que 0. El total diario de IV pronóstico # ha cambiado, pero el total diario de IV pronóstico % resultante será 100%.
- Totales semanales valores—WFM recalcula los valores de IV pronóstico # y de IV pronóstico % para todos los días de la semana que tienen valores IV mayores que 0. Los totales diarios de IV pronóstico # han cambiado, pero el IV pronóstico % resultante de los totales diarios y semanales será 100%.
IV pronóstico % no puede ser mayor que 100%. El total IV pronóstico % diario y semanal debe ser 100%.
Modos de edición
WFM proporciona dos modos de edición en la cuadrícula de volúmenes. Hacer un solo clic en una celda la pone en modo de edición rápida y doble clic, en modo de edición profunda. Puede usar cualquiera de los métodos para todas las funciones de edición.
En la cuadrícula, puede moverse de una celda a otra con las teclas Intro o Mayús + Intro del teclado. Haga clic en una celda y presione:
- la tecla Intro para mover el foco a la celda debajo de la seleccionada.
- las teclas Mayús+Intro para mover el foco a la celda arriba de la seleccionada.
Si selecciona una celda en la fila Total diario, puede usar Intro para bajar una celda, pero no puede usar Mayús+Intro para subir una celda.
Para editar valores en la cuadrícula:
- Haga clic (o doble clic) en la celda que desea cambiar e ingrese un valor.
- Cuando haya terminado, en la esquina superior derecha de la vista, haga clic en Guardar (o use la combinación de teclas de acceso rápido Alt + S).
- Aparece un mensaje en la esquina inferior derecha, que indica que los cambios se guardaron correctamente.
Si cambia a otra vista sin guardar los cambios, se abre un cuadro de diálogo con el mensaje ¿Desea guardar los cambios en <scenario name>? Haga clic en:
- Guardar para guardar los cambios y cambiar a otra vista.
- Descartar para descartar los cambios y cambiar a otra vista.
- Cancelar para cancelar la acción, cerrar el cuadro de diálogo y volver a la vista Volúmenes.
En el menú Guardar, también puede seleccionar:
- Publicar (Alt+P) si ha modificado los datos de escenario y desea volver a publicarlos.
- Guardar como plantilla... para guardar este escenario como plantilla.
- Cerrar (Alt+W) para cerrar el escenario.
Cómo seleccionar datos para copiar y pegar
Use Copiar y Pegar de la barra de herramientas o las combinaciones de teclas Ctrl-C y Ctrl-V de su teclado para seleccionar los datos de la cuadrícula de la vista Volúmenes que desea copiar y pegar. Copie/pegue dentro de la cuadrícula y hacia/desde documentos, como Excel o el Bloc de notas. También puede copiar y pegar datos del pronóstico maestro y otros escenarios.
Copiar y Pegar están habilitados en la barra de herramientas cuando selecciona una sola celda o un rango de celdas. Cuando se seleccionan las celdas, estas se resaltan y se encierran en un contorno sólido y en negrita. Cuando se copian en el portapapeles, aparecen con un contorno de guiones o una línea discontinua. Las celdas objetivo o de pegado se resaltan y bordean con una línea sólida en negrita.
Cuando copia celdas vacías junto con celdas que contienen valores, se pegan como celdas vacías, sobrescribiendo los valores originales.
Para algunas combinaciones de teclas, debe seleccionar valores en la fila Valores diarios, la columna Intervalo y la columna Fecha (cuando el período seleccionado es mes o año) por separado. No se pueden seleccionar con otras filas o columnas de la cuadrícula. Además, los valores de los intervalos y las fechas solo se pueden pegar en fuentes externas (no en la cuadrícula). No puede seleccionar, copiar ni pegar la fila del encabezado del intervalo (lunes, martes, etc.).
La cuadrícula se desplaza automáticamente cuando selecciona un rango de celdas con las teclas Flecha, Inicio, Fin, RePág o AvPág, o Mayús+Flecha, Mayús+Inicio, Mayús+Fin, Mayús+RePág o Mayús+AvPág. Sin embargo, si selecciona más celdas para copiar de las que selecciona para pegar, solo se pega una parte de los datos. Obtenga más información sobre estas funciones en Cómo gestionar plantillas.
No puede pegar datos si tiene:
- Días seleccionados que están fuera del rango de fechas del escenario.
- Unidad de negocios o sede seleccionadas en el panel Objetos. Debe seleccionar una actividad o una actividad de múltiples sedes.
- Valores seleccionados en la columna IV%
Los intentos de pegar cualquiera de los siguientes valores no válidos en la cuadrícula o en la fila Totales diarios/Promedio dan como resultado el mensaje: No se pueden pegar valores no válidos.
- Letras, símbolos especiales o valores negativos
- Valores no enteros para IV
- Valores decimales AHT que tienen más de 2 dígitos después del período
- Valores fuera de rango
Cómo usar la barra de herramientas de volúmenes de escenario
![]()
Use los siguientes botones de la barra de herramientas (encima del gráfico) para modificar y administrar los datos de volúmenes:
| Ícono | Nombre | Descripción |
|---|---|---|
| Copiar | Copia los datos seleccionados en la cuadrícula al portapapeles. | |
| Pegar | Pega datos del portapapeles en el área seleccionada en la cuadrícula. | |
| Generar | Abre el asistente Generar volúmenes, que le permite generar datos de volumen para la actividad seleccionada. | |
| Agregar actividades | Abre el cuadro de diálogo Agregar actividades, que le permite agregar actividades o actividades de múltiples sedes a escenarios existentes. Busque aquí el procedimiento. | |
| Quitar actividades | Abre el cuadro de diálogo Quitar actividades, que le permite quitar actividades o actividades de múltiples sedes de escenarios existentes. Busque aquí el procedimiento. | |
| Ajustar | Abre el cuadro de diálogo Ajustar volúmenes, que le permite ajustar el volumen, el tiempo de atención promedio (AHT) o ambos para la vista Volúmenes de pronósticos del escenario. | |
| Dividir | Abre el asistente Dividir volúmenes, que le permite dividir los volúmenes de interacción de una actividad de múltiples sedes a actividades específicas de la sede. |