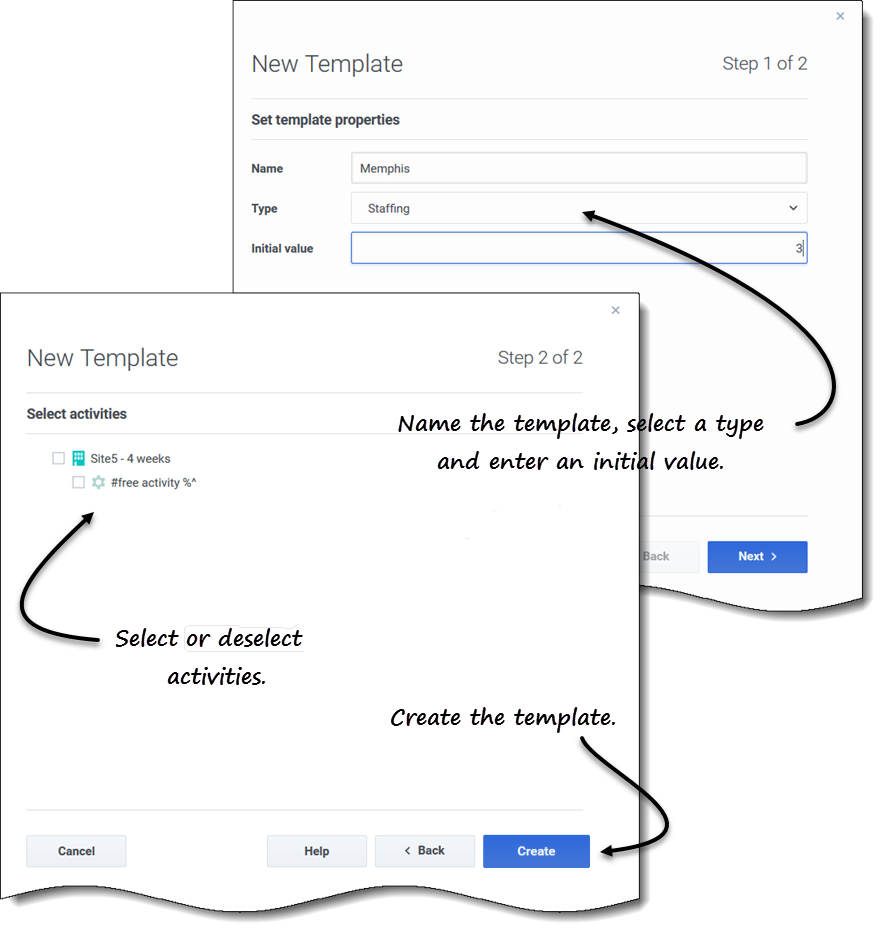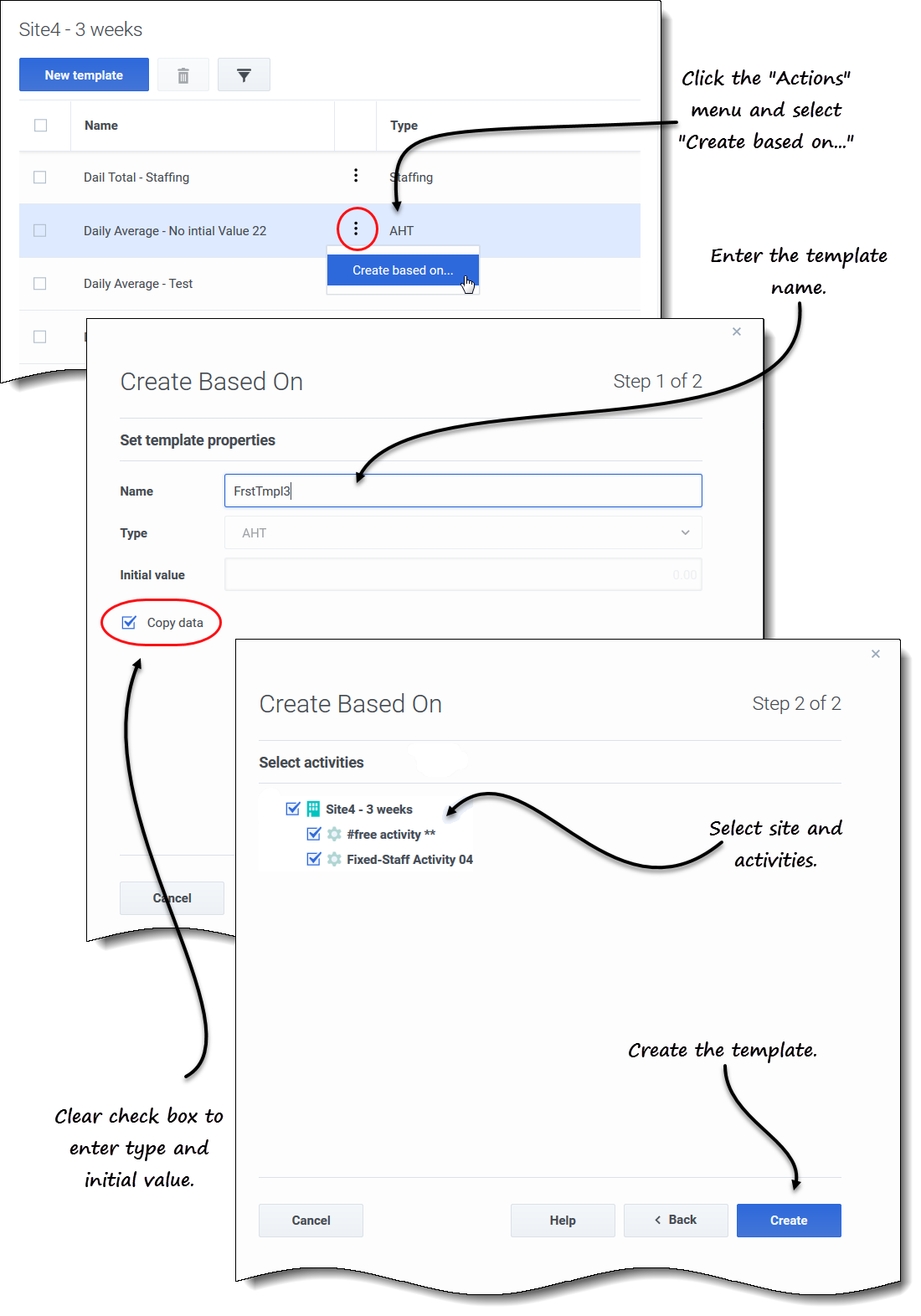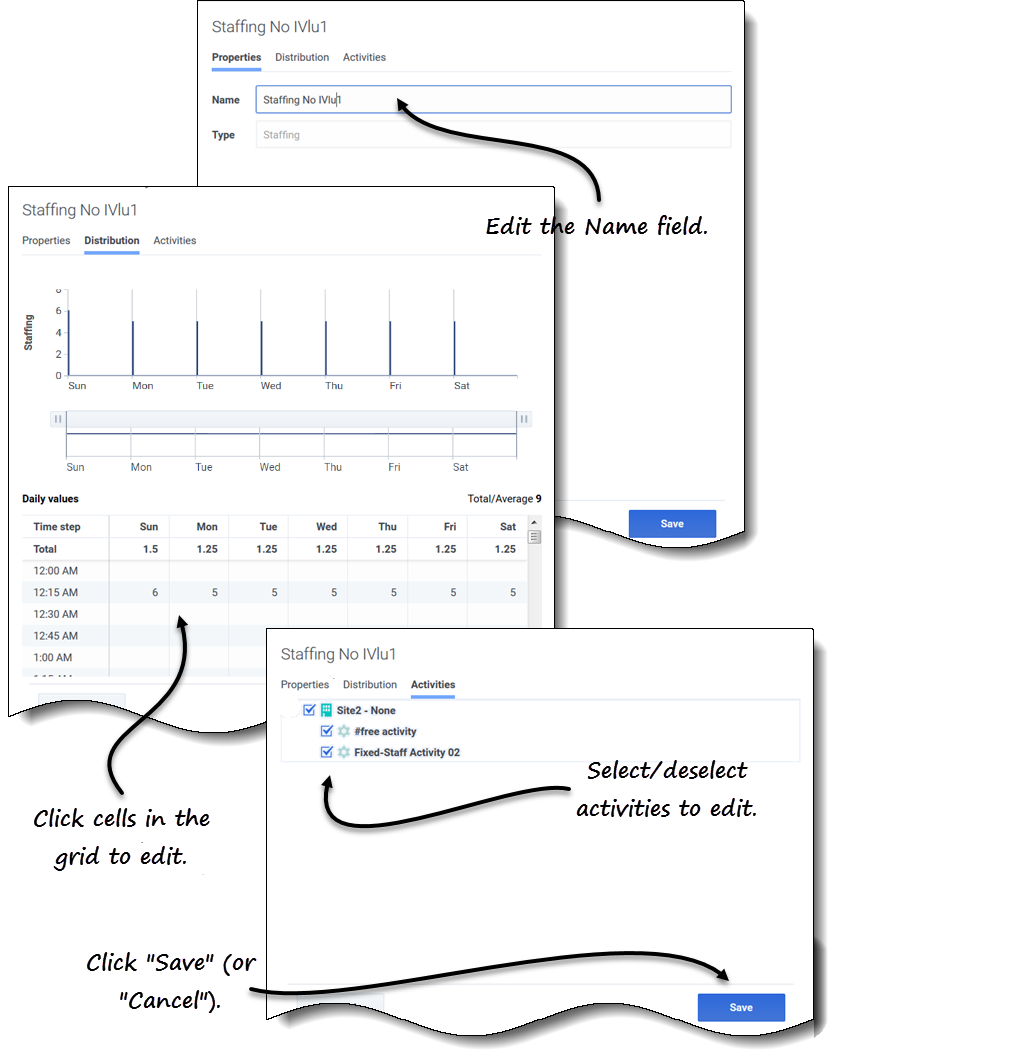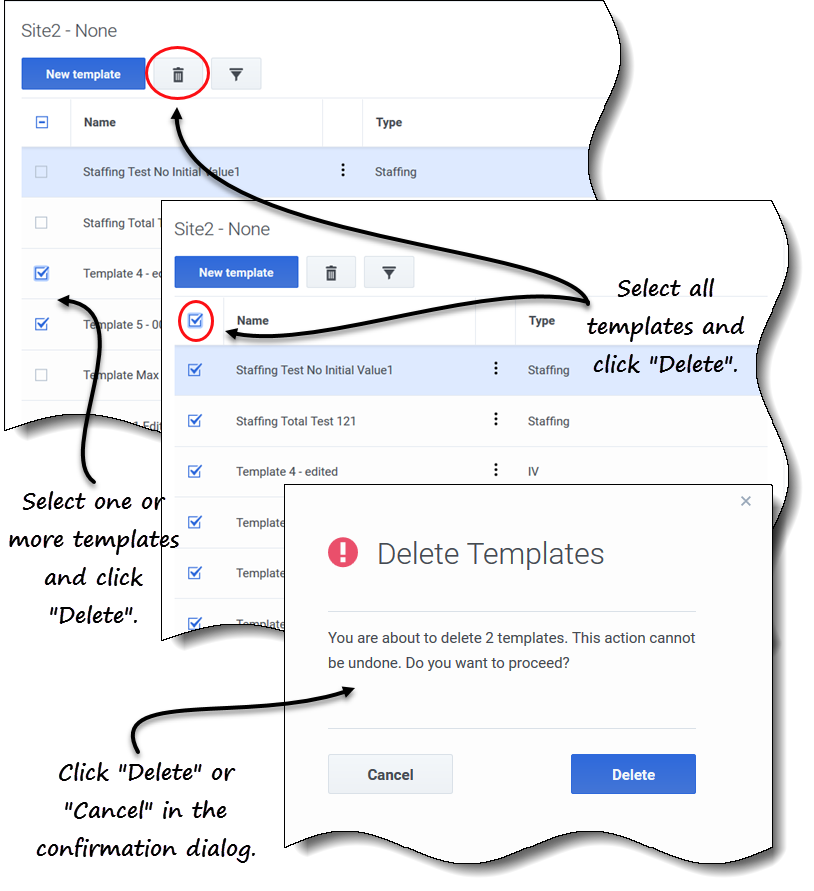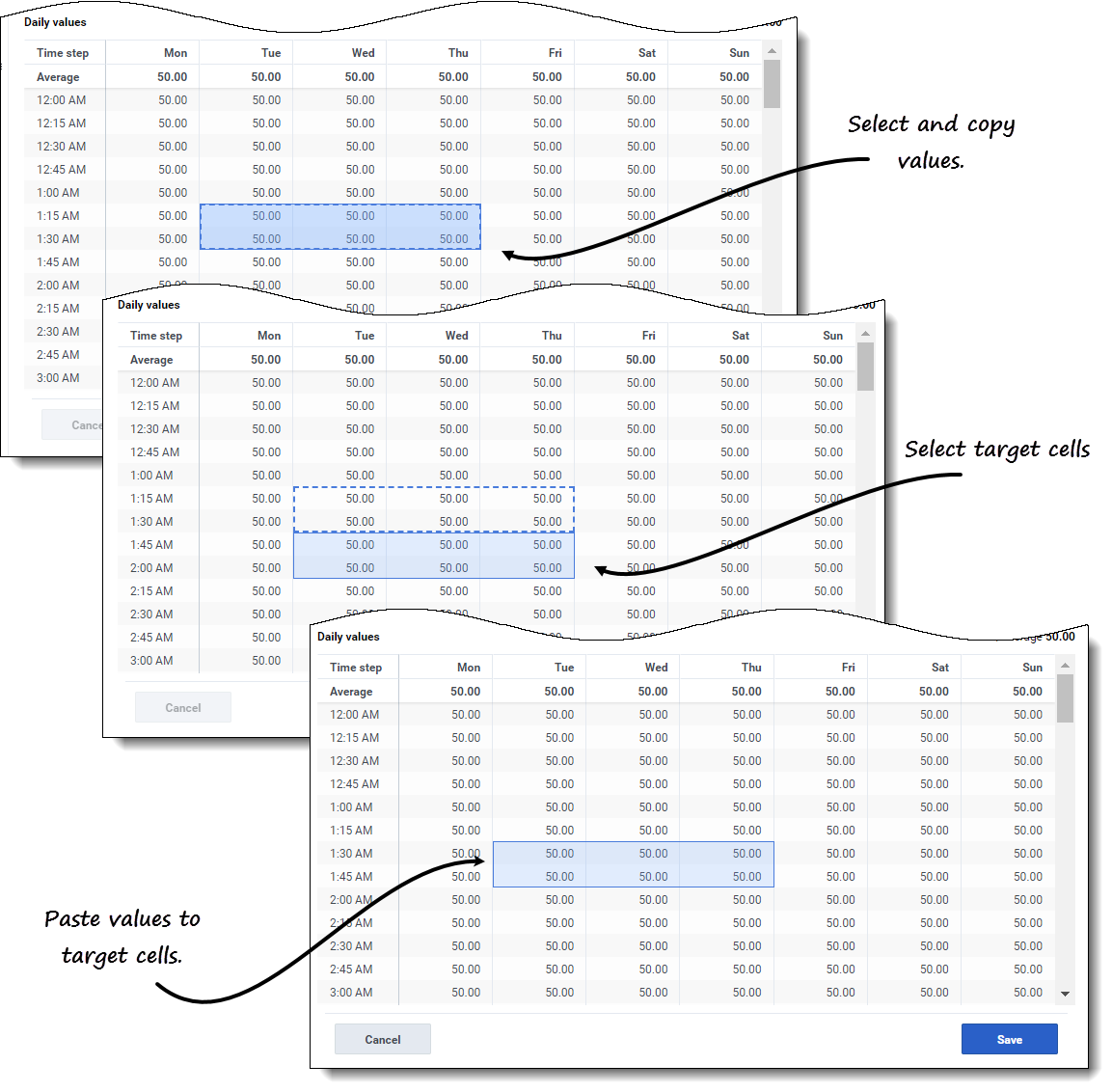Sumario
Cómo administrar plantillas
En Workforce Management (WFM), se usan plantillas de pronóstico para crear pronósticos de sedes o unidades de negocios que tengan pocos datos históricos o no los tengan, y para otros usos. Este tema describe los asistentes, controles y configuraciones de WFM que usará para ver, crear y administrar estas plantillas.
Las plantillas que crea con estos procedimientos se pueden usar solo para las actividades o actividades de múltiples sedes (MSA) que seleccione en el paso 2 de los asistentes. Si selecciona cualquier otra actividad o MSA, no verá la plantilla.
Cómo crear plantillas de pronóstico
Para crear plantillas de pronóstico:
- En la vista Pronóstico > Plantillas, seleccione:
- Una unidad de negocios si está creando la plantilla para actividades de múltiples sedes.
- Una sede si está creando la plantilla para actividades.
- Haga clic en Nueva plantilla.
- Se abre el Paso 1 del cuadro de diálogo Nueva plantilla.
- Ingrese un Nombre para la plantilla (máximo 127 caracteres)
- Seleccione el tipo de plantilla de la lista desplegable Tipo.
- Consulte aquí una lista de tipos de plantillas.
- Ingrese un número en el cuadro de texto Valor inicial.
- Consulte la sugerencia a continuación para obtener más información.
- Haga clic en Siguiente.
- En el paso 2 del cuadro de diálogo, seleccione las actividades o actividades de múltiples sedes para esta plantilla.
- Haga clic en Crear.
- Cuando aparezca el mensaje de confirmación, haga clic en OK.
- Su plantilla se muestra en la lista de plantillas.
WFM Web interpreta la configuración del valor inicial de manera diferente, según el tipo de plantilla que elija. Por ejemplo, las plantillas de tipo IV (volumen de interacciones) podrían tener un valor inicial entre 0 y 9999999 (llamadas por intervalo). Sin embargo, las plantillas de tipo Ocupación máxima podrían tener un valor inicial entre 0.01 y 100.00%.
Cómo crear plantillas basadas en datos existentes
Use el cuadro de diálogo Crear según para crear una nueva plantilla de pronóstico a partir de los datos existentes.
Al crear plantillas con este cuadro de diálogo, observará (en el Paso 1) que los campos Tipo y Valor inicial están deshabilitados y que la casilla Copiar datos La casilla está marcada de manera predeterminada. WFM asume que desea utilizar los mismos datos utilizados en la plantilla de origen. Si no lo desea, simplemente desmarque la casilla de verificación Copiar datos y cambie el tipo de plantilla o el valor inicial.
Para crear una plantilla basándose en datos existentes:
- En la vista Pronóstico > Plantillas, seleccione una unidad de negocios o una sede.
- Las plantillas de este objeto se muestran en una tabla.
- Elija una plantilla, haga clic en Acciones
 y seleccione Crear según...
y seleccione Crear según... - En el Paso 1 del cuadro de diálogo, ingrese el nombre de la plantilla (máximo 127 caracteres) en el campo Nombre.
- Seleccione el tipo de plantilla de la lista desplegable Tipo.
- Consulte aquí una lista de tipos de plantillas.
- Ingrese un número en el campo Valor inicial.
- Consulte la sugerencia anterior para obtener más información.
- Quite la casilla de verificación Copiar datos si no desea copiar datos de la plantilla de origen (basada en).
- Haga clic en Siguiente.
- En el paso 2 del cuadro de diálogo, seleccione las actividades o actividades de múltiples sedes para esta plantilla.
- Haga clic en Crear.
- Cuando aparezca el mensaje de confirmación, haga clic en OK.
- Su plantilla se muestra en la lista de plantillas.
Cómo editar plantillas
En la cuadrícula Distribución de plantillas, puede desplazarse de una celda a otra usando las teclas Intro o Mayús + Intro del teclado. Haga clic en una celda y presione:
- la tecla Intro para mover el foco a la celda debajo de la seleccionada.
- las teclas Mayús+Intro para mover el foco a la celda arriba de la seleccionada.
Si selecciona una celda en la fila Total o Promedio, puede usar Intro para bajar una celda, pero no puede usar Mayús + Intro para subir una celda.
Para editar una plantilla de pronóstico:
- En la vista Pronóstico > Plantillas, seleccione una unidad de negocios o una sede.
- Las plantillas de este objeto se muestran en una tabla.
- En la tabla, seleccione la plantilla que desea editar.
- Se abre el panel Datos, que muestra 3 pestañas.
- Haga clic en cualquier pestaña para cambiar la configuración:
- En la pestaña Propiedades, ingrese un nombre diferente para la plantilla. Tenga en cuenta que no puede cambiar el Tipo.
- En la pestaña Distribución, haga clic en cualquier celda de la tabla para cambiar su valor. Los valores Total/Promedio cambian para reflejar cualquier cambio que realice en los valores de la celda, y viceversa.
- En la pestaña Actividades, agregue o elimine actividades marcando o desmarcando la casilla de verificación junto a la actividad.
- Haga clic en Guardar cuando haya terminado.
- También puede hacer clic en Cancelar en cualquier momento para descartar cualquier cambio que haya realizado.
Cuando está editando valores en la cuadrícula de Distribución, puede hacer clic en la tecla Esc para cancelar la acción (WFM no cambia el valor).
Si selecciona una unidad de negocios o una sede, pero no selecciona una plantilla en la tabla, verá el mensaje Seleccione la plantilla para editar en el panel Datos.
Consulte también Cómo seleccionar datos para copiar y pegar.
Cómo eliminar plantillas
Para eliminar una plantilla:
- En la vista Pronóstico > Plantillas, seleccione una unidad de negocios o una sede.
- Las plantillas de este objeto se muestran en una tabla.
- En la tabla, seleccione la plantilla que desea eliminar.
- En la barra de herramientas, haga clic en Eliminar
 .
. - Cuando se abra el cuadro de diálogo Confirmación, haga clic en Eliminar para continuar o en Cancelar para cancelar la acción.
Para eliminar varias plantillas a la vez:
- Seleccione las plantillas que desea eliminar (usando la casilla de verificación junto a cada plantilla).
- Complete los pasos 3 y 4 del procedimiento anterior.
Para eliminar todas las plantillas de la tabla:
- Seleccione la casilla de verificación más alta en el encabezado de la columna (cerca del encabezado de la columna Nombre).
- Complete los pasos 3 y 4 del procedimiento anterior.
Si está eliminando una sola plantilla, el cuadro de diálogo de confirmación contiene el nombre de la plantilla. Si está eliminando varias plantillas, el cuadro de diálogo de confirmación indica la cantidad de plantillas que se están eliminando.
Cómo filtrar plantillas en la tabla
Para filtrar las plantillas en la tabla:
- En la vista Pronóstico > Plantillas, seleccione una unidad de negocios o una sede.
- Las plantillas de este objeto se muestran en una tabla.
- En la barra de herramientas Plantillas, haga clic en Filtro
 .
.
- Se abre el cuadro de diálogo Filtrar por tipo con todos los tipos de plantillas seleccionados de manera predeterminada.
- Deseleccione los tipos de plantilla que no desee ver en la lista y haga clic en Aplicar.
Cuando WFM muestra la lista filtrada de plantillas, el color del ícono Filtro cambia a azul. Si luego selecciona todos los tipos de plantilla y hace clic en Aplicar, el ícono Filtro cambia a negro.
Si no se encuentran plantillas del tipo que está filtrando, verá el mensaje No hay elementos para mostrar.
WFM conserva sus selecciones filtradas si navega a otra vista y regresa a la vista Plantillas.
Cómo seleccionar datos para copiar y pegar
Puede usar combinaciones de teclas en el teclado y el mouse para seleccionar datos en la cuadrícula de distribución de la vista Plantilla para copiar y pegar. Puede copiar/pegar dentro de la cuadrícula y hacia/desde un documento (por ejemplo, Excel o Bloc de notas).
Para algunas combinaciones de teclas, debe seleccionar la fila Valores diarios y la columna Intervalo por separado. No se pueden seleccionar con otras filas o columnas de la cuadrícula. Además, los valores de intervalo solo se pueden pegar en fuentes externas (no en la cuadrícula). No puede seleccionar, copiar ni pegar la fila del encabezado del intervalo (lunes, martes, etc.).
Cuando se seleccionan las celdas, estas se resaltan y se encierran en un contorno sólido y en negrita. Cuando se copian en el portapapeles, aparecen con un contorno de guiones o una línea discontinua. Las celdas objetivo o de pegado se resaltan y bordean con una línea sólida en negrita.
La cuadrícula se desplaza automáticamente cuando selecciona un rango de celdas con las teclas Flecha, Inicio, Fin, RePág o AvPág, o Mayús+Flecha, Mayús+Inicio, Mayús+Fin, Mayús+RePág o Mayús+AvPág.
Los intentos de pegar cualquiera de los siguientes valores no válidos en la cuadrícula o en la fila Totales diarios/Promedio dan como resultado el mensaje: No se pueden pegar valores no válidos.
- Letras, símbolos especiales o valores negativos
- Valores decimales para IV
- Valores que contienen más de 9 dígitos para IV o para Personal
- Valores que están fuera del rango.
Mayús + teclas de flecha
Haga clic en una celda de la cuadrícula y presione:
- Mayús + tecla de flecha arriba para seleccionar celdas adicionales encima de la celda seleccionada.
- Mayús + tecla de flecha abajo para seleccionar celdas adicionales debajo de la celda seleccionada.
- Mayús + tecla de flecha derecha para seleccionar celdas adicionales a la derecha de la celda seleccionada.
- Mayús + tecla de flecha izquierda para seleccionar celdas adicionales a la izquierda de la celda seleccionada.
Teclas de flecha
Haga clic en una celda de la cuadrícula y presione:
- La tecla de flecha arriba para seleccionar la celda inmediatamente superior.
- La tecla de flecha abajo para seleccionar la celda inmediatamente debajo de ella
- La tecla de flecha derecha para seleccionar la celda inmediatamente a su derecha.
- La tecla de flecha izquierda para seleccionar la celda inmediatamente a la izquierda.
Haga clic en un rango de celdas en la cuadrícula y presione:
- La tecla de flecha hacia arriba para seleccionar la celda inmediatamente arriba de la última celda del rango.
- La tecla de flecha abajo para seleccionar la celda inmediatamente debajo de la última celda del rango.
- La tecla de flecha derecha para seleccionar la celda inmediatamente a la derecha de la última celda del rango.
- La tecla de flecha izquierda para seleccionar la celda inmediatamente a la izquierda de la última celda del rango.
Mayús+Inicio, Mayús+Fin
Haga clic en una celda de la cuadrícula y presione:
- Mayús+Inicio para seleccionar celdas adicionales a la izquierda de la celda seleccionada.
- Mayús+Fin para seleccionar celdas adicionales a la derecha de la celda seleccionada.
Esta combinación de teclas no tiene ningún efecto en la columna Intervalo.
Teclas Inicio y Fin
Haga clic en una celda o rango de celdas en la cuadrícula y presione:
- La tecla Inicio para seleccionar la primera celda de esa fila.
- La tecla Fin para seleccionar la última celda de esa fila.
Mayús+RePág, Mayús+AvPág
Haga clic en una celda de la cuadrícula y presione:
- Mayús+RePág para seleccionar todas las celdas sobre la celda seleccionada.
- Mayús+AvPág para seleccionar todas las celdas debajo de la celda seleccionada.
Esta combinación de teclas no tiene ningún efecto en la fila Valores diarios
RePág, AvPág
Seleccione celdas en la cuadrícula y presione:
- RePág para seleccionar la primera celda de esa columna dentro del área de la cuadrícula visible.
- AvPág para seleccionar la última celda de esa columna dentro del área de la cuadrícula visible.
Al hacer clic en estas teclas, se seleccionan solo las celdas dentro del área visible de la cuadrícula. Haga clic en estas teclas más de una vez para seleccionar celdas más allá del área visible.
Seleccione un rango de celdas en la fila Totales diarios y presione:
- RePág para seleccionar la primera celda dentro del rango seleccionado.
- AvPág para seleccionar la última celda dentro del rango seleccionado.
Ctrl+A
- Haga clic en cualquier celda de la cuadrícula y presione Ctrl+A—Se seleccionan todas las celdas de la cuadrícula.
- Haga clic en cualquier celda de la columna Intervalo y presione Ctrl+A—Se seleccionan todas las celdas de la columna.
- Haga clic en cualquier lugar de la fila Totales diarios/Promedio y presione Ctrl+A—Se selecciona toda la fila.
Arrastre el mouse o la alfombrilla del mouse
- Haga clic en cualquier celda de la cuadrícula y mantenga presionada la tecla derecha del mouse mientras arrastra el mouse hacia la derecha, izquierda, arriba, abajo o cualquier combinación de direcciones. Se selecciona el rango de celdas.
- Haga clic en cualquier celda de la columna Intervalo y mantenga presionada la tecla derecha del mouse mientras lo arrastra hacia arriba o hacia abajo. Se selecciona el rango de celdas de la columna.
- Haga clic en cualquier lugar de la fila Valores diarios y mantenga presionada la tecla derecha del mouse mientras arrastra el mouse hacia la izquierda o hacia la derecha. Se selecciona toda la fila.
Al arrastrar el mouse, si se seleccionan celdas más allá del área visible de la cuadrícula, esta se ajusta y se desplaza automáticamente para mostrar las celdas seleccionadas.
Mayús + clic del mouse
- Mantenga presionada la tecla Mayús y haga clic en cualquier celda de la cuadrícula. Con el mouse, haga clic en cualquier lugar de la cuadrícula en cualquier dirección. Se selecciona el rango de celdas.
- Mantenga presionada la tecla Mayús y haga clic en cualquier celda de la columna Intervalo. Con el mouse, haga clic en cualquier lugar de la columna, arriba o abajo. Se selecciona el rango de celdas.
- Mantenga presionada la tecla Mayús y haga clic en cualquier lugar de la fila Totales diarios / Promedio. Con el mouse, haga clic en cualquier parte de la columna, derecha o izquierda. Se selecciona toda la fila.
Ctrl-C, Ctrl-V
Seleccione celdas en la cuadrícula y presione:
- Ctrl-C para copiar valores en la cuadrícula. Aparece el mensaje Copiado al portapapeles. Haga clic en X para cerrarlo.
- Crtl-V para pegar valores en una hoja de cálculo de Excel o en un editor de texto como Bloc de notas.
Si se copian más celdas de las que hay para pegar, WFM extiende el número de celdas/columnas/filas para acomodar los datos que se pegan.