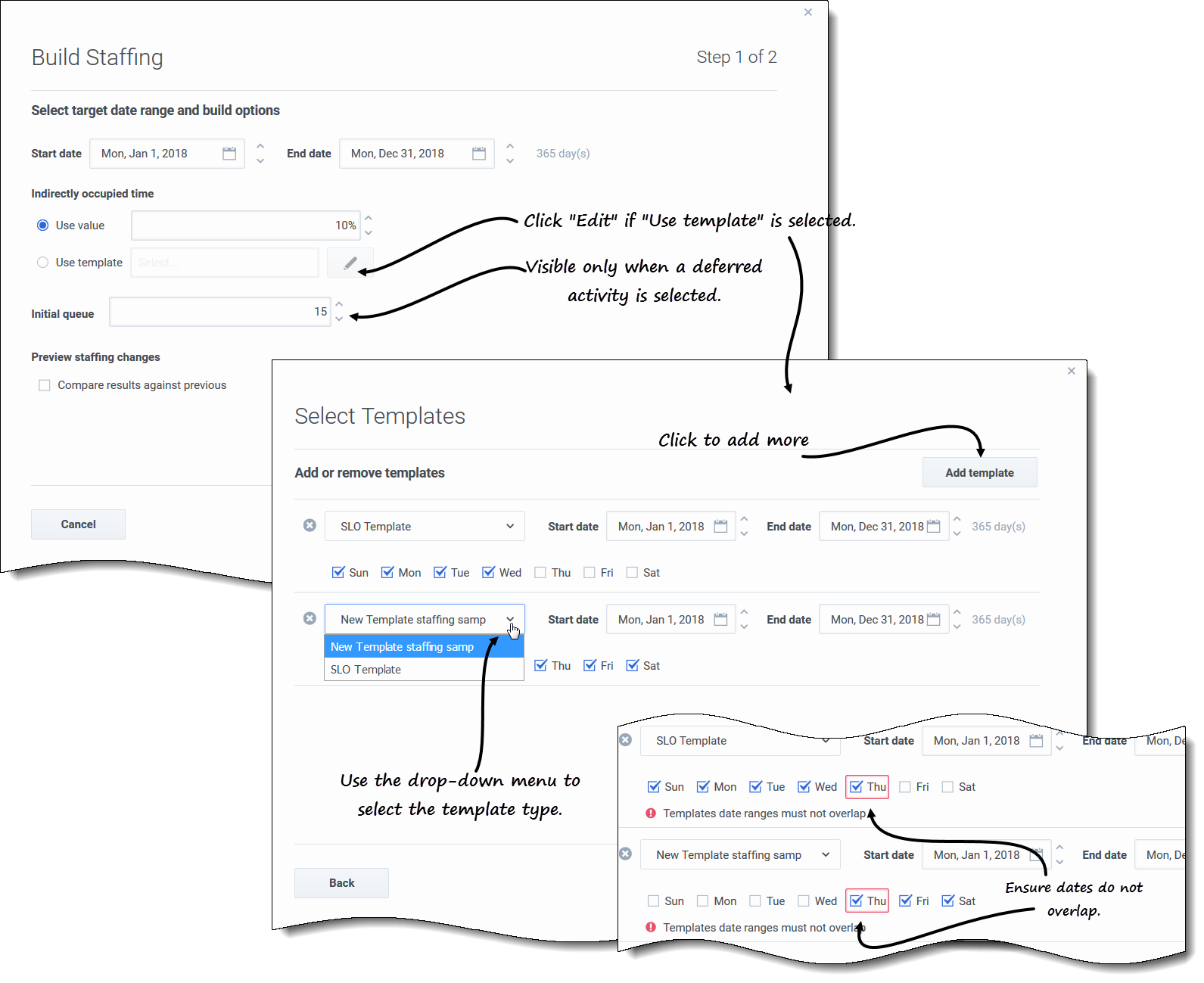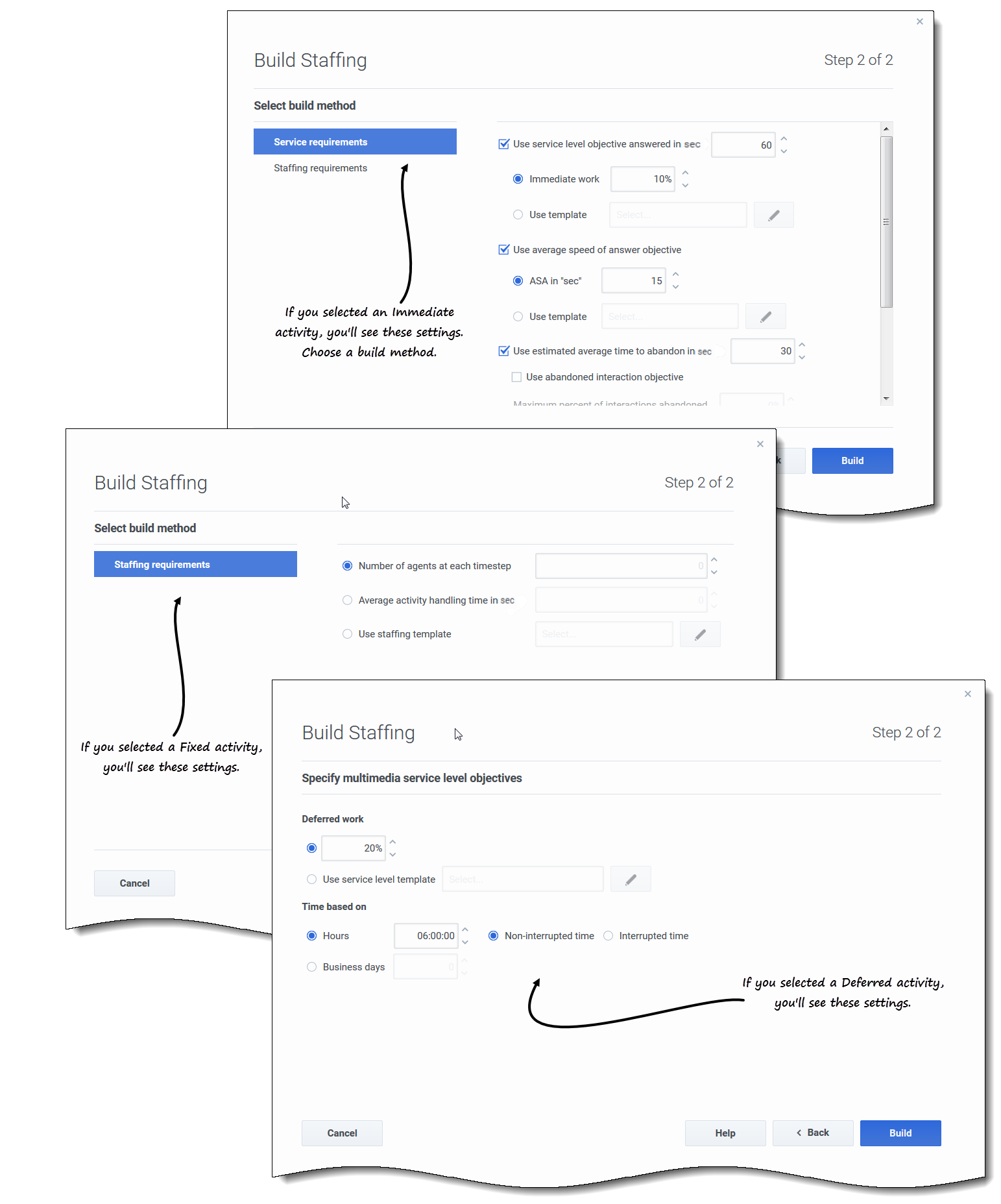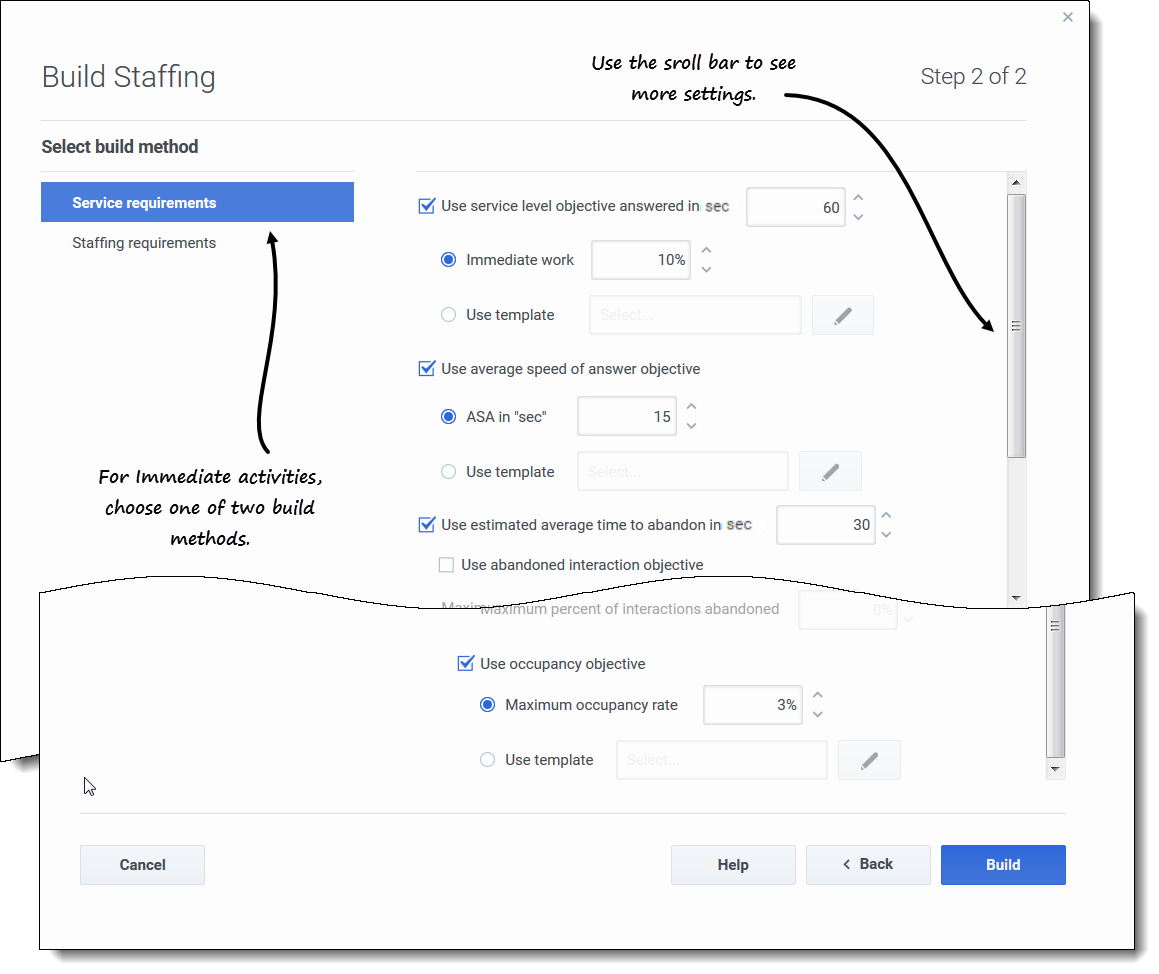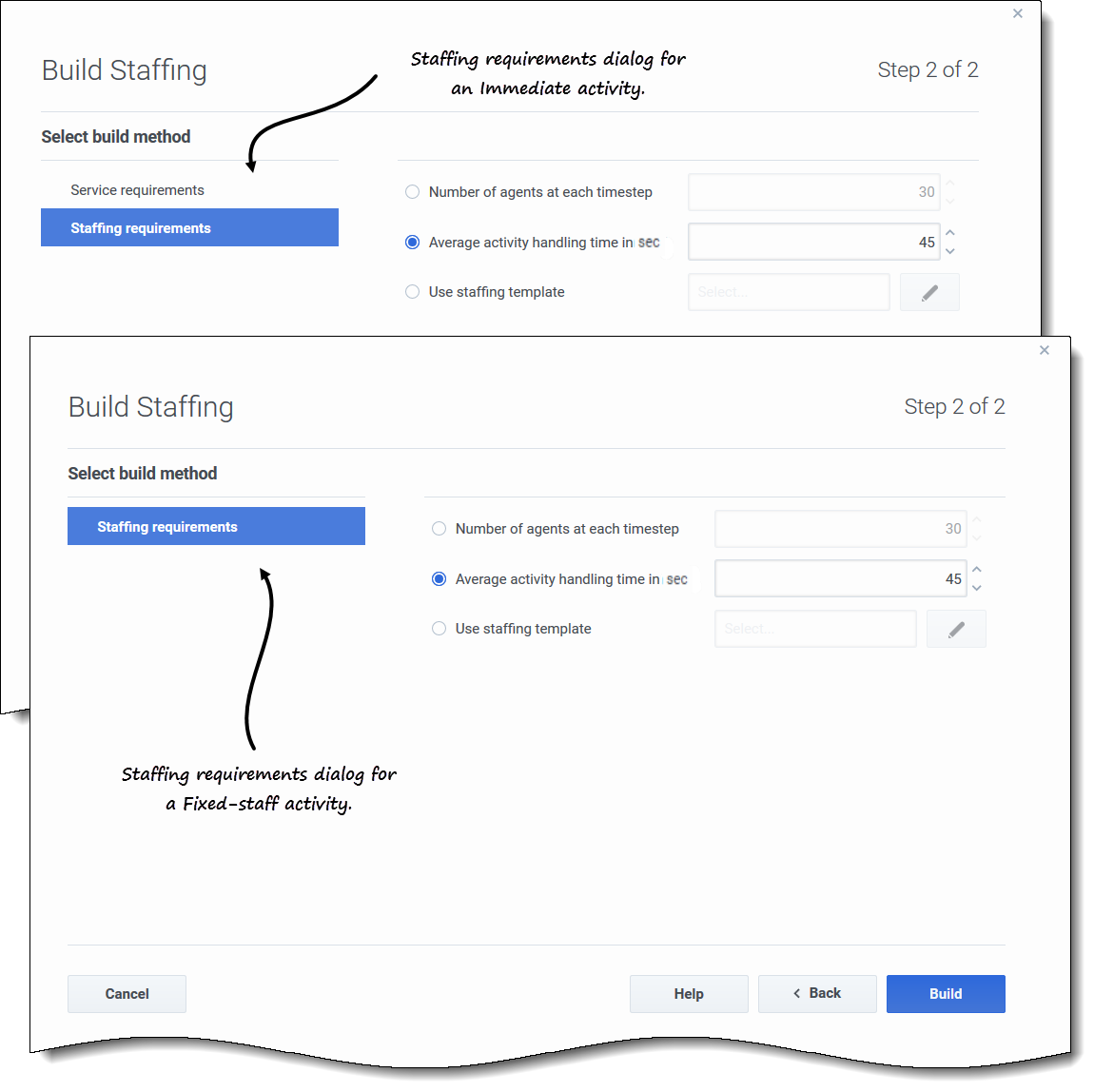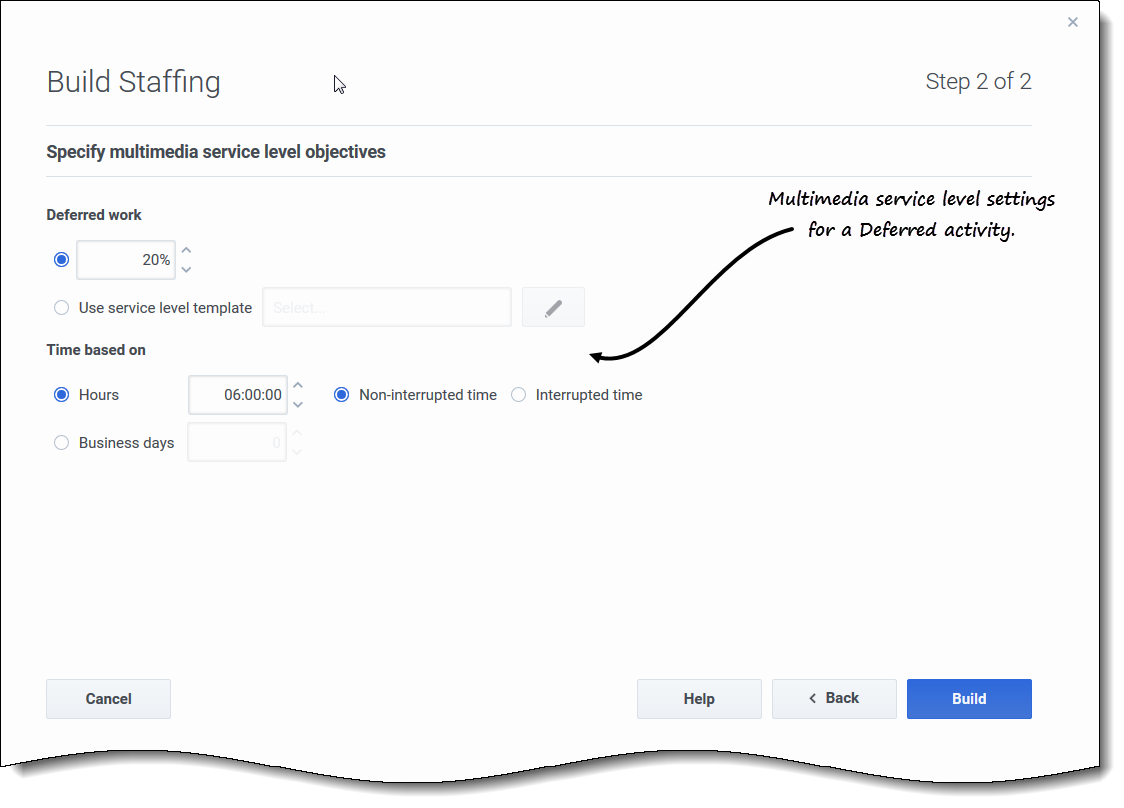Sumario
Cómo generar personal
En Workforce Management (WFM), use el asistente Generar personal en la vista Personal en escenarios para generar datos de personal (definir el número de agentes) en escenarios previstos para una actividad de una sola sede o una actividad de múltiples sedes, según los parámetros que proporcione.
Para abrir esta vista, haga clic en Pronóstico > Escenarios. Se abre la vista Escenarios, que muestra una lista de escenarios en una tabla. Abrir un escenario; verá la vista Volúmenes de manera predeterminada. Cambie a la vista Personal haciendo clic en el menú desplegable junto al nombre de escenario.
Antes de comenzar
Antes de usar el asistente Generar personal para generar un pronóstico de personal, debe:
- Usar el asistente Generar volúmenes para generar volúmenes de interacción y AHT para actividades o actividades de múltiples sedes.
- Si piensa usar plantillas, créelas.
Tenga en cuenta que, incluso si hay datos IV y AHT para todas la actividades secundarias, este asistente no genera un pronóstico de personal para la actividad de múltiples sedes principal.
Cómo generar datos de personal
Debe comprender la diferencia entre los siguientes tipos de actividades (mencionadas en este procedimiento) para que pueda ingresar/elegir valores óptimos para la actividad a la cual dota de personal:
- Inmediatas: Actividades laborales que los agentes manejan de inmediato, como las llamadas de voz.
- Diferidas: Acumulación de actividades, como el correo electrónico, que usan cálculos de pronóstico especiales.
- Personal fijo: Actividades no CTI que no utilizan objetivos de servicio de Workforce Management.
Paso 1: Generar datos de personal
- En la barra de herramientas de la vista Personal del escenario, haga clic en Generar
 .
.
- Se abre el cuadro de diálogo Generar personal.
- Introduzca el rango de fechas objetivo en los campos Fecha de inicio y Fecha de finalización.
- Se muestran la fecha de inicio y la fecha de finalización del escenario de manera predeterminada.
- En la sección Tiempo ocupado indirectamente, haga clic en uno de los dos botones de selección:
- Usar valor—Ingrese un valor (por ejemplo, 0 a 99%).
- Usar plantilla—Haga clic en Editar
 y cuando se abra el cuadro de diálogo Seleccionar plantillas:
y cuando se abra el cuadro de diálogo Seleccionar plantillas:
- En el campo del nombre de la plantilla, haga clic en la flecha hacia abajo para seleccionar una plantilla de la lista.
- Ingrese las fechas de inicio y finalización o haga clic en el ícono de calendario para seleccionarlas.
- Quite la marca de verificación de los días de la semana que no son aplicables a esta plantilla.
- Haga clic en Agregar plantilla para agregar más plantillas, si es necesario.
- Si no hay plantillas disponibles, debe crearlas. Consulte Antes de comenzar.
- Ingrese un valor en el campo Cola inicial.
- Esta configuración se muestra solo si está contratando personal para una actividad diferida o una actividad de múltiples sedes.
- Seleccione Comparar con resultados anteriores si desea comparar esta generación de personal con una existente. De lo contrario, deje la casilla de verificación como está.
- Haga clic en Siguiente.
- Se abre el paso 2 del cuadro de diálogo.
Paso 2: Elegir un método
La configuración que ve en el paso 2 del asistente Generar personal depende del tipo de actividad a la que está dotando de personal.
- Si está dotando de personal a:
- Una actividad Inmediata, seleccione el método de generación. Consulte Cómo definir requisitos de servicio o Cómo definir requisitos de personal.
- Una actividad Diferida, consulte Cómo definir objetivos de nivel de servicio multimedia.
- Una actividad de Personal fijo, consulte Cómo definir requisitos de personal.
- Rellene las pantallas que se abren y haga clic en Finalizar.
- Si seleccionó Comparar resultados con los anteriores en el paso 1 del cuadro de diálogo Generar personal, se abre la ventana Resultados de generación de escenario.
Paso siguiente:
- Publicar el escenario en el pronóstico maestro. Para obtener más información, consulte Cómo publicar el escenario de pronósticos.
Cómo definir requisitos de servicio
Si selecciona Requisitos de servicio para el método de generación en el asistente Generar personal, use la siguiente configuración para definir los objetivos de nivel de servicio al dotar personal para Actividades inmediatas. Cuando selecciona la casilla de verificación de un objetivo, habilita los cuadros de texto de estos niveles objetivo.
En ocasiones, es recomendable usar una plantilla si los valores del objetivo son diferentes para ciertos intervalos. En caso contrario, WFM utilizará el valor individual que configure y lo aplicará en todas las horas abiertas de la actividad.
- En el paso 2 del cuadro de diálogo Generar personal, seleccione las casillas de verificación de una o más de las opciones siguientes:
- Usar objetivo de nivel de servicio respondido en segundos—Especifique el porcentaje de llamadas que desea que se responda en un número específico de segundos. Por ejemplo, el 80% de las llamadas deben responderse en 20 segundos.
- Trabajo inmediato—Ingrese un valor (%) o
- Usar plantilla—Haga clic en Editar para seleccionar una plantilla de una lista.
- Usar objetivo de velocidad de respuesta promedio—Especifique la cantidad de tiempo promedio que le toma a un agente responder una llamada.
- ASA en "sec"—Ingrese un valor (segundos) o
- Usar plantilla—Haga clic en Editar para seleccionar una plantilla de una lista.
- Usar tiempo promedio estimado para abandonar (seg).—Este no es un objetivo de servicio. Es un parámetro que ayuda a definir el sistema de cola que se utiliza cuando WFM genera requisitos de personal. Este valor representa el tiempo promedio que tardan las personas impacientes en abandonar la llamada.
- Usar objetivo de interacción abandonada—Marque esta casilla para habilitarlo y
- Porcentaje máximo de interacciones abandonadas—Ingrese un valor (%).
- Usar objetivos de ocupación—La cantidad total de tiempo que el agente está realmente trabajando en una actividad como porcentaje de la cantidad total de tiempo que el agente está disponible para trabajar en una actividad. Vea un ejemplo.
- La tasa de ocupación máxima (%).—Ingrese un valor (%) o
- Usar plantilla—Haga clic en Editar para seleccionar una plantilla de una lista.
- Usar objetivo de nivel de servicio respondido en segundos—Especifique el porcentaje de llamadas que desea que se responda en un número específico de segundos. Por ejemplo, el 80% de las llamadas deben responderse en 20 segundos.
- Cuando todos los requisitos estén definidos, haga clic en Generar.
- WFM Web calcula el personal y muestra los datos en la vista Personal. Aparece un mensaje de error si WFM Web no puede concluir el cálculo.
Ejemplo—Objetivos de ocupación:
Supongamos que un agente tiene un turno de 8 a. m. a 5 p. m., con tiempo para almorzar de 30 minutos y dos recesos de 15 minutos. Aunque la duración total del turno del agente es de 9 horas, el tiempo total que el agente está realmente disponible para trabajar es de 8 horas, después de restar el receso para comer y los recesos para descansar.
Cómo definir requisitos de personal
Si selecciona Requisitos de personal para generar el método en el asistente Generar personal, use la siguiente configuración para definir cómo generar requisitos de personal para Actividades inmediatas, si no define ningún objetivo de servicio, o para Actividades de personal fijo.
- En el paso 2 del cuadro de diálogo Generar personal, seleccione una de las siguientes opciones:
- Número de agentes en cada intervalo—Ingrese un valor para el número de agentes.
- Tiempo de atención promedio de la actividad en "sec"—Introduzca un valor (segundos).
- Usar plantilla de personal—Haga clic en Editar para seleccionar una plantilla de una lista.
- Cuando todos los requisitos estén definidos, haga clic en Generar.
- WFM Web calcula el personal y muestra los datos en la vista Personal. Aparece un mensaje de error si WFM Web no puede concluir el cálculo.
Cómo definir objetivos de nivel de servicio multimedia
Si selecciona Objetivos de nivel de servicio multimedia para el método de generación en el asistente Generar personal, use la siguiente configuración para definir los objetivos de nivel de servicio al contratar personal para Actividades diferidas, como responder a correos electrónicos. Use uno de los dos procedimientos siguientes:
- En el paso 2 del asistente de Generar personal:
- Ingrese un valor (%) para Trabajo aplazado o
- Seleccione Usar plantilla de nivel de servicio y haga clic en Editar para seleccionar una plantilla de una lista.
- Ingrese Tiempo en:
- Horas y seleccione Tiempo no interrumpido o Tiempo interrumpido o
- Días laborables e ingrese un número entero mayor que 0.
- Cuando todos los objetivos estén definidos, haga clic en Generar.
Infomación sobre la configuración para generar personal
Use el cuadro de diálogo Generar personal para especificar la configuración descrita a continuación.
Tiempo ocupado indirectamente
El tiempo ocupado indirectamente (IOT) es un parámetro que ayuda a definir el modelo de cola que usa WFM al generar un pronóstico de personal. WFM considera un determinado grupo de agentes en su modelo de cola al determinar cómo se distribuirán las llamadas desde la cola a los agentes. El IOT afecta la disponibilidad de agentes para manejar llamadas. Por ejemplo, si ingresa un valor para el IOT, como 10%, un agente no estará en el grupo de agentes el 10% del tiempo (porque el agente no está hablando por teléfono).
También puede definir el IOT usando una plantilla.
Comparar con resultados anteriores
Si seleccionó la casilla de verificación Comparar con resultados anteriores en el paso 1 del asistente Generar personal, WFM compara los resultados obtenidos del asistente con los resultados del escenario de personal anterior.
Si seleccionó Actividad diferida, se muestra el campo Cola inicial. Ingrese un valor entero que sea 0 o mayor, o deje este valor vacío y el proceso de generación asumirá que el valor es 0.
Después de completar los pasos del asistente, se abre la ventana Resultados de generación de personal que mostrará una comparación de los resultados nuevos y los anteriores en un gráfico.
Donde el nuevo personal calculado da como resultado:
- Un mayor número de agentes, el gráfico muestra el área en azul oscuro.
- Un menor número de agentes, el gráfico muestra el área en rosa.
Haga clic en Guardar para conservar el nuevo personal calculado en su escenario o en Descartar para volver a los valores de personal calculado originalmente.
¿Cómo se determina el valor inicial de la cola?
El valor inicial de cola se usa en la columna Informe de rendimiento del centro de contactos > Cola > Pronosticado para el primer día del nuevo período de pronóstico después de publicar el pronóstico maestro. Por ejemplo, si ha publicado el pronóstico maestro para 02/02 - 08/02, la columna Pronosticado para el 09/02 muestra el valor de acumulación propuesto en el asistente de generación de pronóstico de personal para el 09/02 en el campo Cola inicial.
El campo Cola inicial es visible solo para los tipos de actividad diferida.