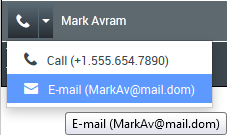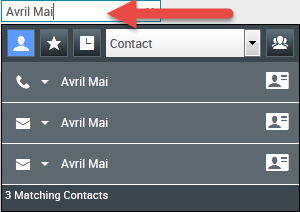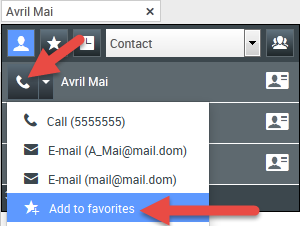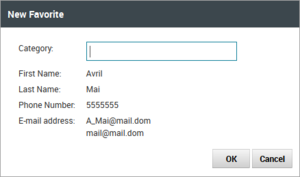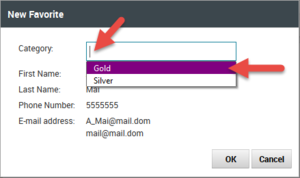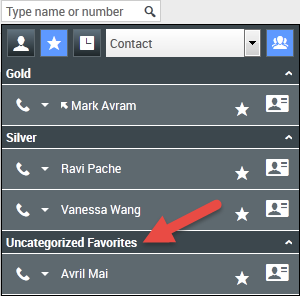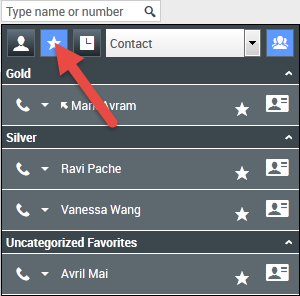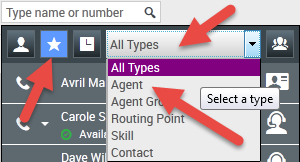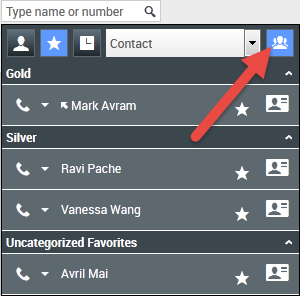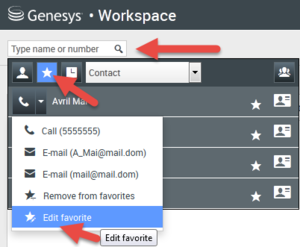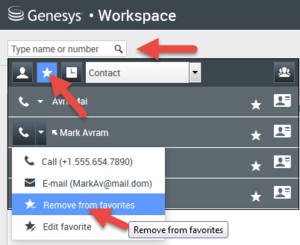Team Communicator
¿Cómo inicio una llamada o un mensaje de correo electrónico?
Para iniciar una llamada de voz o una interacción de correo electrónico, simplemente haga clic en el Team Communicator y comience a escribir información sobre a quién desea llamar o enviarle un correo electrónico. El Team Communicator es una característica que permite buscar a alguien en el directorio de la compañía (un destino interno) o a alguien fuera de la compañía (como un contacto) cuya información está almacenada en el directorio de contactos.
Puede ingresar un nombre, parte de un nombre, número de teléfono o una dirección de correo electrónico en el campo Team Communicator e iniciar inmediatamente una llamada o un mensaje de correo electrónico para esa persona. Es posible que el administrador haya configurado el sistema para restringir a quién puede buscar el usuario.
Ver video: Buscar un contacto
Es posible que se tenga que tratar con un cliente que tenga un problema y que el usuario necesite ayuda para resolverlo. Simplemente utilice el Team Communicator para iniciar una llamada de voz a la persona en su compañía o fuera de la compañía que puede ayudarlo.
El Team Communicator es parte de la Main_View y también está disponible en las siguientes ventanas de interacción (para acciones de transferencia, conferencia y consulta):
Escriba un nombre o número en el campo de texto Team Communicator para comenzar su búsqueda. Haga clic en el campo para mostrar la barra de herramientas del Team Communicator. La barra de herramientas permite buscar Todos, sus Favoritos, Favoritos corporativos o contactos recientes y destinos internos. También le permite filtrar por contacto o por tipo de destino interno y agrupar o desagrupar los resultados de su búsqueda.
En la vista principal
La Vista principal incluye el campo Búsqueda rápida de Team Communicator. El campo Búsqueda rápida es una herramienta de búsqueda universal. La herramienta puede buscar tanto en la base de datos de contactos como en el directorio de destinos internos. Su administrador de sistema puede haberlo configurado para proporcionar búsqueda de contactos universal o simplemente proporcionar búsqueda de destino interno.
Comienzo de una llamada o correo electrónico
Cuando el usuario selecciona Team Communicator, aparece una barra de herramientas. Ingrese un nombre, número de teléfono u otra palabra clave en el campo para iniciar su búsqueda. A medida que el usuario escribe, el Team Communicator sugiere agentes, contactos y otros recursos conocidos.
Haga clic en el nombre de la persona con la que quiere comunicarse en la lista de resultados.
El usuario aún puede iniciar una interacción con alguien que no está en la base de datos de su compañía escribiendo el número de teléfono completo o la dirección de correo electrónico y luego haciendo clic en el botón Llamada o Correo electrónico en el menú de Acciones al lado del nombre o dirección de correo electrónico.
La barra de herramientas permite filtrar los resultados de la búsqueda de contactos y destinos internos por tipos de llamadas o contactos:
- Buscar todos los contactos (link=)
- Buscar contactos favoritos (Image:IW_Team_Comm_Search_Favorites_Button_850.png)
- Buscar contactos recientes (link=)
También permite filtrar por contacto o por tipo de destino interno y agrupar o desagrupar (link=) los resultados de su búsqueda por categoría o tipo.
Es posible que el sistema esté configurado para alertar al usuario si ha perdido una llamada.
Haga clic en el campo de texto Team Communicator para abrir el Team Communicator. Si perdió una llamada, el botón Mostrar y buscar reciente (![]() ) es anaranjado. Haga clic en el botón para mostrar la lista de llamadas perdidas. Aparece el icono del contorno de una flecha pequeña hacia abajo al lado del número del abonado que llamó al usuario. Si desplaza el puntero de su ratón sobre la entrada del contacto, aparece un texto emergente que muestra la información de llamada perdida, como fecha, hora y detalles conocidos del contacto.
) es anaranjado. Haga clic en el botón para mostrar la lista de llamadas perdidas. Aparece el icono del contorno de una flecha pequeña hacia abajo al lado del número del abonado que llamó al usuario. Si desplaza el puntero de su ratón sobre la entrada del contacto, aparece un texto emergente que muestra la información de llamada perdida, como fecha, hora y detalles conocidos del contacto.
En el Team Communicator, un contacto que ha llamado recientemente muestra una de tres flechas pequeñas al lado del nombre del contacto.
 — Un icono de flecha sólido que apunta hacia abajo indica una llamada respondida
— Un icono de flecha sólido que apunta hacia abajo indica una llamada respondida — Una flecha que señala hacia arriba indica una llamada saliente al contacto
— Una flecha que señala hacia arriba indica una llamada saliente al contacto — El contorno de una flecha que apunta hacia abajo indica una llamada perdida
— El contorno de una flecha que apunta hacia abajo indica una llamada perdida
Para obtener detalles acerca de la llamada, ya sea respondida, perdida o saliente, desplace el puntero del ratón sobre el nombre de contacto o el número.
Al cerrar el Team Communicator, o si el usuario cambia el filtro a Todos los contactos o Contactos favoritos, el botón Reciente vuelve a ser blanco si el usuario revisó sus llamadas recientes y llamadas perdidas o si el usuario devolvió todas sus llamadas perdidas.
Llamar y enviar correos electrónicos
Se utiliza el Team Communicator para hacer una nueva llamada de voz o interacción de correo electrónico.
Iniciar una nueva interacción
Para ejecutar una nueva interacción (externa o interna), utilice el Team Communicator para buscar y seleccionar un destino o contacto. Ingrese el nombre de un destino interno (agente, habilidad, grupo, cola de espera o Punto de ruteo) o un nombre de contacto, número de teléfono o dirección de correo electrónico en el campo de búsqueda universal.
A medida que ingrese los datos, Workspace Web Edition busca en las bases de datos de destinos internos y contactos y enumera los contactos y destinos internos potenciales.
En la lista, se puede:
- Seleccione el tipo de interacción que desea ejecutar, voz o correo electrónico saliente.
Se pueden utilizar los controles del Team Communicator para hacer lo siguiente:
- Filtrar y ordenar la lista de los resultados de la búsqueda.
- Realizar acciones en un contacto seleccionado para llamar.
Ver video: Iniciar un nuevo correo electrónico
Ver video: Hacer una nueva llamada de voz
Filtrar/ordenar los resultados
La búsqueda del Team Communicator se concentra en “palabras claves” que explora cada campo de la base de datos de contactos con la finalidad de hallar la palabra o palabras (nombre, número de teléfono, dirección de correo electrónico u otros criterios) proporcionados en el campo de búsqueda. Se explora cada campo de la base de datos utilizando la búsqueda “comienza con” para las palabras clave que suministre.
Los resultados se devuelven en una lista que se ordena conforme a las reglas de puntuación. En la mayoría de los casos, se pueden refinar los resultados de la búsqueda utilizando las características de filtrado de la vista de lista. Por ejemplo, puede filtrar los resultados de su búsqueda de manera que sólo aparezcan agentes o colas de espera
Los tipos de resultados podrían incluir los siguientes:
- Todos los tipos
- Agente
- Grupo de Agentes
- Punto de direccionamiento
- Habilidad
- Contacto
- Cola de espera interacción
Seleccione el icono Ordenar por categoría (link=) para ordenar los resultados de búsqueda por categoría. Las categorías se pueden contraer haciendo clic en la flecha que aparece al lado del nombre de la categoría.
Debajo del campo Búsqueda rápida hay cuatro controles que se pueden utilizar para enumerar contactos previos rápidamente.
De izquierda de derecha, los botones son los siguientes:
- link= Buscar todo: Seleccione entre todos los destinos internos y contactos que coinciden. No afecta la manera como están ordenados.
- link= Mostrar y buscar mis favoritos corporativos: Haga clic para mostrar solamente los contactos/destinos internos que haya indicado como favoritos corporativos. El orden es por categoría o tipo.
- link= Mostrar y buscar Mis contactos/destinos recientes: Seleccione entre los últimos 1 a 10 contactos/destinos internos que haya discado directamente, a los que haya enviado correos electrónicos o haya supervisado. El orden es por fecha.
- Filtrar por tipo: Seleccione el tipo de búsqueda, incluyendo Agente, Contacto, Punto de ruteo, Habilidad, Cola de espera, Cola de interacción y Grupo de agente.
- link= Ordenar por categoría/Ordenar por tipo: Seleccione esta opción para ordenar por categoría o tipo.
Otros favoritos
Un favorito es alguien con quien el usuario interactúa frecuentemente.
El Workspace Team Communicator permite al usuario marcar contactos y destinos internos (como otros agentes, supervisores (líderes de equipo), o ruteo de llamadas) como favoritos personales. Esta opción es útil si se tiene un supervisor con el que es necesario comunicarse regularmente para obtener ayuda sobre tipos específicos de problemas de cliente o un punto de ruteo al cual el usuario debe dirigir regularmente ciertos tipos de consultas.
También se puede "sacar de los favoritos" (eliminar) un contacto o destino de la lista de favoritos cuando ya no es necesario buscarlo rápidamente.
Es posible que el administrador haya elegido para el usuario destinos específicos como "favoritos corporativos". En Team Communicator, los favoritos corporativos se marcan con un icono de estrella con bloqueo (![]() ). Esto significa que no puede "sacarlos" (eliminarlos) de la lista de favoritos. Es posible que el administrador del usuario le designe favoritos corporativos que cambien en base al rol del usuario en la compañía o según el contacto con el cual interactúe en el momento.
). Esto significa que no puede "sacarlos" (eliminarlos) de la lista de favoritos. Es posible que el administrador del usuario le designe favoritos corporativos que cambien en base al rol del usuario en la compañía o según el contacto con el cual interactúe en el momento.
Los favoritos que elige el usuario se marcan con una estrella blanca (![]() ).
).
Elección de favoritos personales
Como ayuda para buscar contactos y destinos internos rápidamente, utilice el menú de Acciones en el Team Communicator al lado del nombre del contacto o destino. Siga este procedimiento:
- Buscar el destino interno o un contacto en el Team Communicator.
- Haga clic para abrir el menú de Acciones que se muestra al lado del nombre del destino interno o del contacto que desea agregar a sus favoritos y seleccione Agregar a favoritos.
- El Favorito nuevo aparece el cuadro de diálogo.
- Si lo desea, utilice la lista desplegable Categoría para definir una nueva categoría para su favorito o seleccionar en una lista de categorías existentes.
- Haga clic en Aceptar para agregar un destino interno o un contacto como favorito. Si el usuario no eligió una categoría, y elige ver favoritos por categoría en el Team Communicator, el nuevo favorito aparece en la categoría Favoritos no clasificados.
- El Favorito nuevo aparece el cuadro de diálogo.
Visualización y administración de sus favoritos
Cuando desee ver la lista completa de favoritos personales y corporativos, haga clic en el campo de búsqueda de Team Communicator y luego haga clic en el botón de filtro Favoritos (véase la figura abajo).
Utilice la lista desplegable de Tipo de filtro para cambiar los tipos de contactos y destinos enumerados en el Team Communicator. Puede ver solo agentes, contactos, grupos de agentes, puntos de ruteo o habilidades, o puede ver todos los tipos de destinos.
Utilice el botón Ordenar por categoría para ordenar la lista de favoritos en sus categorías designadas. Cualquier favorito que no haya sido asignado a una categoría aparece en la categoría Favoritos no clasificados.
Los favoritos que haya creado directamente discando un contacto aparecerán solo en la búsqueda de favoritos y en su lista de llamadas recientes si anteriormente llamó a la persona. Si no se aplica el filtro Favoritos a la búsqueda, solo se buscará en los siguientes tipos de objetos: Agente, Contacto, Punto de ruteo, Habilidad, Cola de espera, Cola de interacciones y Grupo de agentes.
Puede editar un favorito para agregar, eliminar o modificar una categoría. Seleccione Editar favorito (![]() ) en el menú de Acciones para abrir y utilizar el cuadro de diálogo Editar favorito.
) en el menú de Acciones para abrir y utilizar el cuadro de diálogo Editar favorito.
Puede eliminar un destino interno o un contacto de su lista de favoritos seleccionando Eliminar de favoritos (![]() ) en el menú de Acciones.
) en el menú de Acciones.
Edición de la categoría de un favorito personal
Cuando desee agregar, eliminar o modificar la categoría que le ha asignado a un contacto favorito o a otro destino, puede utilizar el Team Communicator para editar la categoría.
Primero, utilice Team Communicator para buscar el favorito bien sea ingresando el nombre en el campo de búsqueda y/o haciendo clic en el botón Favoritos (![]() ). A continuación, abra el menú de Acciones al lado del nombre del contacto o de otro destino y seleccione la opción Editar favorito.
). A continuación, abra el menú de Acciones al lado del nombre del contacto o de otro destino y seleccione la opción Editar favorito.
Aparece el cuadro de diálogo Editar favorito. Para realizar el cambio a la categoría, edite el contenido del campo Categoría. Puede modificar la categoría, eliminar la categoría o cambiar la categoría.
Haga clic en Aceptar cuando haya terminado para guardar la modificación.
Eliminación de un favorito personal
Cuando ya no desee que un contacto u otro destino que haya agregado como favorito esté en su lista de favoritos, puede utilizar el Team Communicator para eliminar el favorito.
Primero, utilice Team Communicator para buscar el favorito bien sea ingresando el nombre en el campo de búsqueda y/o haciendo clic en el botón Favoritos (![]() ). A continuación, abra el menú de Acciones al lado del nombre del contacto o de otro destino y seleccione la opción Eliminar favorito.
). A continuación, abra el menú de Acciones al lado del nombre del contacto o de otro destino y seleccione la opción Eliminar favorito.
Aparece un cuadro de diálogo de confirmación cuando elige Eliminar favorito. Haga clic en Sí si está seguro de que desea eliminar este contacto o destino de la lista de favoritos personales. Haga clic en No para mantener el contacto o destino en la lista de favoritos personales.
- Los favoritos corporativos no se pueden editar ni eliminar. Estos favoritos son controlados por su administrador.
- Si agregó un destino como favorito personal y después su administrador agrega este mismo destino como favorito corporativo, ese destino se designará como favorito corporativo en la vista plana, y como favorito personal y favorito corporativo en la vista de categorías.