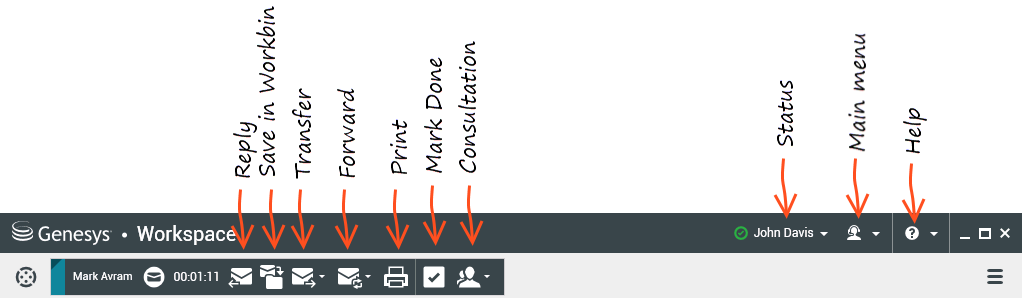Correo electrónico entrante
[Modificado: 8.5.113.11, 8.5.111.21, 8.5.117.18, 8.5.121.03]
La ventana Interacción de correo electrónico entrante permite manejar muchas tareas relacionadas con el correo electrónico.
Utilice el control de Zoom en el Menú principal (consulte Administrar su configuración y preferencias) para cambiar el tamaño del texto en esta vista. Es posible que esta característica no esté disponible en su entorno.[Agregado: 8.5.109.16]
En el caso de que haya un problema en su centro de contacto y se pierda la conexión a los servidores que manejan sus interacciones, es posible que algunas funciones no estén disponibles temporalmente y que pierda la interacción con su contacto. Workspace muestra los mensajes del sistema que le informan sobre el estado de cada uno de los canales de medios disponibles.
La ventana de interacción de correo electrónico entrante
La ventana Interacción de correo electrónico entrante permite manejar muchas tareas relacionadas con el correo electrónico, incluidas las siguientes:
- Responder o Responder a todos el correo electrónico.
- Ver y guardar archivos de imagen adjuntos (para interacciones de correo electrónico en formato de texto y HTML) e imágenes en línea (para interacciones de correo electrónico con formato HTML).
- Transferir (reenviar) el correo electrónico.
- Reenviar el correo electrónico a un Recurso Externo.
- Seleccionar Marcar como terminado para la interacción actual.
- Consultar con un destino interno o con un contacto.
- Iniciar una Consulta de voz con un destino interno o con un contacto.
- Iniciar una Consulta de IM con un destino interno.
- Establecer un código de disposición.
- Guardar el correo electrónico en un workbin para un manejo posterior.
- Utilizar la Nota para adjuntar una nota al historial de interacciones.
- Ver Datos del caso (datos adjuntos) de la interacción actual.
- Llamar al remitente, si hay un número de teléfono en la base de datos de contactos.
- Ver y administrar el historial del contacto. Abrir y manejar interacciones de correo electrónico desde el historial de contactos.
- Ver y administrar información del contacto. Su cuenta también puede estar configurada para permitirle asignar una interacción con un contacto desconocido a un contacto conocido en la base de datos de contactos usando la función Asignación manual de contacto [Modificado: 8.5.117.18]
- Ocultar o mostrar los controles y la información acerca de la interacción actual haciendo clic en el botón Contraer/expandir vista Interacción:
Contraer 
Expandir 
- Ver la biblioteca de respuestas estándar, si decide llamar al remitente en lugar de responder el correo electrónico.
- Imprimir la interacción de correo electrónico actual.
- Programar una devolución de llamada: haga clic en Programar devolución de llamada (
 ) para abrir el cuadro de diálogo de la Nueva dev. de llamada. Consulte Devolución de llamada Genesys. [Agregado: 8.5.111.21]
) para abrir el cuadro de diálogo de la Nueva dev. de llamada. Consulte Devolución de llamada Genesys. [Agregado: 8.5.111.21] - Combinar la interacción con otros medios (tales como correo electrónico, voz y SMS) utilizando el Menú de acciones del participante.
Si hay interacciones en progreso o recientes para el contacto actual, el número de interacciones se muestra al lado del estado de la conexión de la interacción.
URL y seguridad
[Agregado: 8.5.121.03] Algunas veces las URL (enlaces a sitios web) son enviadas al usuario por un contacto. Las URL en la vista de interacción de correo electrónico entrante podrían ser texto sin formato o podrían ser HTML. Podrá leer la URL antes de hacer clic en ella colocando el puntero del ratón sobre la dirección URL para mostrar un mensaje emergente que le permite ver la dirección.
Imágenes insertadas y adjuntas
[Agregado: 8.5.113.11]
Algunas veces su contacto incluye imágenes como parte de su interacción de correo electrónico.
Si su contacto inserta la imagen en el cuerpo de la interacción de correo electrónico, la verá junto con el otro contenido de dicho correo. Puede guardar la imagen a una unidad local o de red haciendo clic en ella con el botón derecho y seleccionando Guardar imagen como en el menú contextual.
Si la imagen se envía como un adjunto, verá que aparece al lado de un icono de clip de papel por encima del cuerpo de la interacción de correo electrónico.
Acciones para archivos adjuntos
Haga clic con el botón derecho en el nombre del archivo adjunto para realizar las siguientes funciones:
- Abrir — abre el archivo en la aplicación predeterminada para el tipo de archivo.
- Guardar como — guarda el archivo en una unidad local o de red.
- Imprimir — imprime el contenido del archivo en una impresora que se especifique.
- Guardar todo — guarda todos los adjuntos en una unidad local o de red.
Transferencia de una interacción de correo electrónico entrante
Para transferir una interacción de correo electrónico que haya aceptado, haga clic en el botón Transferir(![]() ). Aparece el Team Communicator. Elija un destino de la transferencia. Seleccione Transferencia de correo electrónico.
). Aparece el Team Communicator. Elija un destino de la transferencia. Seleccione Transferencia de correo electrónico.
Si el destino acepta la interacción, se cerrará la ventana de interacciones de su escritorio.
Si el destino rechaza la interacción, la ventana de interacción vuelve a abrirse en su escritorio y muestra un error que le informa que el destino ha rechazado la interacción.
Reenviar una interacción de correo electrónico entrante a un Recurso Externo
[Modificado: 8.5.113.11]
[Modificado: 8.5.104.15]
Workspace tiene dos tipos de reenvío de correo electrónico. La mayoría de las empresas usarán un tipo u otro, dependiendo de sus procesos de negocio.
- Reenviar — el caso de uso típico es que se reenvía un correo electrónico y se hace una pregunta sobre él, entonces se utiliza la respuesta recibida para completar la respuesta a su contacto.
- Reenviar como un adjunto — el caso de uso típico es que se desea que otra persona a escriba la respuesta al correo electrónico.
Reenviar
[Agregado: 8.5.113.11]
Enviar una copia comentada de una interacción de correo electrónico a un recurso externo (alguien del directorio de la compañía que está fuera del control del entorno de Genesys — por ejemplo, su oficina administrativa). Esto a veces se denomina reenvío en línea. Un correo electrónico entrante reenviado se copia en una nueva interacción de correo electrónico. El nuevo correo electrónico tiene una nota con la fecha y el nombre de contacto del correo electrónico que se reenvía y a continuación, el contenido del correo electrónico original entre comillas. Usted todavía será responsable de la respuesta a la interacción original del correo electrónico entrante. Los agentes pueden o no esperar una respuesta a este reenvío, dependiendo de sus normas y procesos corporativos.
Para reenviar el correo electrónico citado en línea en su correo electrónico, haga clic en Reenviar (![]() ) en la barra de herramientas de la ventana activa del correo electrónico entrante.
) en la barra de herramientas de la ventana activa del correo electrónico entrante.
Para agregar un destino al campo de dirección Para, realice una de las siguientes acciones:
- Comience a escribir un nombre u otra información de contacto en el campo de dirección. El Team Communicator se abre y permite elegir un destino. Haga clic en Agregar dirección de correo electrónico para ingresar la dirección de correo electrónico del destino en el campo de dirección. Si el entorno está configurado para permitirle al usuario ingresar varias direcciones, se puede hacer clic en el campo de dirección y agregar direcciones de correo electrónico adicionales.
- Haga clic en el botón Para... al lado del campo de dirección Para que aparezca la vista Búsqueda de contactos. Puede utilizar esta vista para realizar una búsqueda de destinos en el Directorio de contactos. La vista Búsqueda de contactos también se puede usar para agregar destinos en Cc.
Para que aparezca el campo de dirección Cc, haga clic en Agregar Cc. El campo de dirección Cc aparece debajo del campo de dirección Para. Se agregan direcciones de correo electrónico al campo Cc de la misma manera que se agregan direcciones al campo de dirección Para. Haga clic en X para quitar el campo de dirección Cc.
Para agregar un comentario, información o instrucciones a la interacción de correo electrónico reenviado para el destino, ingrese su mensaje en el área de cuerpo del correo electrónico, por encima del contenido citado del correo electrónico que está reenviando.
Para enviar el correo electrónico entrante reenviado en línea a los destinos, haga clic en (![]() ) Completar Reenviar Ctrl+Retorno. La ventana de interacción se cierra en su escritorio y el correo electrónico se reenvía a la bandeja de entrada del recurso externo. Haga clic en Cancelar Reenviar si desea cerrar la vista Reenviar correo electrónico sin reenviar la interacción de correo electrónico.
) Completar Reenviar Ctrl+Retorno. La ventana de interacción se cierra en su escritorio y el correo electrónico se reenvía a la bandeja de entrada del recurso externo. Haga clic en Cancelar Reenviar si desea cerrar la vista Reenviar correo electrónico sin reenviar la interacción de correo electrónico.
Cuando se reenvía un correo electrónico, se almacena temporalmente en su bandeja de trabajo En Progreso hasta que se complete el reenvío, luego se elimina de la bandeja de trabajo.
Reenviar como un adjunto
[Modificado: 8.5.113.11]
(Anteriormente denominado Reenviar a un Recurso Externo) Workspace permite que usted reenvíe interacciones de correo electrónico entrante activas a un recurso externo (alguien del directorio de la compañía que está fuera del control del entorno de Genesys — por ejemplo, su oficina administrativa) seleccionando una dirección de correo electrónico en Team Communicator, ya sea introduciendo manualmente la dirección o seleccionándola en una búsqueda de Contacto o de corporativo o como un elemento Favorito personal. Puede configurar agentes para que puedan agregar información adicional acerca de la interacción reenviada en un cuadro de texto dedicado.
Dependiendo del proceso de negocios que utiliza su compañía, se podría mantener la propiedad de la interacción después de reenviarla y sería responsable de cerrar la interacción.
Para reenviar el correo electrónico como un adjunto a un recurso externo, haga clic en Reenviar como un adjunto (![]() ) en la barra de herramientas de la ventana de correo electrónico entrante activa. Dependiendo de la configuración del sistema, esta acción puede abrir el Team Communicator o puede mostrar la vista de interacción de Reenviar correo electrónico como un adjunto.
) en la barra de herramientas de la ventana de correo electrónico entrante activa. Dependiendo de la configuración del sistema, esta acción puede abrir el Team Communicator o puede mostrar la vista de interacción de Reenviar correo electrónico como un adjunto.
Para agregar un destino al campo de dirección Para, realice una de las siguientes acciones:
- Comience a escribir un nombre u otra información de contacto en el campo de dirección. El Team Communicator se abre y permite elegir un destino. Haga clic en Agregar dirección de correo electrónico para ingresar la dirección de correo electrónico del destino en el campo de dirección. Si el entorno está configurado para permitirle al usuario ingresar varias direcciones, se puede hacer clic en el campo de dirección y agregar direcciones de correo electrónico adicionales.
- Haga clic en el botón Para... al lado del campo de dirección Para que aparezca la vista Búsqueda de contactos. Puede utilizar esta vista para realizar una búsqueda de destinos en el Directorio de contactos. La vista Búsqueda de contactos también se puede usar para agregar destinos en Cc.
Para que aparezca el campo de dirección Cc, haga clic en Agregar Cc. El campo de dirección Cc aparece debajo del campo de dirección Para. Se agregan direcciones de correo electrónico al campo Cc de la misma manera que se agregan direcciones al campo de dirección Para. Haga clic en X para quitar el campo de dirección Cc.
Para agregar un comentario, información o instrucciones a la interacción de correo electrónico reenviado para el destino, haga clic en cuadro de texto debajo de los campos Para y Cc y escriba su mensaje.
Para reenviar el correo electrónico entrante como un adjunto a los destinos, haga clic en (![]() ) Completar Reenviar como un adjunto. La ventana de interacción se cierra en su escritorio y el correo electrónico se reenvía a la bandeja de entrada del recurso externo. Haga clic en Cancelar Reenviar como un adjunto si desea cerrar la vista Reenviar como un adjunto sin reenviar la interacción de correo electrónico.
) Completar Reenviar como un adjunto. La ventana de interacción se cierra en su escritorio y el correo electrónico se reenvía a la bandeja de entrada del recurso externo. Haga clic en Cancelar Reenviar como un adjunto si desea cerrar la vista Reenviar como un adjunto sin reenviar la interacción de correo electrónico.
Recursos relacionados
La guía del usuario Workspace Desktop Edition (solamente en inglés) ofrece lecciones detalladas para usar todas las características de Workspace. Las siguientes lecciones pueden serle útiles:
- Handle An Email Interaction (Manejar una interacción de correo electrónico)
- Blend Different Media Into A Single Conversation (Mezclar diferentes medios en una sola conversación)
- Main Window Basics (Conceptos básicos de la ventana principal)
- Workspace Windows and Views (Ventanas y vistas de Workspace)
- Basic Use-Case Summary (Resumen básico de casos de uso)
Temas relacionados