Sumario
- 1 Interacción de voz
- 1.1 Generalidades: La ventana de interacción de voz
- 1.2 Agentes con VoIP-/SIP
- 1.3 El área de Estado de la llamada de la vista Interacción de voz
- 1.4 Acciones de llamada
- 1.5 Cronómetros de llamadas
- 1.6 Información e historial del contacto
- 1.7 Forzar el cierre de un caso (Llamada atascada)
- 1.8 Solución de problemas entorno de equipos de escritorio remoto y virtual
- 1.9 Comunicación con otro agente
- 1.10 Comunicación con otro agente mientras maneja una interacción activa
- 1.11 Consulta de voz
- 1.12 Transferencia de una interacción de voz
- 1.13 Iniciar una conferencia de voz
- 1.14 Grabación de voz
- 1.15 Interacción de video
- 1.16 Recursos relacionados
Interacción de voz
[Modificado: 8.5.111.21, 8.5.117.18, 8.5.118.10]
La ventana Interacción de voz permite ver toda la información que es necesaria para manejar una interacción de voz con un contacto o un destino interno.
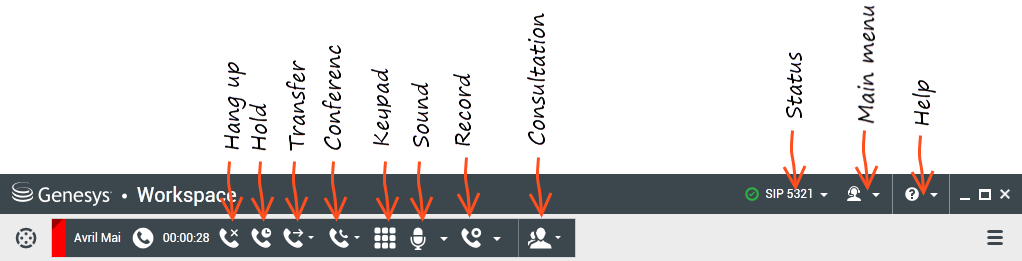
La ventana Interacción de voz interna le permite iniciar una interacción de voz con un destino interno. Puede comunicarse con otros agentes o destinos internos utilizando la barra de herramientas del Team Communicator en la vista Ventana principal o desde la vista Interacción de voz, mientras maneja una llamada activa con un contacto.
Haga clic en los siguientes enlaces para obtener más información sobre la gestión de las llamadas, el establecimiento de consultas, la grabación de sus llamadas y mucho más:
- Interacción de voz: Permite ver la información que es necesaria para manejar una interacción de voz con un contacto o agente interno.
- Interacción de voz interna: Permite iniciar una interacción de voz con un destino interno.
- Consulta de voz: Permite consultar con otro agente acerca de la interacción de voz actual. Las consultas de voz que se inician a partir de una interacción activa permiten al destino interno ver los datos del caso, la información del contacto y el historial. El agente de destino puede elegir no aceptar la solicitud de consulta. También se puede transferir la llamada a una Consulta activa o iniciar una conferencia.
- Grabación de voz: Permite grabar la interacción de voz actual con un contacto o un destino interno (solo para los agentes con VoIP-/SIP-).
- Interacción de video: Permite enviar y recibir una secuencia de video como parte de una llamada.
Generalidades: La ventana de interacción de voz
La ventana Interacción de voz permite manejar muchas tareas relacionadas con las llamadas, incluyendo:
- Iniciar una consulta y transferir la llamada o ponerla en conferencia con un destino interno o con un contacto.
Nota: Si desea iniciar una interacción de voz interna para hablar con otro agente sin transferir o colocar en conferencia la llamada externa, utilice el Team Communicator. - Ver y administrar el historial del contacto.
- Ver y administrar la información de contacto. Su cuenta también puede estar configurada para permitirle asignar una interacción con un contacto desconocido a un contacto conocido en la base de datos de contactos usando la función Asignación manual de contacto [Modificado: 8.5.117.18]
- Resolución de llamadas atascadas.
- Grabación de llamadas (sólo VoIP/SIP).
- Ajuste del volumen del micrófono y altavoz (sólo para Workspace SIP Endpoint).
- Lectura de una respuesta estándar.
- Combinar la interacción con otros medios (tales como correo electrónico, voz y SMS) utilizando el Menú de acciones del participante.
El contenido que se muestra en esta vista depende de su responsabilidad y en la información del caso que esté disponible acerca del contacto.
Esta vista se compone de muchas vistas atómicas que, en conjunto, brindan todas las características que necesita para manejar una interacción de voz. Puede utilizar esta vista para:
- Ver el estado de la llamada.
- Terminar la llamada, retener la llamada y enviar DTMF.
Agentes con VoIP-/SIP
Las acciones de llamada VoIP/SIP permiten:
- Grabar la llamada.
- Silenciar el micrófono.
- Suspender silencio de micrófono.
- Silenciar el altavoz (sólo para Workspace SIP Endpoint).
- Reactivar el altavoz (sólo para Workspace SIP Endpoint).
- Ajustar el volumen del micrófono (Sólo para Workspace SIP Endpoint).
- Ajustar el volumen del altavoz (Sólo para Workspace SIP Endpoint).
- Acepte una secuencia de video como parte de la llamada de voz.
- Establecer un código de disposición.
- Seleccionar Marcar como terminado para la interacción actual.
- Utilizar la Nota para adjuntar una nota al historial de la llamada.
- Ver Datos del caso (datos adjuntos) para la llamada actual.
- Ver el historial de la llamada actual.
- Ver información e historial del contacto. Su cuenta también puede estar configurada para permitirle asignar una interacción con un contacto desconocido a un contacto conocido en la base de datos de contactos usando la función Asignación manual de contacto [Modificado: 8.5.117.18]
- Ocultar o mostrar los controles y la información acerca de la interacción actual al hacer clic en el botón contraer/expandir vista Interacción:
 Contraer
Contraer Expandir
Expandir
- Iniciar una consulta de voz con un destino o contacto interno y transferir o colocar en conferencia la llamada.
- Iniciar una consulta de Mensajería instantánea (IM) que pase información contextual al destino IM interno. Después de iniciar una sesión de consulta de IM, puede hacer la transición de la sesión IM a consulta de voz. Nota: Su administrador pudiera tener vistas personalizadas adicionales para mejorar el uso de la vista de Interacción de voz.
El área de Estado de la llamada de la vista Interacción de voz
- Conectado: Usted está hablando activamente con el contacto o con el destino interno.
- Finalizado: La llamada ha sido finalizada por el usuario o por el contacto.
- En espera: La llamada está en un estado en el cual el contacto no puede oírle y usted no puede oír al contacto cuando está en espera.
- Estableciendo: Usted está intentando conectarse a un destino interno o una cola para una consulta de voz.
- Estableciendo En espera: La llamada se coloca en espera antes de que responda el destino interno de manera que el destino interno esté en espera cuando se responda la llamada.
Acciones de llamada
- Finalizar llamada: Haga clic en Finalizar llamada (
 ) para desconectar la llamada.
) para desconectar la llamada. - Retener llamada: Haga clic en Espera (
 ) para colocar una llamada activa en espera. Si una llamada está en espera, usted no puede oír al contacto y el contacto no puede oírle.
) para colocar una llamada activa en espera. Si una llamada está en espera, usted no puede oír al contacto y el contacto no puede oírle. - Reanudar llamada: Haga clic en Reanudar llamada (
 ) para reconectar una llamada que está en espera. Podrá oír al contacto y el contacto podrá oírle.
) para reconectar una llamada que está en espera. Podrá oír al contacto y el contacto podrá oírle. - Transf. de llamada instantánea: Haga clic en Transf. de llamada instantánea (
 ) para redirigir la interacción de voz actual a un destino interno o a un agente o a un correo de voz de un grupo de agentes (
) para redirigir la interacción de voz actual a un destino interno o a un agente o a un correo de voz de un grupo de agentes ( ) ([Agregado: 8.5.118.10]) que seleccion+o al usar Team Communicator.
) ([Agregado: 8.5.118.10]) que seleccion+o al usar Team Communicator. - Conferencia de llamada instantánea: Haga clic en Conferencia de llamada instantánea (
 ) para iniciar una conferencia de voz de manera instantánea con la interacción de voz actual y un contacto o un destino interno que seleccione utilizando el Team Communicator.
) para iniciar una conferencia de voz de manera instantánea con la interacción de voz actual y un contacto o un destino interno que seleccione utilizando el Team Communicator. - Enviar DTMF: Puede adjuntar datos numéricos a una llamada introduciendo dígitos de tonos duales de frecuencia múltiple (DTMF) en el historial de caso de la llamada. Haga clic en el botón del teclado (
 ) para abrir el teclado de DTMF, luego escriba los números en el campo de números o haga clic en los números del teclado para introducir los números.
) para abrir el teclado de DTMF, luego escriba los números en el campo de números o haga clic en los números del teclado para introducir los números. - Silenciar el micrófono: (Sólo para agentes con VoIP/SIP que trabajen con Workspace SIP Endpoint) La persona con quien está conectado no podrá oírlo cuando el micrófono de su auricular o de su estación de trabajo esté en silencio. Hay dos maneras de tener acceso al botón Silenciar micrófono. O bien haga clic en Silenciar micrófono (
 ) en el control de Propiedades de volumen, o haga clic para abrir el menú de control de Propiedades de volumen, y luego haga clic en Silenciar el micrófono que se encuentra al lado del control de volumen del micrófono. Cuando su micrófono está en silencio aparece un círculo rojo con una diagonal atravesada al lado del icono del micrófono.
) en el control de Propiedades de volumen, o haga clic para abrir el menú de control de Propiedades de volumen, y luego haga clic en Silenciar el micrófono que se encuentra al lado del control de volumen del micrófono. Cuando su micrófono está en silencio aparece un círculo rojo con una diagonal atravesada al lado del icono del micrófono.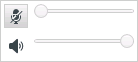
- Silenciar el altavoz: (Sólo para agentes con VoIP/SIP que trabajen con Workspace SIP Endpoint) Para acceder al botón Silenciar el altavoz, haga clic para abrir el menú de control Propiedades de volumen y luego haga clic en Silenciar el altavoz al lado del control de Volumen del altavoz. Cuando su altavoz esté silenciado, se mostrará un círculo rojo pequeño con una barra diagonal al lado del icono del altavoz.
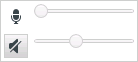
- Ajustar el volumen del micrófono: (Sólo para agentes con VoIP/SIP que trabajan con Workspace SIP Endpoint) Para acceder al Control de volumen del micrófono, haga clic para abrir el menú de control de Propiedades de volumen y luego mueva el control deslizante de volumen hacia la izquierda para disminuir el volumen y hacia la derecha para aumentarlo.
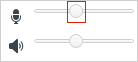
- Ajustar volumen del altavoz: (Sólo para agentes con VoIP/SIP que trabajan con Workspace SIP Endpoint) Para acceder al Control de volumen del altavoz, haga clic para abrir el menú de control de Propiedades de volumen y luego mueva el control deslizante de volumen hacia la izquierda para disminuir el volumen y hacia la derecha para aumentarlo.
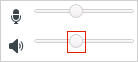
- Iniciar consulta: Inicie una consulta con un destino interno o un contacto (
 ). El destino puede elegir no atender la solicitud. El destino puede finalizar la consulta. Puede finalizar la consulta o transferir a, o colocar su interacción actual en conferencia con, el destino de la consulta.
). El destino puede elegir no atender la solicitud. El destino puede finalizar la consulta. Puede finalizar la consulta o transferir a, o colocar su interacción actual en conferencia con, el destino de la consulta.
Elija una consulta de Mensajería instantánea o una Consulta de voz.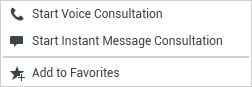
- Iniciar/Detener video: Agregar/Eliminar una secuencia de video a su llamada de voz actual.

- Programar una devolución de llamada: Haga clic en Programar devolución de llamada (
 ) para abrir el cuadro de diálogo de la Nueva dev. de llamada Consulte Devolución de llamada Genesys. [Agregado: 8.5.111.21]
) para abrir el cuadro de diálogo de la Nueva dev. de llamada Consulte Devolución de llamada Genesys. [Agregado: 8.5.111.21] - Marcar como terminado: Para finalizar una llamada y cerrar la ventana Interacción de voz, haga clic en Marcar como terminado (
 ). El entorno puede estar configurado para requerir que especifique un código de disposición antes de que pueda hacer clic en Marcar como terminado. El entorno puede estar configurado para cambiar automáticamente el estado Trabajo después de la llamada a Listo, No está listo o algún otro valor, al hacer clic en Marcar como terminado, o es posible que el usuario tenga que establecer su estado manualmente en Listo o algún otro valor, después de completar el trabajo después de la llamada.
). El entorno puede estar configurado para requerir que especifique un código de disposición antes de que pueda hacer clic en Marcar como terminado. El entorno puede estar configurado para cambiar automáticamente el estado Trabajo después de la llamada a Listo, No está listo o algún otro valor, al hacer clic en Marcar como terminado, o es posible que el usuario tenga que establecer su estado manualmente en Listo o algún otro valor, después de completar el trabajo después de la llamada.
Cronómetros de llamadas
[Modificado: 8.5.111.21] La Barra Interacción contiene controles de llamada que le permiten completar acciones de llamada tales como poner la llamada en espera y recuperar la llamada. También contiene un cronómetro que le dice por cuánto tiempo ha estado manejando la llamada.
Cuando pone una llamada en espera, es posible que se muestre un nuevo cronómetro que le indique por cuánto tiempo ha estado la llamada en espera, y también podría mostrarse una barra de progreso. La barra de progreso cambia de verde a amarillo y después a rojo a medida que pasa el tiempo. Si la barra de progreso cambia a rojo, la llamada ha estado en espera durante mucho tiempo y deberá hacer clic en Reanudar (![]() ) para indicar al contacto que todavía continúa en la llamada. Si coloca el puntero del ratón sobre el cronómetro de espera, la duración de la llamada y el tiempo de espera se muestran en una información sobre herramientas si esta característica está habilitada.
) para indicar al contacto que todavía continúa en la llamada. Si coloca el puntero del ratón sobre el cronómetro de espera, la duración de la llamada y el tiempo de espera se muestran en una información sobre herramientas si esta característica está habilitada.
Después de la llamada, antes de hacer clic en Terminado, un cronómetro muestra cuánto le lleva completar su Trabajo después de la llamada. Si coloca el puntero del ratón sobre el cronómetro de después de la llamada, la duración de la llamada y el trabajo después de la llamada se muestran en una información sobre herramientas si esta característica está habilitada.
Información e historial del contacto
La vista Información de contacto permite ver y editar la información del contacto. Si el contacto ya está en la base de datos de contacto, su información se mostrará en esta vista. Utilice los campos para agregar o modificar la información del contacto. Para obtener más información acerca de la Vista Información, véase Directorio de contactos.
La vista Historial del contacto permite ver información acerca de las interacciones pasadas con el contacto actual si el contacto ya se encuentra en la base de datos de contactos. Utilice las herramientas de búsqueda para encontrar interacciones específicas. Para obtener más información acerca de la Vista Historial de contacto, véase Historial del contacto.
Si hay interacciones en progreso o recientes para el contacto actual, el número de interacciones se muestra al lado del estado de la conexión de la interacción.Forzar el cierre de un caso (Llamada atascada)
Solución de problemas entorno de equipos de escritorio remoto y virtual
Es posible trabajar en un entorno que utiliza Infraestructura de equipo virtual (VDI) para ejecutar Workspace. Esto significa que cuando empieza Workspace, se muestra en su pantalla pero no se ejecuta realmente en su estación de trabajo, sino en una máquina remota.
Si no puede hacer o recibir llamadas y el icono de Workspace SIP Endpoint (![]() ) es gris en vez de rojo, es posible que tenga que reiniciar la aplicación Workspace Standalone SIP Endpoint.
) es gris en vez de rojo, es posible que tenga que reiniciar la aplicación Workspace Standalone SIP Endpoint.
Comunicación con otro agente
En el Menú de acciones de destino interno, seleccione Llamar <nombre del destino>, donde <nombre del destino> podría ser un agente, una habilidad, un grupo de agentes o una cola de espera. Si el destino interno acepta su invitación, el estado de la ventana Interacción de voz cambia a Conectado. Ahora puede hablar con el destino interno.
Usted tiene acceso a los mismos controles y funciones cuando está hablando con un destino interno o con un contacto. Puede hacer lo siguiente:
- Verificar el estado de la llamada.
- Realizar acciones de llamada, como finalizar la llamada, colocarla en espera, enviar DTMF, transferir la llamada o iniciar una llamada de conferencia. Para agentes con VoIP-/SIP-, están disponibles las siguientes acciones de llamada adicionales: grabar la llamada, silenciar y suspender silencio de la llamada, y ajustar el volumen del micrófono y del altavoz. Consulte las Interacciones de voz para obtener una lista de acciones y limitaciones adicionales.
- Ver el historial de llamadas.
- Establecer un código de disposición.
Comunicación con otro agente mientras maneja una interacción activa
Mientras está en llamada activa, utilice la barra de herramientas del Team Communicator en la Ventana principal para ejecutar una nueva interacción de voz.
También se puede iniciar una sesión de IM con un destino interno a partir de la llamada activa. Las sesiones de IM iniciadas a partir de una llamada activa permiten al destino interno ver los datos de caso, así como información e historial del contacto. Se puede cambiar una sesión de IM interna a una llamada de consulta de voz.
Si se inicia una nueva interacción de voz, la llamada se coloca en espera y se establece la conexión con el destino interno. Para reanudar la llamada original, haga clic en el botón Reanudar llamada en la ventana de la interacción de voz original.
Mientras la llamada original se encuentre en espera, se puede establecer la conexión con la llamada de destino interno. Están disponibles las acciones de llamada estándares.Consulta de voz
La función Consulta de voz permite consultar con un destino interno o un contacto sobre la interacción de voz actual.
Durante la consulta, se puede transferir al destino o comenzar una conferencia con el destino. El destino tiene la opción de aceptar o no su consulta, transferencia o solicitud de conferencia y puede elegir finalizar la consulta. Las consultas de voz que se comienzan desde una interacción activa permiten al destino interno ver los datos, información de contacto e historial de los casos.
Iniciar una consulta de voz
La vista Interacción de voz le permite comenzar una consulta con un destino interno o un contacto sobre su llamada de voz actual.
Haga clic en el botón Iniciar una consulta (![]() ).
).
Utilice el Team Communicator para buscar un destino interno o un contacto.
En el Menú de acciones, haga clic en:
-
Iniciar una consulta de voz: Inicie una consulta de voz con un destino interno o un contacto.
Después de iniciar la solicitud de consulta, el contacto o destino interno se coloca en espera y la llamada de solicitud de consulta se presenta al destino de consulta. Los indicadores del Estado de la llamada que están junto al nombre del participante muestran si el contacto o el destino interno está en espera e indica cuando la solicitud de consulta cambia de Estableciendo a Conectada.
-
Iniciar una consulta de voz (Transferencia): Inicie una interacción de voz para conversar con el destino de transferencia antes de transferir la llamada al destino interno u a otro contacto.
-
Iniciar una consulta de voz (Conferencia): Inicie una interacción de voz para conversar con el destino de la consulta antes de realizar la llamada en conferencia al destino interno u a otro contacto.
O,
Notas:
- También puede elegir iniciar una Consulta de mensaje instantáneo desde el Menú de acciones. Haga clic en Iniciar consulta de mensaje instantáneo para mostrar la vista Mensaje instantáneo en la ventana de interacción actual. Envíe un mensaje para enviar una invitación al destino de la consulta.
- Dependiendo de cómo esté configurado el sistema, es posible que cuando usted finaliza la llamada con el destino de consulta se vuelva a conectar automáticamente con el contacto que estaba en espera o que tenga que volver a conectar manualmente la llamada haciendo clic en Reanudar (
 ). La característica de reconexión manual le permite hacer otra llamada de consulta sin volver a conectarse ni tener que poner el contacto en espera nuevamente. [Agregado: 8.5.103.10]
). La característica de reconexión manual le permite hacer otra llamada de consulta sin volver a conectarse ni tener que poner el contacto en espera nuevamente. [Agregado: 8.5.103.10]
Transferencia de una interacción de voz
Para conversar con el destino de la transferencia antes de transferir la llamada al destino interno o a otro contacto, haga clic en el botón de consulta de la barra de herramientas y, en el Menú de acciones del Team Communicator, seleccione la siguiente opción:
Iniciar consulta de voz (o Iniciar consulta de voz (Transferir), dependiendo del tipo de entorno que tenga).
Después que su destino acepta la consulta, está conectado y podrá conversar con el destino de la transferencia. El contacto sigue en espera.
Completar la transferencia
Para completar la transferencia, haga clic en el botón Transferencia instantánea (![]() ) de la interacción de voz principal, seleccione el destino de la consulta del Team Communicator y haga clic en Transf. de llamada instantánea. El contacto o destino interno está conectado con el destino de transferencia y el estado de la llamada de voz cambia a Finalizado en la vista Interacción de voz.
) de la interacción de voz principal, seleccione el destino de la consulta del Team Communicator y haga clic en Transf. de llamada instantánea. El contacto o destino interno está conectado con el destino de transferencia y el estado de la llamada de voz cambia a Finalizado en la vista Interacción de voz.
Puede realizar cualquiera de las funciones siguientes utilizando la barra de herramientas Consulta de voz:
- Alterne (conmute) entre el contacto o destino interno y el destino de transferencia al hacer clic en Recuperar llamada (
 ). El otro participante se pone en espera hasta que el usuario alterne o complete la transferencia.
). El otro participante se pone en espera hasta que el usuario alterne o complete la transferencia. - Finalice la llamada del destino de la consulta y reanude la llamada con el contacto o destino interno (
 ).
). - Envíe tonos duales de frecuencia múltiple (DTMF) al destino de transferencia utilizando el teclado numérico DTMF (
 ).
). - Para agentes con VoIP-/SIP, están disponibles las siguientes acciones de llamada adicionales: grabar la llamada, silenciar y suspender silencio de la llamada, y ajustar el volumen del micrófono y del altavoz. Consulte las Interacciones de voz para obtener una lista de acciones y limitaciones adicionales.
Una vez que se complete la transferencia, haga clic en Marcar como terminado para cerrar la ventana Interacción de voz (![]() ). Se le puede configurar para que especifique un código de disposición antes de que pueda hacer clic en Marcar como terminado.
). Se le puede configurar para que especifique un código de disposición antes de que pueda hacer clic en Marcar como terminado.
Nota: Para elegir cambiar la transferencia a una conferencia, haga clic en el botón Conferencia instantánea (![]() ), seleccione el destino de la consulta en el Team Communicator y haga clic en Conferencia de voz instantánea.
), seleccione el destino de la consulta en el Team Communicator y haga clic en Conferencia de voz instantánea.
Iniciar una conferencia de voz
Para conversar con el destino de la conferencia antes de realizar la llamada en conferencia al destino interno o a otro contacto, haga clic en el botón consulta de la barra de herramientas y en el Menú de acciones del Team Communicator, seleccione la siguiente opción:
Iniciar consulta de voz (o Iniciar consulta de voz (Conferencia), dependiendo del tipo de configuración que tenga).
- Después de iniciar la solicitud de la consulta, se pone en espera al contacto o destino interno y la llamada se presenta al destino de la consulta. Observe los indicadores de estado de llamadas que están junto al nombre de la persona para determinar cuando cambia el estado de la solicitud de consulta de Estableciendo a Conectado.
Finalizar la conferencia
Después de que el destino acepte la consulta, para completar la conferencia, haga clic en el botón Conferencia instantánea (![]() ), seleccione el destino de la consulta en el Team Communicator y haga clic en Conferencia de llamada instantánea. El contacto o destino interno está conectado con el destino de la transferencia para la llamada en conferencia con el destino. El contacto o destino interno está conectado con el destino de la conferencia.
), seleccione el destino de la consulta en el Team Communicator y haga clic en Conferencia de llamada instantánea. El contacto o destino interno está conectado con el destino de la transferencia para la llamada en conferencia con el destino. El contacto o destino interno está conectado con el destino de la conferencia.
Puede realizar cualquiera de las funciones siguientes utilizando la barra de herramientas Consulta de voz:
- Alterne (conmute) entre el contacto o destino interno y el destino de conferencia haciendo clic enReanudar llamada (
 ). Se pone en espera al otro participante hasta que el usuario alterne o complete la conferencia.
). Se pone en espera al otro participante hasta que el usuario alterne o complete la conferencia. - Finalice la llamada con el destino de la conferencia y reanude la llamada con el contacto o destino interno (
 ).
). - Envíe tonos duales de frecuencia múltiple (DTMF) al destino de transferencia utilizando el teclado numérico DTMF (
 ).
). - Para agentes con VoIP-/SIP, están disponibles las siguientes acciones de llamada adicionales: grabar la llamada, silenciar y suspender silencio de la llamada, y ajustar el volumen del micrófono y del altavoz. Consulte las Interacciones de voz para obtener una lista de acciones y limitaciones adicionales.
Nota: Para elegir cambiar la conferencia por una transferencia, haga clic en el botón Transferencia instantánea(![]() ), seleccione el destino de la consulta en el Team Communicator y haga clic en Transferencia de voz instantánea. Consulte transferencia para obtener más información.
), seleccione el destino de la consulta en el Team Communicator y haga clic en Transferencia de voz instantánea. Consulte transferencia para obtener más información.
Después que se establece la conferencia, puede realizar las siguientes acciones:
- Suspender y reincorporar el sonido.
- Eliminar a un participante de la conferencia.
- Utilizar la Nota para adjuntar una nota al historial de la llamada.
- Completar la llamada haciendo clic en Finalizar llamada (
 ).
). - Cerrar la ventana de Interacción de voz haciendo clic en Marcar como terminado (
 ). Se le puede configurar para que especifique un código de disposición antes de que pueda hacer clic en Marcar como terminado.
). Se le puede configurar para que especifique un código de disposición antes de que pueda hacer clic en Marcar como terminado. - Para agentes con VoIP-/SIP, están disponibles las siguientes acciones de llamada adicionales: grabar la llamada, silenciar y suspender silencio de la llamada, y ajustar el volumen del micrófono y del altavoz. Consulte las Interacciones de voz para obtener una lista de acciones y limitaciones adicionales.
Suspender y reincorporar el sonido
[Modificado: 8.5.109.16] Su usuario puede ser configurado para suspender o reincorporar el sonido para algunos participantes en una conferencia. Haga clic en el Menú de acciones del participante en la vista Interacción de voz y seleccione Suspender de la conferencia para suspender a dicho participante de la conferencia. El participante no podrá escuchar lo que están diciendo las otras personas o conversar en la conferencia hasta que no se le reincorpore a la misma.
Cuando un participante es suspendido de una conferencia, se muestra la palabra Suspendido junto a su nombre en el Menú de acciones del participante y el icono de Conferencia de llamada (![]() ) cambia al icono de Conferencia de llamada suspendida (
) cambia al icono de Conferencia de llamada suspendida (![]() ).
).
Para reincorporar al participante suspendido a la conferencia, haga clic en el Menú de acciones del participante de la vista Interacción de voz y seleccione Reincorporar a la conferencia para permitir que el participante pueda escuchar lo que están diciendo las otras personas y conversar con ellos.
Eliminar a un participante de la conferencia
Se le puede configurar para eliminar a uno de las participantes de una conferencia. Haga clic en el Menú de acciones del participante en la vista Interacción de voz y seleccione Eliminar de la conferencia para eliminar a ese participante de la conferencia. Puede seguir conversando con la persona que no fue eliminada de la conferencia.Grabación de voz
Si la cuenta está configurada para la grabación de emergencia, puede iniciar y detener la grabación mediante el uso de un solo botón.
Si la cuenta está configurada para la grabación controlada, puede iniciar una grabación, pausarla, reanudarla y finalizarla.
Adicionalmente, también puede estar configurado para grabación automática o grabación guiada por el sistema. Si ese es el caso, recibirá una notificación de que la grabación está en progreso.
La grabación de llamada permite realizar las siguientes funciones desde la ventana Interacción de voz y la barra Interacción de la ventana principal:
- Grabar la llamada: Haga clic en Grabar la llamada (
 ) para grabar una llamada.
) para grabar una llamada. - Dejar de grabar la llamada: Haga clic en Dejar de grabar la llamada (
 ) para dejar de grabar una llamada que esté grabando actualmente.
) para dejar de grabar una llamada que esté grabando actualmente. - Hacer una pausa en la grabación de la llamada: Haga clic en Hacer una pausa en la grabación de la llamada (
 ) para hacer una pausa en la grabación de una llamada que esté grabando actualmente.
) para hacer una pausa en la grabación de una llamada que esté grabando actualmente. - Reanudar la grabación de la llamada: Haga clic en Reanudar la grabación de la llamada (
 ) para detener la grabación de una llamada que esté grabando actualmente.
) para detener la grabación de una llamada que esté grabando actualmente.
Cuando está grabando una llamada, el icono de llamada en el área de participantes conectados cambia a rojo.
Al pausar una grabación de llamada, el icono de llamada rojo cambia a azul.
Si coloca el puntero del ratón sobre el icono de llamada, aparecerá un mensaje emergente sobre la herramienta que se mostrará para indicar que la llamada se está grabando y la duración de la grabación.
Cuando está activa una grabación de llamada, un icono de grabación de llamada (Interacción de video
La ventana Interacción de video le permite ver ambas secuencias de video simultáneamente o solo la secuencia de video entrante.
![]() — Haga clic en Iniciar video para conectarse a la secuencia de video durante una llamada de voz que también tiene un componente de video. Este botón se muestra en la Barra de interacciones solo si la llamada tiene un componente de video.
— Haga clic en Iniciar video para conectarse a la secuencia de video durante una llamada de voz que también tiene un componente de video. Este botón se muestra en la Barra de interacciones solo si la llamada tiene un componente de video.
![]() — Haga clic en Detener video para cerrar la ventana Interacción de video. Esta acción no finaliza la llamada, sólo detiene la secuencia de video para que no se muestre y detiene el envío de su secuencia de video al contacto.
— Haga clic en Detener video para cerrar la ventana Interacción de video. Esta acción no finaliza la llamada, sólo detiene la secuencia de video para que no se muestre y detiene el envío de su secuencia de video al contacto.
En la Barra de interacción, use el botón Iniciar/Detener el video para mostrar u ocultar la ventana de video.
Los siguientes botones le permiten controlar la secuencia de video:
 /
/ — Haga clic en iniciar o detener el componente de secuencia de video de una llamada de voz con capacidad de video. Use esta función para poner el video en espera. Esta acción no tiene efecto en la llamada de voz. La secuencia de video envía un mensaje a su contacto que dice "En espera". Si coloca la llamada de voz en espera, la llamada de video también se pondrá en espera.
— Haga clic en iniciar o detener el componente de secuencia de video de una llamada de voz con capacidad de video. Use esta función para poner el video en espera. Esta acción no tiene efecto en la llamada de voz. La secuencia de video envía un mensaje a su contacto que dice "En espera". Si coloca la llamada de voz en espera, la llamada de video también se pondrá en espera. — Ponga la llamada en espera y recupere la llamada. El estado de la llamada cambia a En espera y luego regresa a Conectado cuando recupera la llamada. Cuando pone la llamada en espera, la secuencia de video también se pone en espera. Usted y el contacto ya no pueden verse en la secuencia de video del otro. Al contacto le aparece un mensaje de "Video en espera".
— Ponga la llamada en espera y recupere la llamada. El estado de la llamada cambia a En espera y luego regresa a Conectado cuando recupera la llamada. Cuando pone la llamada en espera, la secuencia de video también se pone en espera. Usted y el contacto ya no pueden verse en la secuencia de video del otro. Al contacto le aparece un mensaje de "Video en espera". /
/ — Haga clic para mostrar u ocultar en la ventana Interacción de video la vista en miniatura de su secuencia de video.
— Haga clic para mostrar u ocultar en la ventana Interacción de video la vista en miniatura de su secuencia de video. — Haga clic para alternar la vista de la ventana Interacción de video entre la secuencia de video entrante y la secuencia de video de su cámara web.
— Haga clic para alternar la vista de la ventana Interacción de video entre la secuencia de video entrante y la secuencia de video de su cámara web.
Usted puede cambiar el tamaño de la ventana Interacción de video haciendo clic y arrastrando los bordes de la ventana. Workspace recuerda el tamaño y la posición de la última ventana de Interacción de video que usó.
Cuando termina su llamada de voz, la secuencia de video también finaliza y se cierra la ventana de Interacción de video.
Recursos relacionados
La guía del usuario Workspace Desktop Edition (solamente en inglés) ofrece lecciones detalladas para usar todas las características de Workspace. Las siguientes lecciones pueden serle útiles:
- Handle A Voice Call (Manejar una llamada de voz)
- Blend Different Media Into A Single Conversation (Mezclar diferentes medios en una sola conversación)
- Main Window Basics (Conceptos básicos de la ventana principal)
- Workspace Windows and Views (Ventanas y vistas de Workspace)
- Basic Use-Case Summary (Resumen básico de casos de uso)
Temas relacionados
- Generalidades sobre funcionalidad
- Componentes, características y controles
- Ayuda de Workspace Desktop Edition

