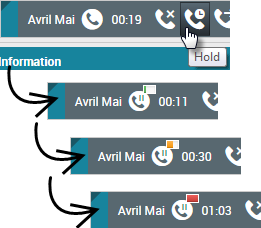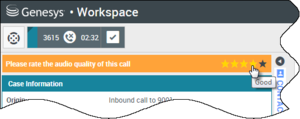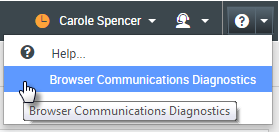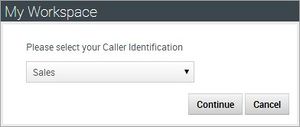¿Cómo manejo una llamada?
Workspace le proporciona al usuario un conjunto de controles estándar (acciones de llamada) que permiten manejar interacciones de voz.
Este video ofrece una visión rápida de cómo tomar una llamada de voz:
| [+] Mostrar video: Manejo de una llamada de voz |
Es posible que Workspace esté configurado para reproducir sonidos/tonos cuando una nueva llamada de voz se dirija a la estación de trabajo del usuario; el tono alerta que hay una interacción repicando.
Cuando haya una interacción repicando, haga clic en Aceptar en el mensaje de notificación para responder la llamada.
Es posible que Workspace esté configurado para reproducir diferentes sonidos/tonos cuando ocurran diferentes cosas durante la llamada, tales como cuando el usuario acepta la llamada, cuando pone la llamada en espera, cuando recupera la llamada o cuando finaliza la llamada.
Acciones de llamada
- Finalizar llamada: Haga clic en Finalizar llamada (link=) para desconectar la llamada.
- Llamada en espera: Seleccione Espera (link=) para colocar una llamada activa en espera. Si una llamada está en espera, el usuario no puede oír al contacto y el contacto no puede oír al usuario.
- Reanudar llamada: Seleccione Reanudar llamada (link=) para reconectar una llamada que está en espera. Podrá oír al contacto y el contacto podrá oírle.
- Transf. de llamada instantánea: Seleccione Transf. de llamada instantánea (link=) para redirigir la interacción de voz actual a un contacto o a un destino interno (agente, cola de espera o habilidad) que seleccione utilizando el Team Communicator.
- Conferencia de llamada instantánea: Seleccione Conferencia de llamada instantánea (link=) para iniciar una conferencia de voz de manera instantánea con la interacción saliente actual y un contacto o un destino interno (agente, cola de espera o habilidad) que seleccione utilizando el Team Communicator.
- Iniciar consulta de voz (Transferencia/Conferencia): Inicie una interacción de voz para conversar con el destino de transferencia antes de transferir la llamada o realizar la llamada en conferencia al destino interno u otro contacto.
- Enviar DTMF: Puede adjuntar datos numéricos a una llamada introduciendo dígitos de tonos duales de multifrecuencia (DTMF) en el historial de caso de la llamada. Seleccione el botón del teclado (link=) para abrir el teclado de DTMF, luego escriba los números en el campo de números o haga clic en los números del teclado para introducir los números.
- Grabación de llamadas: La funcionalidad de Grabación de llamadas permite grabar la interacción de voz actual con un contacto o un destino interno. Workspace admite dos tipos diferentes de grabación de llamadas: grabación de emergencia y grabación de llamada controlada. El administrador del sistema configura el tipo de grabación de llamada que es admitido en su entorno.
- Marcar como terminado: Es posible que el usuario deba marcar la interacción como Terminada (
 ) para poder cerrar la vista Interacción.
) para poder cerrar la vista Interacción.
- Es posible que el entorno esté configurado para cambiar su estado automáticamente de Trabajo post llamada a Listo, No está listo, o algún otro valor, al hacer clic en Marcar como terminado, o es posible que el usuario deba establecer su estado manualmente en Listo, o algún otro valor, después de completar trabajo después de la llamada
- Es posible que la cuenta del usuario esté configurada para permitir cierta cantidad de tiempo después de cada llamada para realizar Trabajo después de la llamada (ACW). De ser así, el estado del usuario para el canal de voz será Trabajo post llamada hasta que haya pasado el intervalo de tiempo y luego podría cambiar a Listo o No está listo, dependiendo de cómo esté configurada la cuenta.
- Es posible que la cuenta del usuario también esté configurada para permitir extender el tiempo de trabajo después de la llamada indefinidamente. Esto es útil si se tiene una llamada que requiere más de trabajo después de la llamada que lo usual. Si la cuenta del usuario está configurada para permitir extender el tiempo de trabajo después de la llamada, aparece una notificación con un botón arriba de la barra Interacción. Haga clic en el botón "indefinidamente" para extender el tiempo de trabajo después de la llamada hasta que establezca su estado en otra opción, como Listo.
- Es posible que el entorno esté configurado para cambiar su estado automáticamente de Trabajo post llamada a Listo, No está listo, o algún otro valor, al hacer clic en Marcar como terminado, o es posible que el usuario deba establecer su estado manualmente en Listo, o algún otro valor, después de completar trabajo después de la llamada
thumb|center|extender el trabajo después de la llamada indefinidamente
Indicador de duración en espera
Es posible que el administrador haya configurado el sistema para poder ver por cuánto tiempo se ha puesto a una persona que llama en espera.
Después de hacer clic en Espera (link=), un temporizador y una barra de progreso comienzan a contar los segundos que la llamada está en espera.
La barra de progreso cambia de verde a amarillo a rojo a medida que pasa el tiempo. Amarillo es una advertencia de que el administrador no desea que el contacto espere mucho más. Si la barra de progreso cambia a rojo, la llamada ha estado en espera demasiado tiempo y el usuario debe hacer clic en Reanudar (link=) para actualizar el contacto y hacerle saber que todavía está en la llamada.
El temporizador de duración en espera cubre el temporizador de duración de la llamada. Si necesita verificar cuánto tiempo ha estado en la llamada mientras esa llamada aún está en espera, simplemente desplace el puntero del mouse sobre el temporizador de duración en espera y aparecerá un mensaje emergente que mostrará tanto la duración en espera como la duración de la llamada.
Envío de un correo electrónico al contacto
Es posible que el entorno esté configurado para permitirle al usuario enviar un correo electrónico al contacto mientras conversa con él.
El menú Acción del abonado en el área Estado de la interacción indica todas las direcciones de correo electrónico que la compañía tiene para el contacto en la Base de datos de contactos.
Abra el menú Acción del abonado, seleccione la dirección de correo electrónico que desee usar, escriba y envíe el correo electrónico en la vista Correo electrónico que se abre dentro de la vista de la interacción de Voz.
El área Estado de la interacción se actualiza para incluir el estado de la interacción de correo electrónico.
Los botones de control de correo electrónico se agregan al lado de los botones de control de voz en la barra de herramientas de la interacción.
Llamadas telefónicas basadas en web
Algunos sistemas usan un teléfono basado en web para permitirle al usuario conectarse con llamadas. Si el sistema usa un teléfono basado en web, el administrador le indicará al usuario que haga clic en la casilla de verificación Usar comunicación por navegador cuando inicie sesión. Si el sistema no usa teléfonos basados en web, esta sección no se aplica al usuario.
Antes de comenzar, conecte el auricular a la computadora. Un auricular tiene tanto audífonos como un micrófono. Asegúrese de que su auricular esté debidamente configurado en el panel de control Sonido y de que sea el dispositivo de reproducción y grabación predeterminado. Consulte a su supervisor si necesita ayuda para configurar su auricular.
Cada vez que inicie sesión en un sistema de teléfono basado en web, el navegador le pedirá que le permita al sistema usar su micrófono. Haga clic en Permitir en el cuadro de mensaje para habilitar su auricular.
Las llamadas telefónicas basadas en web se manejan de la misma manera que todas las llamadas de voz en Workspace, excepto que el usuario tiene algunas características adicionales que se pueden usar.
Silenciar/Reactivar — (si está disponible) Use el menú del botón Micrófono (![]() ) para seleccionar opciones que le permiten silenciar y reactivar el micrófono y los audífonos (auricular). Esto permite silenciar y reactivar la llamada sin poner la llamada en espera.
) para seleccionar opciones que le permiten silenciar y reactivar el micrófono y los audífonos (auricular). Esto permite silenciar y reactivar la llamada sin poner la llamada en espera.
Algunas veces se pueden experimentar problemas de calidad de la llamada, o la llamada puede ser excepcionalmente buena. Las llamadas basadas en web algunas veces pueden verse afectadas por problemas con la red. Workspace tiene una característica de calificación de calidad de la llamada que permite proporcionar feedback al administrador del sistema sobre la calidad de sonido de la llamada. Este feedback ayuda al administrador a mejorar el sistema. Después de finalizar una llamada, aparece un banner debajo de los controles de la llamada. Haga clic en la primera estrella (la de la izquierda) en el banner si la calidad de la llamada fue pobre. Haga clic en la última estrella (la de la derecha) en el banner si la calidad de la llamada fue excelente. Haga clic en una de las estrellas del medio para indicar calidad de llamada intermedia.
Haga clic en Terminada para marcar la llamada como terminada.
Resolución de problemas de conexión
Es posible que el administrador haya habilitado la herramienta Diagnóstico de comunicaciones del navegador para llamadas telefónicas basadas en web para ayudar al usuario a solucionar problemas de calidad de llamadas.
Asegúrese de que el auricular esté conectado y habilitado en el panel de control Sonido y, luego, abra la herramienta Diagnóstico de comunicaciones del navegador en el menú Ayuda.
La herramienta indica los pasos por diferentes pruebas y el usuario proporciona feedback respondiendo preguntas. Es posible que el entorno no esté configurado para ejecutar todas estas pruebas.
- Reproducir tono — Se reproduce un tono en el auricular. Indíquele al sistema si puede o no oírlo.
- Hable por el micrófono — Un medidor de intensidad de volumen reacciona a la voz del usuario si el sistema puede oírlo.
- Servicio de llamadas de prueba — Se crea una llamada de prueba que le permite al usuario conectarse al sistema para asegurarse que el navegador esté conectando debidamente. Califique la calidad de audio de la llamada de prueba o elija omitir la prueba.
- Resumen — Esta página muestra cuáles partes de la prueba fueron exitosas y cuáles no. Se proporcionan sugerencias para ayudar a solucionar problemas en los pasos que no fueron exitosos. Use el cuadro de texto Feedback para indicarle al administrador los resultados de la prueba y luego elija la herramienta Diagnóstico de comunicaciones del navegador para ejecutarla nuevamente.
¿Cómo selecciono manualmente una Identificación de persona que llama?
En algunos centros de contacto, los agentes de llamadas salientes deben elegir una Identificación de persona que llama para que aparezca en el teléfono del contacto.
Si esta característica está habilitada para la cuenta, cuando el usuario hace una llamada saliente, aparece el cuadro de diálogo Seleccione su Identificación de persona que llama.
Cuando aparezca este cuadro de diálogo, seleccione el ID de persona que llama correspondiente en la lista predefinida. Este ID y número se mostrará a la persona que recibe la llamada. El ID de persona que llama anterior que el usuario seleccionó se selecciona por opción predeterminada.
Es posible que el sistema esté configurado para ocultar el ID de persona que llama cuando se realiza una llamada saliente. De ser así, el ID Anónimo está incluido en el menú desplegable Identificación de persona que llama. Consulte a su supervisor sobre cuándo utilizar esta característica.