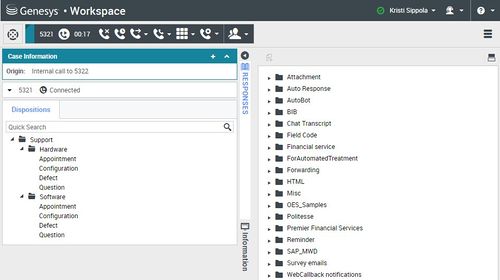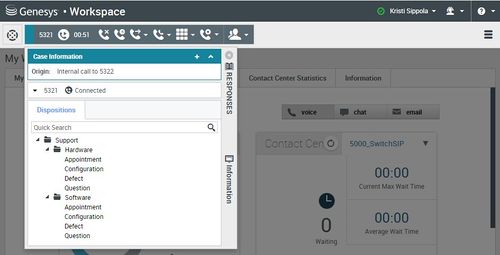Uso de la Vista principal de Workspace
Después de iniciar sesión satisfactoriamente, aparece la Vista principal de la aplicación Workspace en la ventana del navegador. La Vista principal es como un panel de control personal para su centro de contacto.
| [+] Mostrar video: Generalidades sobre Vista principal |
Generalidades de la Ventana principal
Estado y Menú principal
Utilice el icono Estado para administrar el estado Listo/No está listo global.
Fichas
La Vista principal le permite al usuario realizar muchas de las tareas que son esenciales para administrar sus canales, campañas, KPI, contactos/clientes de workbins y mensajes. Utilice las fichas de la Vista principal para acceder a las características más comunes que utiliza cada día.
- Mis canales—Establezca su estado Listo/No listo en canales de interacción individuales, como voz, chat y correo electrónico.
- Mis campañas—Participe en una campaña saliente y vea el estado de sus campañas.
- Consola y Mis estadísticas—Le permite al usuario ver sus estadísticas (KPI) y alertas más recientes.
- Estadísticas del centro de contactos—Le permite al usuario ver las estadísticas y alertas más recientes de su centro de contacto.
El menú Vistas compatibles
El menú Vistas compatibles (![]() o Menú Workspace) permite acceder a todas la vistas disponibles para el usuario, incluyendo regresar a las vistas de fichas. Haga clic en este menú para realizar tareas, incluyendo las siguientes:
o Menú Workspace) permite acceder a todas la vistas disponibles para el usuario, incluyendo regresar a las vistas de fichas. Haga clic en este menú para realizar tareas, incluyendo las siguientes:
- Acceder a sus workbins
- Administrar sus contactos
- Ver sus mensajes y correo de voz
- Ver sitios web externos configurados por su administrador
Hacer llamadas utilizando Team Communicator
El Team Communicator permite iniciar una llamada con personas internas (en la compañía) o una llamada con personas externas (fuera de la compañía, incluyendo contactos y clientes) para ayudar a resolver el caso de un cliente particular o para otros fines, como una llamada de seguimiento o una reunión.
También se puede utilizar Team Communicator para llamar o enviar un correo electrónico a un cliente directamente.
Es posible que el sistema esté configurado para alertar al usuario si ha perdido una llamada. Haga clic en el campo de texto Team Communicator para abrir el Team Communicator. Si perdió una llamada, el botón Mostrar y buscar reciente (![]() ) es anaranjado. Haga clic en el botón para mostrar la lista de llamadas perdidas. Aparece el icono de una flecha pequeña al lado del número del abonado que llamó al usuario. Si desplaza el puntero de su mouse sobre la entrada del contacto, aparece un texto emergente que muestra la información de llamada perdida, incluyendo fecha, hora y detalles conocidos del contacto.
) es anaranjado. Haga clic en el botón para mostrar la lista de llamadas perdidas. Aparece el icono de una flecha pequeña al lado del número del abonado que llamó al usuario. Si desplaza el puntero de su mouse sobre la entrada del contacto, aparece un texto emergente que muestra la información de llamada perdida, incluyendo fecha, hora y detalles conocidos del contacto.
Notificación de interacción
El usuario recibe una notificación de una nueva interacción entrante o interacción de campaña saliente en la Vista preliminar de la interacción, un pequeño cuadro de diálogo que aparece en la esquina inferior derecha de la Vista principal. La Vista preliminar de la interacción ofrece la opción de aceptar o rechazar la interacción.
Cuando el usuario acepta una interacción entrante o una interacción de campaña saliente, o inicia una llamada o un correo electrónico a alguien, aparece la Barra Interacción en la Vista principal.
Abrir la documentación de Ayuda
Seleccione Ayuda (![]() ) en la esquina superior derecha de la ventana para obtener información sobre Workspace Web Edition.
) en la esquina superior derecha de la ventana para obtener información sobre Workspace Web Edition.
Workspace Web Edition
Workspace Web Edition es una vista con fichas que le permite ver y administrar sus:
Administrar sus workbins
Un workbin es como una cola de espera personal, en la cual se puede almacenar correos electrónicos y otras interacciones que manejará posteriormente.
El botón Workbins muestra la vista Workbins, o en la lista desplegable Workbins, elija una de las siguientes vistas:
- Workbins: para todos los agentes, una vista de sus workbins personales.
Para ver otro workbin, selecciónelo en el explorador Workbin en la parte izquierda de la vista.
La lista de workbins disponibles depende de la configuración de sus sistema. El workbin seleccionado predeterminado es el primer workbin en la lista que el administrador especifica. Algunos de los workbins que pudieran estar configurados para el usuario incluyen:
- En progreso: Contiene mensajes entrantes de correo electrónico, Facebook y Twitter
- Borrador: Contiene mensajes de correo electrónico salientes (respuestas) que han sido guardados como borradores
Administrar sus contactos
Seleccione el botón Contacto para abrir el Directorio de contactos. Utilice esta función para buscar contactos. Vea detalles de los resultados de la búsqueda en el Panel de detalles.
Búsqueda rápida
Para buscar en el Directorio de contactos, ingrese un nombre, número de teléfono o dirección de correo electrónico de un contacto en el campo Búsqueda rápida. Seleccione la lupa para buscar los criterios que ingresó.
Seleccione la X para borrar el campo Búsqueda rápida.
Búsqueda rápida es una búsqueda "comienza con".
Los resultados de la búsqueda aparecen en una cuadrícula o lista (![]() )(
)(![]() ). Seleccione el botón conmutador Mostrar contactos en vista de cuadrícula/Mostrar contactos en vista de lista para alternar entre las dos vistas del Directorio de contactos.
). Seleccione el botón conmutador Mostrar contactos en vista de cuadrícula/Mostrar contactos en vista de lista para alternar entre las dos vistas del Directorio de contactos.
Panel de detalles
Para ver la información de contacto y el historial de contactos para el contacto seleccionado actualmente en el Panel de detalles, seleccione el botón conmutador Mostrar panel de detalles en la parte inferior/Ocultar panel de detalles (link=).
Haga clic en la flecha hacia abajo para cambiar la disposición del Panel de detalles para que se muestre bien sea debajo o a la derecha del Directorio de contactos:
La ficha Información muestra información básica sobre el contacto seleccionado actualmente, incluyendo lo siguiente:
- General (Cargo, Nombre y Apellido)
- Número(s) de teléfono
- Dirección(es) de correo electrónico
La ficha Historial del contacto le permite ver y, si está configurado para hacerlo, editar interacciones actuales y archivadas que están asociadas al contacto seleccionado actualmente.
Si tiene la autorización correspondiente, puede editar los campos de la vista Información de contacto y/o la vista Historial de contactos.
Administrar sus interacciones
La Barra Interacción aparece en la parte superior de la vista siempre que el usuario tenga una o más interacciones activas. Cada interacción está representada por una barra de control. Puede utilizar la barra de control para realizar acciones básicas que son específicas al tipo de interacción, tales como finalizar una llamada.
Haga clic en la barra de control para una interacción para enfocarse en ella. Todas las demás interacciones abiertas se contraen en la barra Interacción.
Haga clic en la pequeña barra coloreada a la izquierda del control de interacción para alternar entre modo anclado y modo flotante. Cada interacción se puede establecer en modo anclado o flotante independientemente.
En modo anclado, aparece la vista interacción en la Ventana principal debajo de la barra Interacción, y todas las demás vistas, tales como Mis canales, se ocultan. Se puede acceder a la vista Contacto y la vista Respuesta.
En modo flotante, la vista interacción aparece como una pequeña vista adjuntada a la parte inferior de la barra Interacción. Si actualmente hay otras interacciones abiertas en modo anclado o si una de las vistas de Workspace, tales como Mis canales se muestra actualmente, aparecerán atenuadas detrás de la vista de la interacción flotante.
Cuando tenga más de una interacción activa, haga clic en la interacción para que aparezca.
Si coloca el puntero del ratón sobre una interacción en la barra Interacción, se muestra un texto emergente que resume el contenido de la interacción. Incluye un resumen de todas las interacciones que intervienen en este hilo, así como las interacciones de consulta que están relacionadas con la interacción.
Las entradas en la barra Interacción se muestran de manera intermitente (o parpadean) cuando se producen eventos específicos que pueden requerir su atención inmediata.
Para permitir el máximo de espacio en la barra Interacción, cuando el usuario maneja una interacción, la vista Team Communicator se reduce a un botón: Image:IW_Main_Window_TeamComm_Button_850.png
Ver sus mensajes
Mensajes de sistema
Los mensajes de sistema aparecen en la Vista principal siempre que ocurre un error o si hay algún cambio en el entorno del sistema. Los mensajes le informan al usuario cambios en el estado de diversos componentes de la red.
Los ejemplos de mensajes de sistema incluyen:
- El switch está fuera de servicio
- El canal de voz está fuera de servicio/en servicio nuevamente
- El Universal Contact Server está fuera de servicio
- No se puede finalizar sesión con una interacción existente
Correo de voz
Si tiene uno o más mensajes del correo de voz a la espera de ser escuchados, aparecerá un círculo rojo con un número blanco en el botón Vistas compatibles ![]() . Haga clic en el botón para ver una lista de sus buzones de correo de voz. El número de mensajes en cada uno de los buzones de correo de voz aparece al lado del nombre del buzón de correo de voz. Seleccione el buzón de correo de voz para abrirlo y escuchar su correo de voz.
. Haga clic en el botón para ver una lista de sus buzones de correo de voz. El número de mensajes en cada uno de los buzones de correo de voz aparece al lado del nombre del buzón de correo de voz. Seleccione el buzón de correo de voz para abrirlo y escuchar su correo de voz.