Sumario
Filtrar la lista agentes disponibles
Cuando se agregan participantes a una reunión y no hay un gran número de agentes para seleccionar, podría desear utilizar el Filtro ![]() (en la parte superior del panel Agentes disponibles) para agruparlos fácilmente por Actividades, Actividades de múltiples centros o Contratos.
(en la parte superior del panel Agentes disponibles) para agruparlos fácilmente por Actividades, Actividades de múltiples centros o Contratos.
Después de crear uno o más filtros, aparecen como viñetas sobre la lista Agentes disponibles. Si solo se selecciona un elemento para el filtro, la viñeta muestra el nombre del elemento seleccionado. Si se selecciona más de un elemento, la viñetas muestran el número de elementos en el filtro.
Cuando haga clic en Filtro ![]() en el panel Agentes disponibles, verá tres fichas, todos con los siguientes controles:
en el panel Agentes disponibles, verá tres fichas, todos con los siguientes controles:
Controles comunes
| Aplica los elementos seleccionados en una lista (actividades, actividades de múltiples centros o contratos). | |
| Cierra el panel Filtro sin aplicar las condiciones de filtro seleccionado. | |
| Abre una sección que contiene una lista de elementos de selección (dependiendo de la ficha seleccionada: Actividades, Actividades de múltiples centros o Contratos). | |
| Elimina los elementos seleccionados anteriormente en la lista Filtrar por.... | |
| Utiliza criterios de búsqueda para encontrar rápidamente elementos en listas largas. | |
Permite varias opciones para ordenar, dependiendo de la lista de elementos que desea ordenar:
|
Filtrar agentes por actividades
- En el panel Agentes disponibles, haga clic en Filtro
 .
.
Se abre el panel Filtrar por.. con la ficha Actividades seleccionada de manera predeterminada. - En el panel Filtrar por actividades, haga clic en Agregar
 .
. - Cuando se abra la lista de actividades, seleccione una o más actividades y haga clic en Aplicar
 .
. - En la ficha de Actividades, si el filtro contiene todas las actividades seleccionadas, vuelva a hacer clic en Aplicar.
Para eliminar una actividad del filtro, haga clic en Eliminar antes de aplicar el filtro. Para cerrar este panel sin aplicar ninguno de los elementos seleccionados, haga clic en Cerrar
antes de aplicar el filtro. Para cerrar este panel sin aplicar ninguno de los elementos seleccionados, haga clic en Cerrar  .
.
El filtro aparece en la parte superior del panel Agentes disponibles.
Filtrar agentes por actividades de múltiples centros
- En el panel Agentes disponibles, haga clic en Filtro
 .
.
Se abre el panel Filtrar por.. con la ficha Actividades seleccionada de manera predeterminada. - Haga clic en Actividades de múltiples centros.
- En el panel Filtrar por actividades de múltiples centros, haga clic en Agregar
 .
. - Cuando se abra la lista de actividades de múltiples centros, seleccione una o más actividades y haga clic en Aplicar
 .
. - En la ficha de Actividades de múltiples centros, si el filtro contiene todas las actividades seleccionadas, vuelva a hacer clic en Aplicar.
Para eliminar una actividad del filtro, haga clic en Eliminar antes de aplicar el filtro. Para cerrar este panel sin aplicar ninguno de los elementos seleccionados, haga clic en Cerrar
antes de aplicar el filtro. Para cerrar este panel sin aplicar ninguno de los elementos seleccionados, haga clic en Cerrar  .
.
El filtro aparece en la parte superior del panel Agentes disponibles.
Filtrar agentes por contratos
- En el panel Agentes disponibles, haga clic en Filtro
 .
.
Se abre el panel Filtrar por.. con la ficha Actividades seleccionada de manera predeterminada. - Haga clic en Contratos.
- En el panel Filtrar por contratos, haga clic en Agregar
 .
. - Cuando se abre la lista de contratos, seleccione uno de los contratos más y haga clic en Aplicar
 .
. - En la ficha de Contratos, si el filtro contiene todos los contratos seleccionados, vuelva a hacer clic en Aplicar.
Para eliminar un contrato del filtro, haga clic en Eliminar antes de aplicar el filtro. Para cerrar este panel sin aplicar ninguno de los elementos seleccionados, haga clic en Cerrar
antes de aplicar el filtro. Para cerrar este panel sin aplicar ninguno de los elementos seleccionados, haga clic en Cerrar  .
.
El filtro aparece en la parte superior del panel Agentes disponibles.
Visualizar y eliminar filtros
Los Filtros aparecen en la parte superior de la lista Agentes disponibles, (y la lista Reuniones), que contiene solo los elementos filtrados. Puede ver el contenido de un filtro de dos maneras:
- Haga clic en el filtro para abrir una sección independiente que los enumere.
- Coloque el cursor sobre el filtro para ver un mensaje emergente que los muestra.
Por ejemplo, en la siguiente figura, el usuario hace clic en el filtro Actividades (2), que abrió el panel Filtrar por actividades, que enumera los elementos en dicho filtro.
Para eliminar un filtro sin abrirlo, haga clic en X en la propia viñeta.
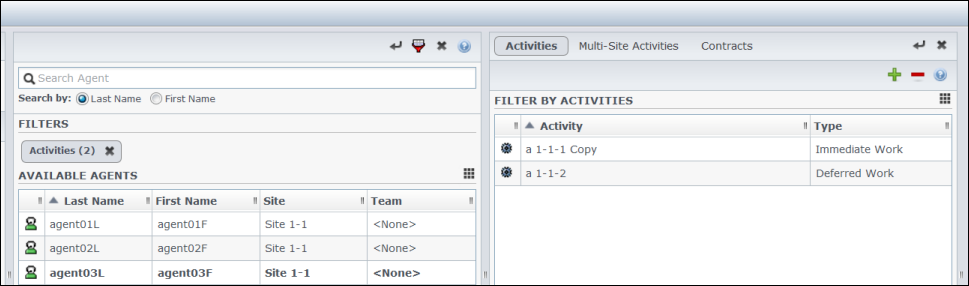
Figura: Viñetas de filtro en la vista de Reuniones
