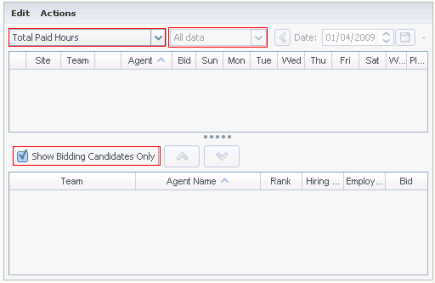Sumario
- 1 Vista Perfiles/Ofertas de Escenario
- 1.1 Usando Perfil basado en Programaciones para Escenarios de Oferta
- 1.2 Usando Programaciones para Planificación Avanzada basadas en perfil
- 1.3 Mostrando la Vista Perfiles/Ofertas de Escenarios
- 1.4 Lectura de las tablas
- 1.5 Uso de las tablas
- 1.6 Filtrar, Generar, Validar, Configuración de Ofertas y Opciones para guardar
- 1.7 Herramientas de Escenarios de Ofertas en esta Vista
Vista Perfiles/Ofertas de Escenario
Utilice la vista Perfiles/Ofertas de escenario para asignar agentes a un programa que haya creado usando perfiles. Véase la imagen de la barra de herramientas aquí y la descripción de los botones abajo.
Los controles de oferta y las herramientas se describen en la parte inferior de este tema.
Usando Perfil basado en Programaciones para Escenarios de Oferta
WFM ofrece Programa de ofertas. Esta vista ofrece controles se puede utilizar para:
- Asignar agentes a escenario de oferta antes del comienzo de las ofertas.
- Ajuste las fechas de inicio y finalización para ofertas.
- Iniciar el proceso de asignación automática, para signar agentes a programas, después de cerradas las ofertas.
Estas herramientas son una parte clave de la Funcionalidad del programa de ofertas de WFM.
Usando Programaciones para Planificación Avanzada basadas en perfil
Puede usar un programa basado en perfil para planificar y programar agentes que aún no han sido contratados.
- Configurar y armar su escenario(s) usando perfiles con características de sus agentes aún no contratados.
- Una vez que los agentes actuales están a bordo, asígnelos a los programas de perfil.
Las siguientes secciones cubren:
- Mostrar la vista Perfiles/Ofertas de escenarios.
- Leer las tablas.
- Usar las tablas.
- La lista desplegable Mostrar datos para.
- Opciones Filtrar, generar, validar y guardar.
Mostrando la Vista Perfiles/Ofertas de Escenarios
Para mostrar la vista Escenarios:
- En el menú Inicio de la barra de herramientas, seleccione Programa.
- En el menú Programa de la barra de herramientas, seleccione Escenarios.
Aparece la tabla Escenarios de programa. - Abra un escenario haciendo doble clic en su nombre en la lista de tablas o seleccione su nombre y haga clic en Abrir
 .
.
El nombre del escenario aparece en la barra de herramientas, como un menú.
Para mostrar la vista Perfiles/Ofertas del escenario abierto:
- En el menú de nombre_escenario de la barra de herramientas, seleccione Perfiles/Ofertas.
- En el panel Objetos, seleccione el(los) elemento(s) apropiado(s) en el árbol Agentes (arriba) o el árbol Actividades(abajo); luego WFM selecciona en el otro árbol los elemento(s) que coinciden.
Puede expandir las unidades de negocios para mostrar sus centros, y los centros se expanden para mostrar sus perfiles. Puede seleccionar múltiples centros, equipos y perfiles, pero sólo una unidad de negocios. Puede seleccionar o eliminar todos los perfiles de un centro seleccionando o borrando las marcas de las casillas de verificación del nodo del centro.
Lectura de las tablas
Esta vista incluye dos tablas, organizadas verticalmente. Cada tabla muestra una barra de desplazamiento vertical (cuando se requiera), que puede utilizar para ver filas adicionales. También puede asignarle a una tabla espacio adicional haciendo clic y arrastrando la barra divisora entre las dos tablas.
La tabla del extremo superior muestra una lista de programas perfil, identificados por un icono de contrato y por un número de índice (cada uno de los cuales es único dentro del escenario). Esta tabla incluye las siguientes columnas:
| Iconos y columnas | Descripción |
|---|---|
| Haga clic en este icono para reducir una lista de múltiples líneas a una sola línea. | |
| Haga clic en este icono para ampliar un listado de una sola línea a múltiples líneas. | |
| Centro | El centro asignado del agente en esta fila. Puede mostrar u ocultar esta columna mediante el botón Opciones de la barra de herramientas. |
| Equipo | El equipo asignado del agente en esta fila. |
| Este icono representa el contrato del agente. | |
| Agente | Muestra un índice. |
| Oferta | El rango de número de oferta de agente para este programa. Puede mostrar u ocultar esta columna mediante el botón Opciones de la barra de herramientas. |
| [Días de la semana] | Muestra información sobre un programa de perfil para el día específico. (El contenido de las celdas corresponde a su selección en la lista desplegable Mostrar datos para). |
| Totales semanales | A la derecha de cada semana, el total de horas en esa semana (suma de todos los días). Si hay más de un total, la suma de todos los totales aparece arriba de ellos. |
| Planificación de los totales del período | El total de horas de todas las semanas en el Período de planificación. |
La tabla inferior muestra una lista de agentes reales, con las siguientes columnas: Equipo, Nombre del agente, Rango, Fecha de contratación, ID de empleado y Oferta.
Cada fila muestra información para un agente. Todos los agentes que aparecen en la lista reúnen todos los requisitos impuestos por el icono Mostrar agentes asignados y la casilla de verificación Mostrar solamente candidatos de ofertas.
| Equipo | El equipo asignado del agente en esta fila. |
| Nombre del agente | El nombre del agente en esta fila siendo documentado en esta fila. |
| Rango | El rango del agente, si existe uno. |
| Fecha de contratación | La fecha de contratación del agente. |
| ID de empleado | Número de ID de empleado del agente. |
| Oferta | El rango de número de oferta de agente para este programa. |
Uso de las tablas
Para asignar un agente real a un intervalo de programa del perfil:
- Haga clic en un programa de perfil en la tabla superior.
De esta manera se rellena la tabla inferior con los agentes reales que son elegibles para rellenar este intervalo. WFM Web presenta los agentes que comparten el contrato del perfil seleccionado y que tienen las habilidades necesarias para manejar todas las actividades del perfil. - Haga clic en un agente real en la tabla inferior.
- Haga clic en
 .
.
En la tabla superior, el nombre del agente real reemplaza al índice del programa seleccionado.
Para eliminar una asignación:
- Haga clic en el agente asignado en la tabla superior.
- Haga clic en
 .
.
Un perfil numerado reemplaza el nombre del agente en la tabla superior. El nombre del agente aparece nuevamente en la tabla inferior.
Para eliminar un intervalo de perfil de la tabla superior:
- En el árbol Objetos, elimine la marca de casilla de verificación de ese perfil.
Mostrar datos de
En esta lista desplegable, seleccione los elementos que desea mostrar dentro de celda de tabla que corresponde a cada uno de los días:
| Total de horas pagadas | Total de tiempo de trabajo para el día. (Opción de pantalla predeterminada). |
| Hora de inicio/finalización de trabajo | Horas de inicio y finalización del trabajo del agente. |
| Nombres de turno o de estado de programa | Nombres de los turnos asignados a los agentes. |
Modo
Use esta lista desplegable para seleccionar lo que desea mostrar en la tabla:
| Todos los datos | Muestra todos los programas de perfil para el período de escenario definido por Fecha de inicio y Fecha de finalización. Incluye columnas para Totales de período semanal y Totales de período de planificación. |
| Período de planificación | Muestra todos los programa de perfil para todo el Período de planificación. Incluye columnas para Totales de período semanal y Totales de período de planificación para cada programa de perfil. |
Filtrar, Generar, Validar, Configuración de Ofertas y Opciones para guardar
Puede utilizar los siguientes botones de la barra de herramientas (estos comandos también aparecen en el menú Acciones):
| Icono | Nombre | Descripción |
|---|---|---|
| Publicar | Abre el Asistente de publicación de programas, donde puede publicar una parte del escenario seleccionado en el Programa maestro o extraer una parte del Programa maestro en el escenario seleccionado. | |
| Agregar/eliminar elementos de programa |
Abre el Asistente para agregar/eliminar elementos de programa, donde puede agregar actividades, y agregar o eliminar agentes, para el escenario de programa actual. | |
| Generar programa | Abre el Asistente de generación de programas, que genera un programa completo para el centro seleccionado. | |
| Regenerar programa | Abre el Asistente de regeneración de programas, donde puede modificar y regenerar programas, además de tener la opción de dejar intacto cualquier programa de agente que haya editado desde la última generación/regeneración. | |
| Regenerar programa de un día | Abre el Asistente de regeneración de programas de un día, donde puede modificar y regenerar programas de un día. | |
| Validar programa | Abre la ventana Revisar mensajes, que contiene las advertencias de programación para un centro seleccionado. Las advertencias sólo se verán si ya se ha generado un programa para este escenario y se han guardado las advertencias que se generaron. | |
| Cerrar | Cierra el escenario abierto (y le solicita guardar los datos no guardados). | |
| Opciones | Abre el cuadro de diálogo Opciones de oferta, donde se puede elegir mostrar u ocultar estas columnas en la tabla superior: Oferta, Centro. | |
| Filtrar | Le permite filtrar los tipos de contrato y actividades mostradas. | |
| Ordenar | Abre el cuadro de diálogo Ordenar. Aquí se pueden ordenar programas por Nombre del centro, Nombre del equipo, Contrato, Nombre del agente (nombre o apellido) o Rango del agente. Luego puede ordenar agentes por Nombre o Apellido y puede ordenar la lista entera por orden ascendente o descendente.
Sugerencia El Rango del agente ordena en orden aparentemente inverso debido a las limitaciones impuestas por los ordenamientos múltiples por nombre y rango del agente. |
Herramientas de Escenarios de Ofertas en esta Vista
Use estos controles para signar agentes en un escenario de ofertas de escenario antes que comiencen las ofertas; para ajustar las fechas de inicio y finalización para ofertas; y para iniciar el proceso de asignación automática para signar agentes a programas, después que las ofertas están cerradas.
Iconos
| Icono | Nombre | Descripción |
|---|---|---|
| Seleccionar candidatos de ofertas | Abre el diálogo Seleccionar candidatos de ofertas, donde se especifican los Agentes que pueden ofertar en el escenario de ofertas actual. | |
| Controlar el proceso de ofertas | Abre el Asistente del proceso de control de ofertas, donde especifica las fechas de inicio y finalización del escenario de ofertas actual. | |
| Asignar programas automáticamente | Abre el Asistente de asignación automática, donde inicia el proceso de asignación automática que asigna los programas de perfil de oferta a agentes reales. | |
| Mostrar agentes asignados | Muestra los agentes reales, así como los turnos que se les asignó en la cuadrícula, sólo si el programa se creó originalmente utilizando perfiles de agentes. De lo contrario la selección no tiene efecto. | |
| Asociar/separar equipos | Abre el Asistente para asociar/separar equipos. |
Todos los otros iconos y módulos se describen en la Vista Escenario de un Día y la Vista Escenario de agente extendido.
Casilla de verificación
- Mostrar solo candidatos de ofertas—Controla los agentes que se enumeran en el panel inferior. Seleccione esta casilla de verificación para mostrar (en el panel inferior) sólo agentes que pueden ofertar en el programa de perfil seleccionado en el panel superior. Desmarque esta casilla de verificación para mostrar (en el panel inferior) todos los agentes en el Centro que califican para el programa de perfil seleccionado en el panel superior.
- Cuando usa esta vista para programa de ofertas, verifique la casilla de verificación.
- Cuando usa esta vista para programación basada en perfil, limpie la casilla de verificación.
Flechas
Use estas flechas para signar manualmente agentes reales a perfiles de turno o para desasignarlos.
 (flecha hacia arriba)—Asigna un agente real al perfil de turno seleccionado. Para usar esta función:
(flecha hacia arriba)—Asigna un agente real al perfil de turno seleccionado. Para usar esta función:
- Resaltar un perfil de turno en la cuadrícula superior.
- Resaltar un agente real en la lista elegible a continuación.
- Haga clic en la flecha hacia arriba para asignar el agente real al perfil de turno.
El perfil de turno que seleccionó se vuelve un agente real de turno y el agente real desaparece de la lista elegible a continuación.
 (flecha para abajo)—Anular la asignación de un agente real del turno seleccionado. Para usar esta función:
(flecha para abajo)—Anular la asignación de un agente real del turno seleccionado. Para usar esta función:
- Seleccione un agente real de turno en la parte superior de la cuadrícula.
- Haga clic en la flecha hacia abajo para desasignar el turno.
El turno que seleccionó se vuelve un perfil de turno (ahora disponible para asignación) y los agentes reales aparecen en la lista elegible a continuación.